Getting Started
It's easy to get started with ISL Online. Follow these simple steps:
- Create a free account for ISL Online
- Download ISL Light to your device
It's that simple.
Things to know
Basically, there are two different ways of using ISL Online. You can support your clients or access unattended computers.
a) Connect with a code (remote support)
The idea is to easily connect with a client without having to change any firewall configurations or other restrictions. Keeping it as simple as possible. By sharing the code with the client, you can connect with anyone who has internet connection.
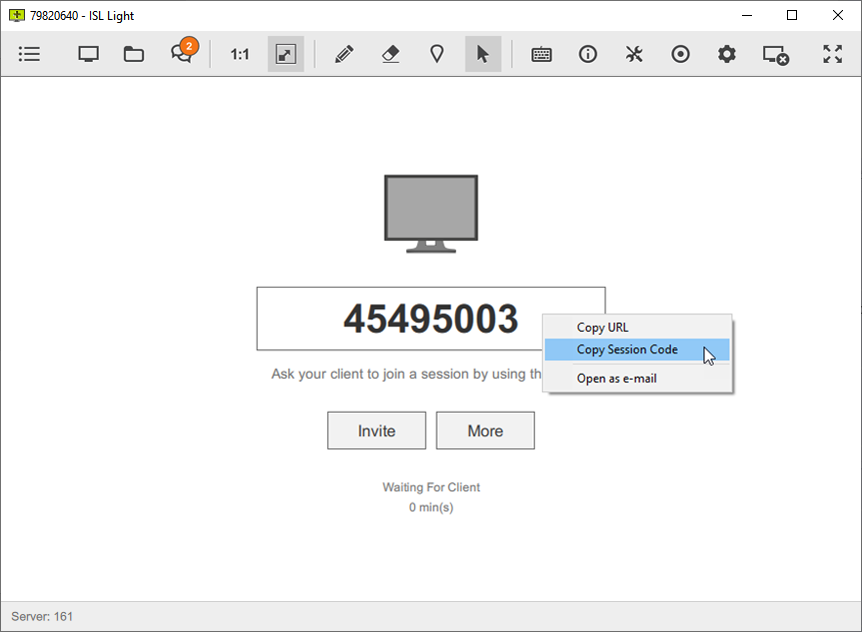
b) Connect with a password (unattended access)
Instead of using a code, you can have permanent access to computers by installing a remote access agent on any Windows, Mac or Linux computer. Once unattended access is setup, your computers will be on your dashboard for you to connect to by simply typing in the access password.
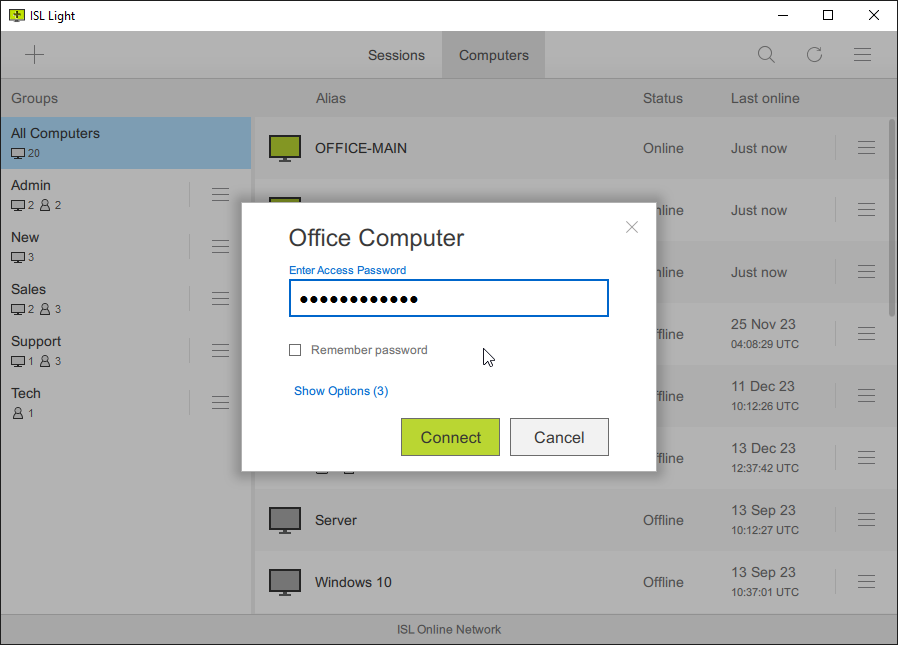
Connect with a Code
Step 1
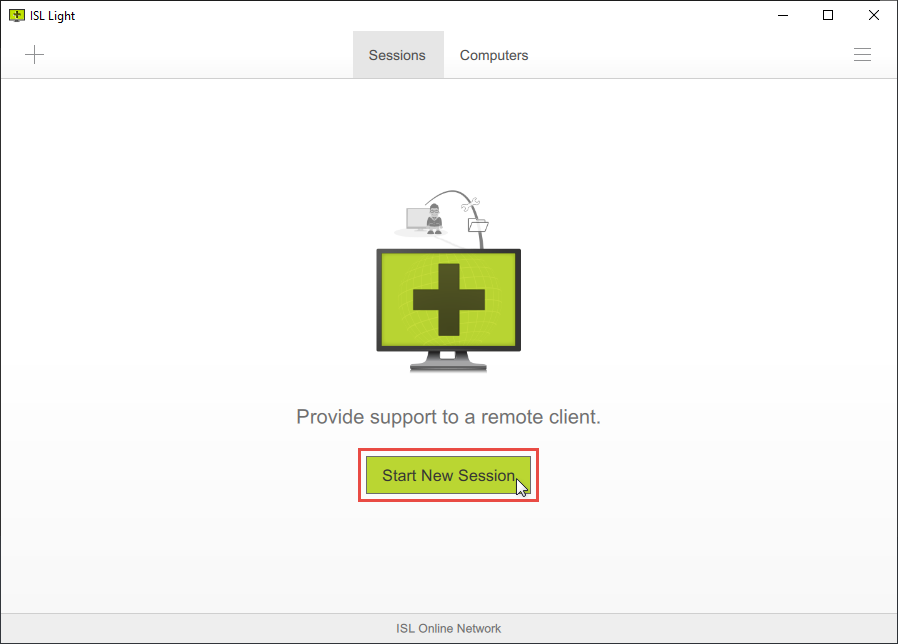
Once you are logged into ISL Light, click the "Start New Session" button.
The session code will be generated.
Note: Click the "+" button in the top left corner for additional options.
Step 2
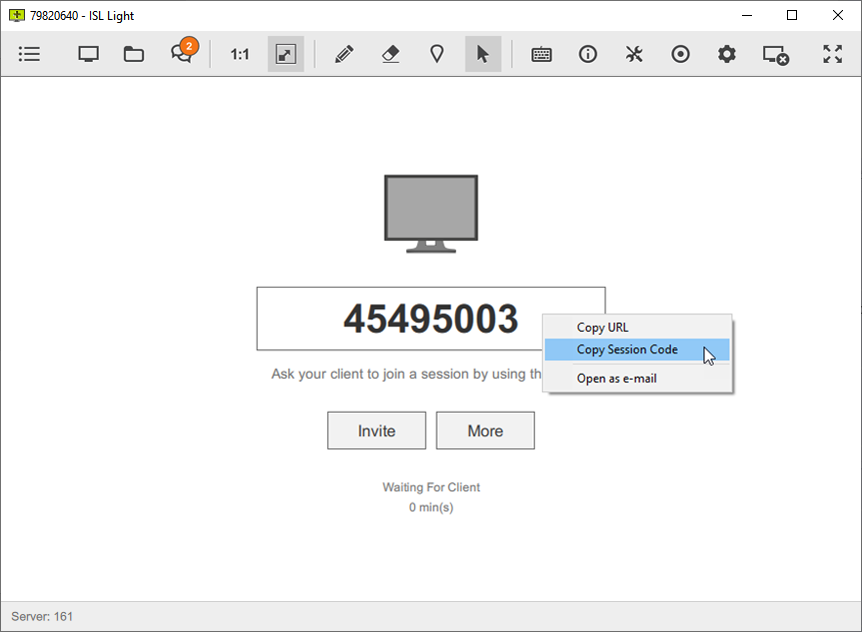
You can choose various options for a client to join a session, depending on your preferences.
a) Recommended option
From ISL Online's Website
Ask your client to enter a session code to join a session on the ISL Online join page.
b) Alternative options
ISL Light Client (desktop or mobile)
Ask your client to download and run ISL Light Client and enter the session code.
Email Invitation
Send an email invitation to your client. When the client clicks on the invitation link, the ISL Light Client app will download and the support session will start automatically.
Note: Invite via email inside of ISL Light feature is disabled in the free trial version.
From Your Website
Add a textbox to your website to let your clients join a remote support session directly from there.
Remote Support via Live Chat
Provide technical support to your website visitors via live chat. Send the invitation link to your client with one click. When the client clicks on the invitation link, the ISL Light Client app will download and the support session will start automatically.
Step 3
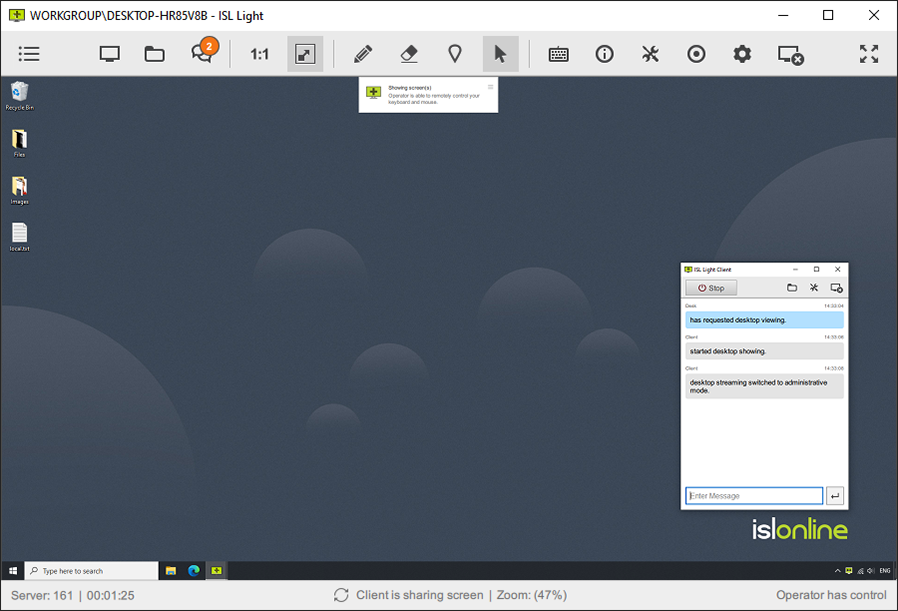
Congratulations, you’re connected! You can now control the remote computer.
Connect with a Password
Step 1
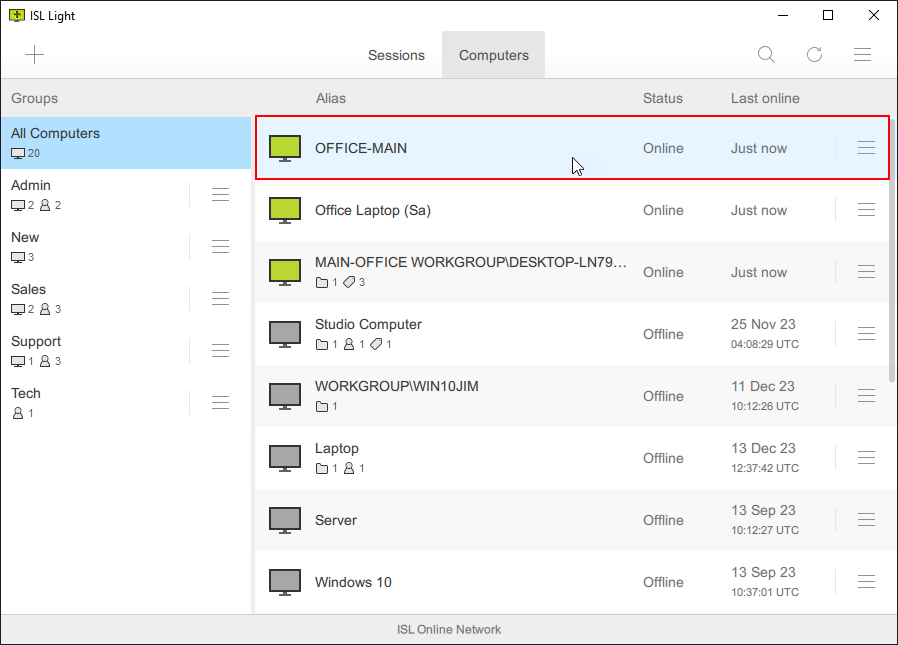
Go to Computers tab and click the online computer that you wish to connect to.
Note: Click the "+" button in the top left corner to Set Unattended Access.
Step 2
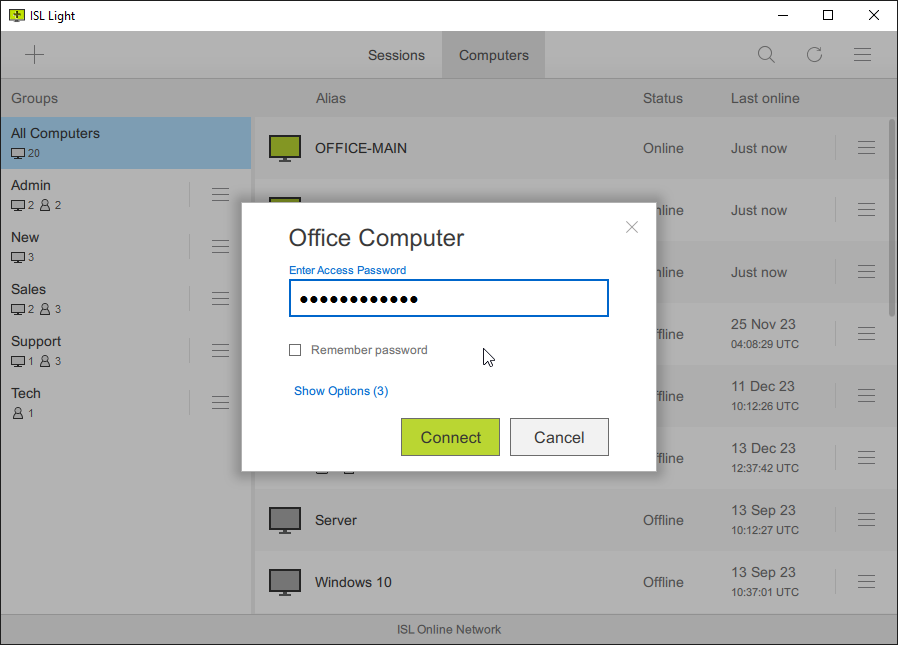
Enter the access password and click the "Connect" button.
Step 3
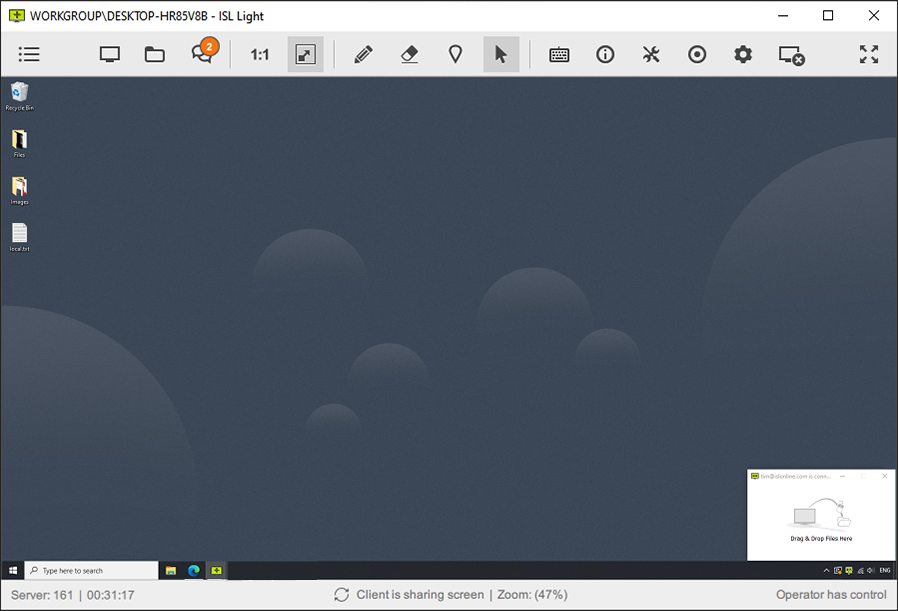
Congratulations, you’re connected! You can now control the remote computer.