Defina o ISL Conference Proxy
Atenda aos rígidos requisitos de segurança e desfrute de privacidade e total independência ao instalar o ISL Online no(s) seu(s) servidor(es). Todas as conexões remotas são então estabelecidas através do(s) servidor(es) da sua empresa, mantendo todos os dados, como informações do utilizador ou histórico da sessão, num ambiente corporativo fechado.
Cadastre-se para Licença de Servidor
Criar Conta Server License
1. Inscreva-se para criar uma conta (salte esta etapa se já tiver uma conta ISL Online).
2. Entre na sua conta através do site da ISL Online. Clique em "O Seu Nome de Utilizador" no canto superior direito, e clique em "Server License" a partir do menu.
3. Clique em "comece o seu TESTE GRATUITO DE 30 DIAS da ISL Online - Server License agora".
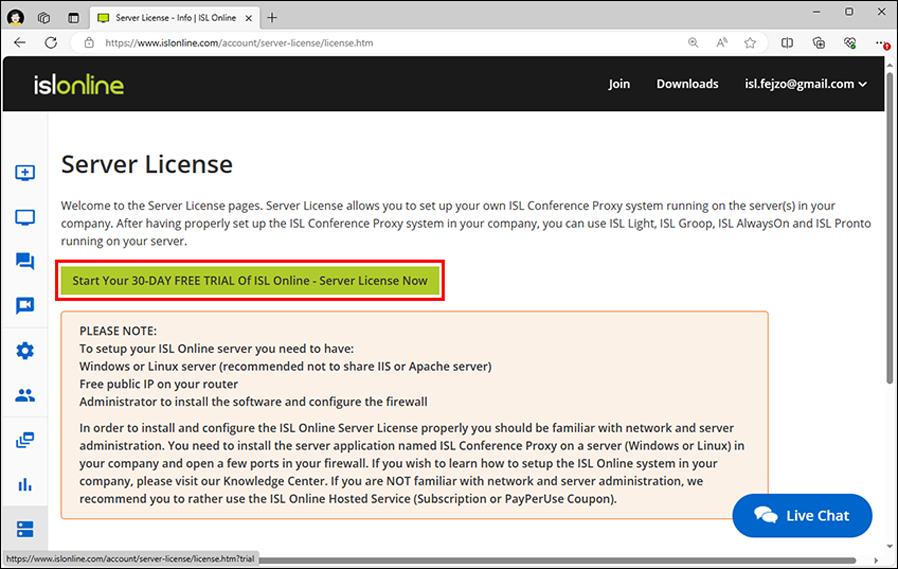
Requisitos do Servidor
Microsoft Windows
- Microsoft Windows Server 2019
- Microsoft Windows Server 2016
- Microsoft Windows 10 (32-bit and 64-bit)
- Microsoft Windows Server 2012 R2
- Microsoft Windows 8.1 (32-bit and 64-bit)
- Microsoft Windows Server 2012
- Microsoft Windows 8 (32-bit and 64-bit)
- Microsoft Windows Server 2008 R2
- Microsoft Windows 7 (32-bit and 64-bit)
Linux
Linux Kernel 2.6.32 ou mais recente e glibc 2.12 ou mais recente (RHEL/CentOS 6.0 equivalente)
Requisitos de hardware
CPU
- Mínimo: INTEL or AMD 1.4 GHz (x86 processor or x64 processor)
- Recomendado: Multi-core CPUs, x64 processor, 3 GHz or faster
Memória
- Mínimo: 2 GB RAM
- Recomendado: 4 GB RAM (standard) or 8 GB RAM (Corporate Server License)
Espaço disponível em disco
- Mínimo: 10 GB
- Recomendado: 20 GB (standard) or 100 GB (Corporate Server License)
Virtualização de hardware: Também oferecemos suporte a ambientes de virtualização (como Hyper-V, Xen, VMware) com um dos sistemas operacionais com suporte instalado.
Importante: Evite executar clientes de antivírus nos seus servidores Windows!
Se tiver um programa antivírus instalado no seu servidor Windows, considere desinstalá-lo para evitar qualquer interferência na operação do ISL Conference Proxy e obter o melhor desempenho.
Muitos programas antivírus adicionam hooks para várias chamadas de sistema (acesso a ficheiros, envio/recepção de rede, etc.), o que pode afetar o desempenho ou até mesmo causar lentidão/problemas durante as operações.
Se não conseguir executar o servidor Windows sem um cliente de antivírus, deve adicionar o diretório ISL Conference Proxy (C:\Program Files\ISL Conference Proxy) à lista de permissões e desativar toda a verificação em tempo real para esse diretório e todos os sub- diretórios dentro dele.
Reverse Proxy: O ISL Conference Proxy 4.0.0 e posterior inclui suporte para reverse proxy. Se planeia posicionar o servidor atrás de um dispositivo de segurança de rede empresarial existente, como F5 ou um reverse proxy semelhante, consulte o Manual do Reverse Proxy.
Configuração Inicial
1. Definir Servidor
Primeiro precisa de adicionar um servidor. Siga estas instruções para descobrir como isso é feito.
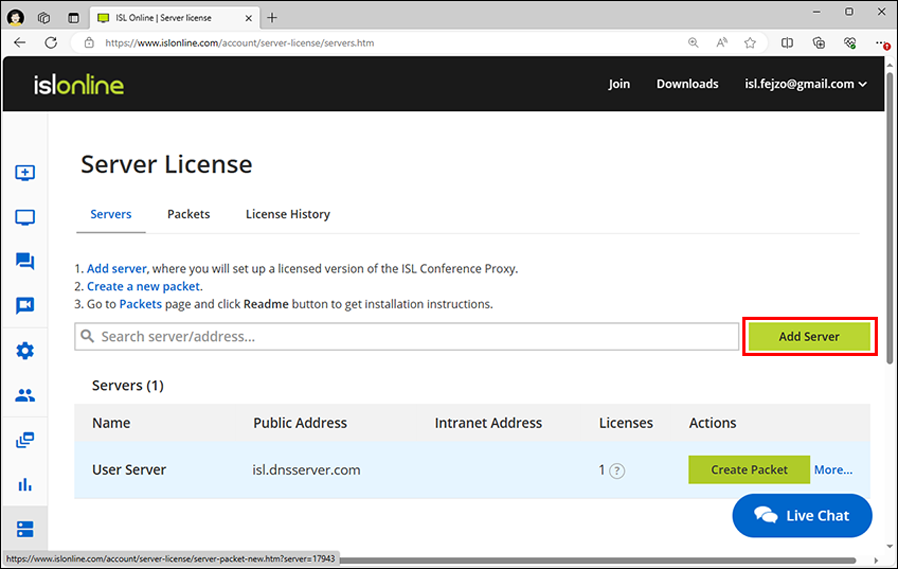
2. Criar Pacote
Em seguida, precisará criar um pacote para o seu servidor. Siga estas instruções para descobrir como isso é feito.
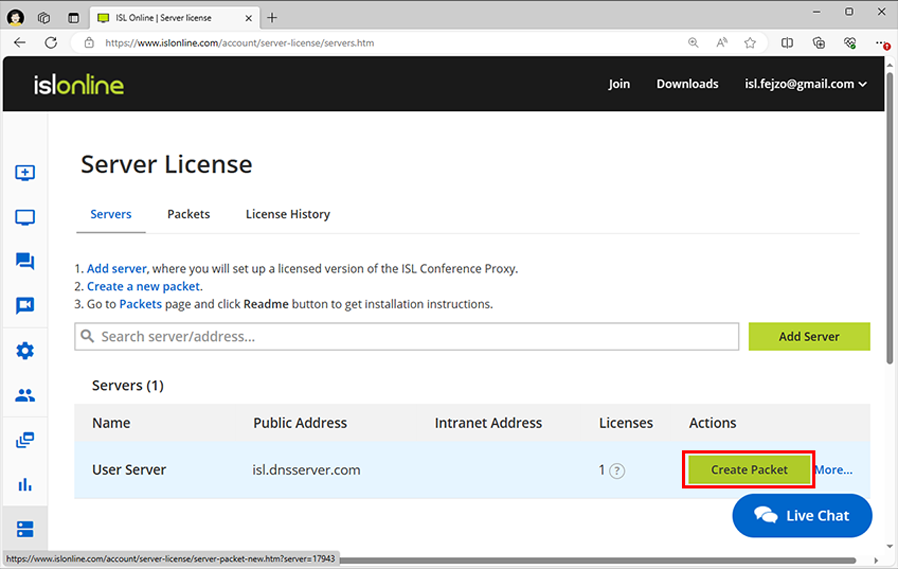
3. Atribuir Licença
Atribuir uma licença significa vincular uma licença ao servidor especificado. Este guia de instalação pressupõe que você atribuirá pelo menos uma Licença de Servidor ISL Online a um servidor predefinido anteriormente.
Nota: Esta etapa pode ser ignorada para utilizadores de servidor em teste.
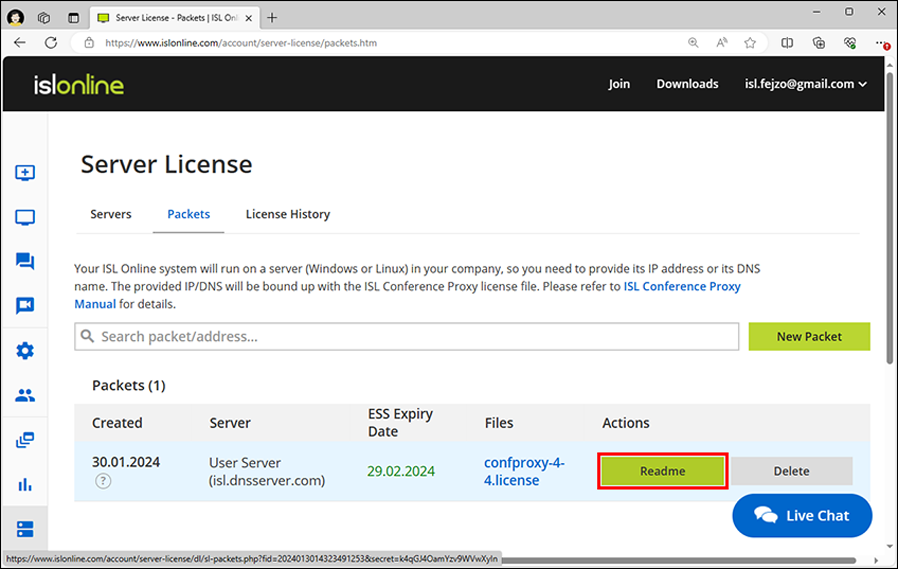
Instalação
1. Descarregue o ISL Conference Proxy Installer
Windows:
64-bit: https://www.islonline.com/system/installer_latest_win64
Linux:
64-bit: https://www.islonline.com/system/installer_latest_linux64
Windows:
Nota: Se o seu servidor estiver a executar o Windows Server Core, prossiga para o tópico seguinte: Instalação no Windows Server Core
Linux:
Nota: Se o seu servidor não tiver uma interface gráfica de utilizador, siga as etapas 1 e 2 e execute o comando confproxyctl headless, onde poderá alterar a palavra-passe de administrador do ISL Conference Proxy (o padrão é asd) e especificar redes confiáveis para administração web. Depois disso, execute as etapas restantes (começando com a etapa 3) num computador com uma interface gráfica do utilizador que esteja dentro da rede confiável especificada. Substitua localhost no endereço pelo endereço do servidor apropriado para a sua situação. Uma alternativa é criar um túnel ssh para a porta local 7615 do seu servidor e aceder à administração web através do túnel criado.
2. Execute o ISL Conference Proxy Installer
- Windows: Deve entrar na sua conta como administrador do computador ou ter a palavra-passe de administrador em mãos. Encontre o ficheiro na pasta de download e execute-o. Siga o assistente de instalação para instalação.
- Linux: cd para descarregar a pasta e digite:
sh ISL_Conference_Proxy_4_4_2044_21_linux64.bin
3. Abra a ISL Conference Proxy Administration
Administração web aberta, disponível no endereço http://localhost:7615/conf
4. Login na ISL Conference Proxy Administration
Nome de utilizador padrão: admin
Palavra-passe padrão: asd
5. Selecione Configuração básica e insira todos os campos necessários.
Nota: Aconselhamos-lhe a preencher a seção de configuração de email para que o ISL Conference Proxy possa enviar informações de status para o seu email e informá-lo sobre eventos críticos, convites de sessão, etc.
6. Selecione Licenças e faça o upload do ficheiro de licença (confproxy-4-x.license).
7. Selecione Atualização online e descarregue todos os componentes de software necessários (ISL Light, ...).
Nota: Pode ser necessário realizar a atualização online algumas vezes, até que todos os componentes do Conference Proxy sejam atualizados. Repita a etapa 6 até que não haja mais atualizações disponíveis.
Configure o Firewall
O ISL Conference Proxy requer várias portas TCP para funcionar corretamente. Aconselhamos a abrir as portas 80, 443 e 7615 no seu firewall. Se tiver um servidor da Web em execução nas portas 80, 443 ou em ambas, o ISL Conference Proxy notifica-lo-á sobre erros de ligação em todas as portas conflitantes.
Pode estar a receber erros sobre portas de ligação como o exemplo abaixo, dependendo da sua rede atual e configurações de servidor.
O servidor (-1) relata erros: - Não pode ligar a porta TCP 80
Todos estes erros relativos às portas de ligação (se os houver) devem ser resolvidos após a configuração do seu firewall.
Boas Práticas
Sempre que implementar o ISL Conference Proxy num servidor, não importa se é uma máquina Linux ou Windows, certifique-se de que seja o mais seguro possível.
Algumas dessas etapas são bastante gerais (não específicas do ICP, não específicas do SO), mas iremos listá-las de qualquer maneira para referência:
1. Reduza a possível superfície de ataque, ou seja, desative (ou melhor ainda, desinstale se possível) tudo o que não precisa no servidor (o ICP não tem nenhuma dependência externa, como servidor web, banco de dados etc., portanto, não precisa dessas funções) .
2. Mantenha o servidor (OS e programas instalados) atualizado.
3. Permita o acesso apenas às portas de que precisa para ICP (verifique omanual do utilizador para obter mais informações) e o seu acesso (SSH, RDP), descarte/bloqueie o resto.
4. Utilize palavras-passe fortes para a própria máquina e para a administração de ICP.
5. Certifique-se de ter configurado o servidor de email e as configurações relacionadas para receber relatórios de erros e emails de notificação do ICP:
Configuração -> Geral -> Servidor de saída de correio (SMTP)
Configuração -> Geral -> Porta SMTP
Configuração -> Geral -> Endereço de email padrão
Configuração -> Geral -> O email do sistema vai para
6. Permita o SSL para páginas da web ICP - verifique o manual do utilizador para mais informações.
7. Verifique os protocolos SSL e as configurações do pacote de criptografia e certifique-se de que correspondem aos seus requisitos de segurança e compatibilidade. O protocolo padrão e as configurações do conjunto de criptografia devem ser um bom ponto de partida e, caso não tenha requisitos específicos, deve deixá-los com os seus valores padrão.
Importante: Antes de fazer qualquer alteração permanente nas configurações do protocolo ou do conjunto de criptografia, sugerimos que teste todos os seus casos principais de utilização para garantir que essas alterações não prejudiquem a compatibilidade com versões anteriores, onde isso não é aceitável. Leitura adicional sugerida:
https://en.wikipedia.org/wiki/Transport_Layer_Security#Applications_and_adoption [wikipedia.org]
https://wiki.mozilla.org/Security/Server_Side_TLS#Recommended_configurations [mozilla.org]
8. Por padrão, a administração ICP só é possível a partir de localhost - se o plano é aceder à máquina de administração ICP via RDP ou através de um túnel SSH, pode manter esta configuração padrão. Se desejar acesso direto à administração ICP de outra máquina, certifique-se de ter um certificado SSL no seu ICP e force SSL para a administração:
Configuração -> Segurança -> Deve usar SSL para administração: Sim
Em seguida, vpode definir os endereços de rede confiáveis e/ou sub-redes que devem ter acesso à administração ICP:
Configuração -> Segurança -> Endereços IP permitidos para administração
9. Force o SSL para todas as páginas da web do utilizador ICP, websockets e webapi:
- Configuração -> Segurança -> Redirecionar HTTP para HTTPS para todas as páginas da web do utilizador: Sim
- Configuração -> Segurança -> Exigir HTTPS para WebSockets quando o redirecionamento de HTTP para HTTPS estiver habilitado: Sim
- Configuração -> Segurança -> Exigir HTTPS para WebAPI quando o redirecionamento de HTTP para HTTPS estiver habilitado: Sim
- Configuração -> Segurança -> Exigir HTTPS para WebAPI2 quando o redirecionamento de HTTP para HTTPS estiver ativado: Sim
10. Pode querer gerar chaves criptográficas personalizadas (assinaturas de software, cliente para servidor, cliente para cliente), pode fazer isso aqui:
Configuração -> Avançada -> Segurança
11. Por último, mas não menos importante, faça backups com regularidade.
Perguntas Principais
-
Como tenho acesso à administração do ISL Conference Proxy?
Por favor vá até https://localhost:7615/conf utilizando o seu web browser.
-
Qual é a palavra-passe padrão de administrador?
A palavra-passe de administrador padrão é asd - altere-a após a instalação para fins de segurança.
-
Como faço para redefinir minha palavra-passe de administrador?
Siga o procedimento apropriado com base no seu sistema operacional:
Windows
Abra o diretório de instalação do ISL Conference Proxy (padrão: C:\Program Files\ISL Conference Proxy) e execute reset_adminpwd.bat como Administrador. Isso definirá a palavra-passe do administrador de volta para asd.
Linux
Execute o seguinte comando de um terminal no seu servidor: confproxyctl headless que solicitará uma nova palavra-passe de administrador do ISL Conference Proxy e com ele poderá especificar redes confiáveis para administração web.
-
Como posso atualizar o meu ISL Conference Proxy?
Consulte os capítulos Atualização online ou Atualização manual no manual do ISL Conference Proxy.
-
Que portas precisam de ser abertas, qual protocolo e direção?
Servidor ISL Conference Proxy: 7615 (TCP, entrada), 443 (TCP, entrada) e 80 (TCP, entrada)
ISL Light requer pelo menos uma das seguintes portas - 7615 (TCP, saída), 443 (TCP, saída), 80 (TCP, saída)
Observe que pode alterar estas portas na administração do ISL Conference Proxy.
Se a porta 80 já estiver em uso (por exemplo, se estiver a executar o IIS ou o Apache no mesmo IP), vá para Configuração - Geral - portas HTTPT e remova a porta 80 da lista e o ISL Conference Proxy não tentará vincular essa porta. Se possível, tenha um endereço IP separado para o ISL Conference Proxy e todas as três portas disponíveis para permitir que a maioria dos utilizadores se conectem.
-
Existe alguma maneira de ver qual serviço está a usar a porta 80 ou 443?
Pode tentar o utilitário cmd netstat -ano. Outra opção é encontrar processos com pid em netstat no gestor de tarefas. Também pode verificar tcpdump em sysinternals. Consulte o manual do utilizador.
-
É melhor ter o ISL Conference Proxy em execução no Linux ou no Windows?
Qualquer sistema que seja mais adequado para si. Em termos de desempenho, não há diferenças entre executar o ISL Conference Proxy no Linux ou no Windows. Consulte os requisitos do servidor.
-
O ISL Conference Proxy pode ser executado numa máquina virtual?
Sim, o ISL Conference Proxy pode ser instalado numa máquina virtual, desde que esteja executando um dos sistemas operacionais suportados. Consulte requisitos do sistema para obter mais informações.
No entanto, lembre-se de que um ambiente de virtualização requer configuração adequada e representa outro possível ponto de falha.
-
Como faço para instalar um certificado SSL personalizado?
Consulte este tópico no manual: Ativando SSL.
-
Como posso mover a minha instalação existente do ISL Conference Proxy para um novo servidor?
Recomendamos usar a funcionalidade do módulo de backup para realizar a migração do servidor. Essa abordagem também permite que migre entre plataformas, ou seja, de um servidor Windows para um servidor Linux ou vice-versa. Consulte o manual do utilizador para obter mais informações.
-
Posso integrar o ISL Conference Proxy com LDAP / SAML / FreeRADIUS / Radius / Active Directory / eDirectory?
Sim, consulte o manual do utilizador.
-
Existe uma maneira de importar em massa os detalhes do utilizador?
Sim, é possível fazer isso ao utilizar o protocolo XMLMSG. Envie um email para support@islonline.com e podemos enviar-lhe um breve guia.
Continuar a Lêr: Dicas de Segurança