Definir Acesso Não Vigiado ...
Configure o acesso permanente instalando um agente de acesso remoto em qualquer computador Windows, Mac ou Linux e configurando uma palavra-passe de acesso. Pode definir o acesso não supervisionado num número ilimitado de computadores. Esses computadores aparecerão no seu painel e poderá conectar-se a eles com um clique e palavra-passe de acesso.
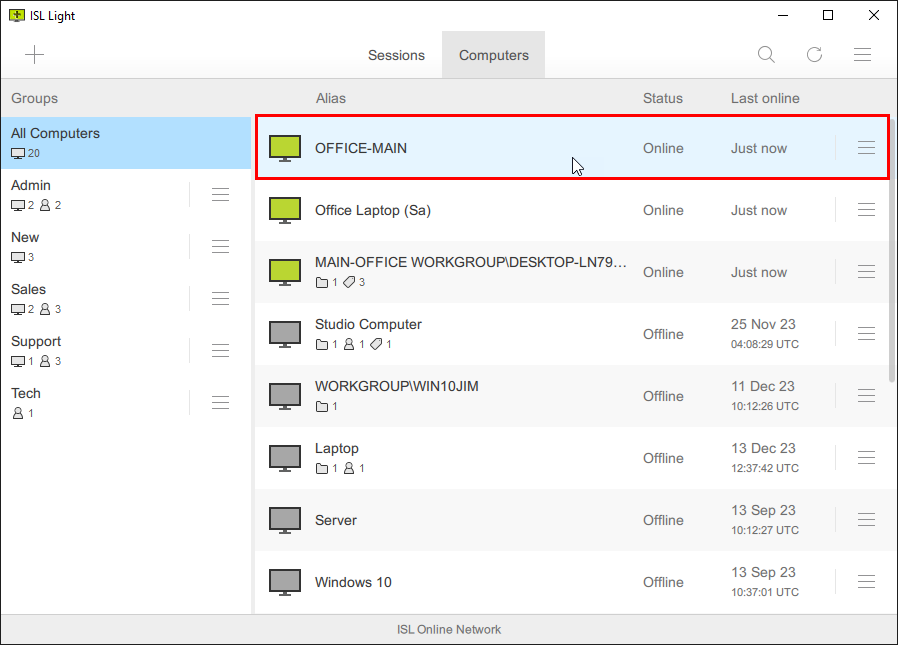
Siga estes passos para adicionar um computador remoto ao ISL Light para acesso permanente.
- Instale o ISL AlwaysOn no(s) computador(es) ao(s) qual(is) gostaria de ter acesso.
- Defina a Palavra-passe de Acesso assim que a instalação for concluída.
- Corra o ISL Light e conecte-se ao computador remoto.
Guia de Configuração
O ISL Light oferece algumas maneiras diferentes de adicionar um computador, que apresentamos de seguida.
a) Defina Acesso via Email
Envie um email com um link para o instalador ISL AlwaysOn. Depois de executar o instalador no computador remoto, o agente remoto ISL AlwaysOn será instalado e o computador estará pronto para se conectar.
Nota: No final da instalação, o ISL AlwaysOn solicitará que defina a "Palavra-passe de acesso".
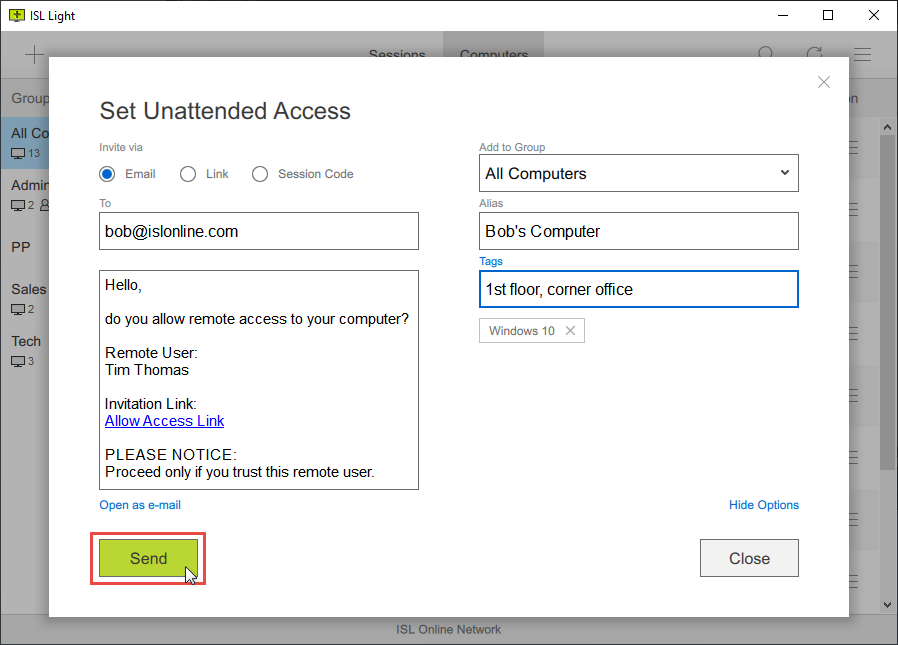
b) Defina o Acesso via um Link
Copie e envie um link para o instalador ISL AlwaysOn. Depois de executar o instalador no computador remoto, o agente remoto ISL AlwaysOn será instalado e o computador estará pronto para se conectar.
Nota: No final da instalação, o ISL AlwaysOn solicitará que defina a "Palavra-passe de acesso".
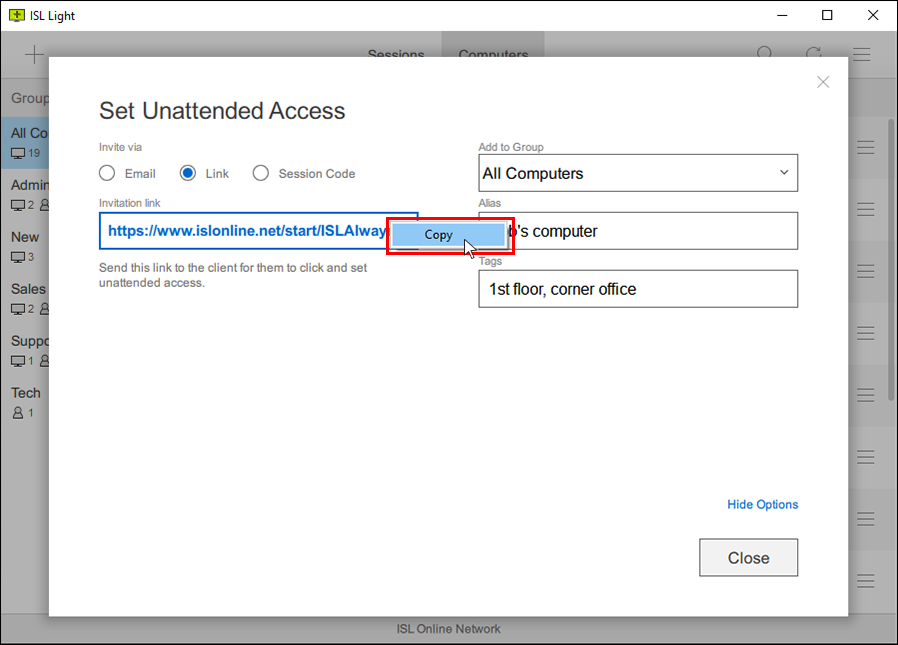
d) Defina Acesso via Código
Copie o código da sessão e insira-o em www.islonline.net (utilizadores Cloud) no computador de destino. O agente remoto ISL AlwaysOn fará o download e, quando for executado, será instalado. Após a conclusão da instalação, o novo computador estará pronto para conexão.
Nota: No final da instalação, o ISL AlwaysOn solicitará que defina a "Palavra-passe de acesso".
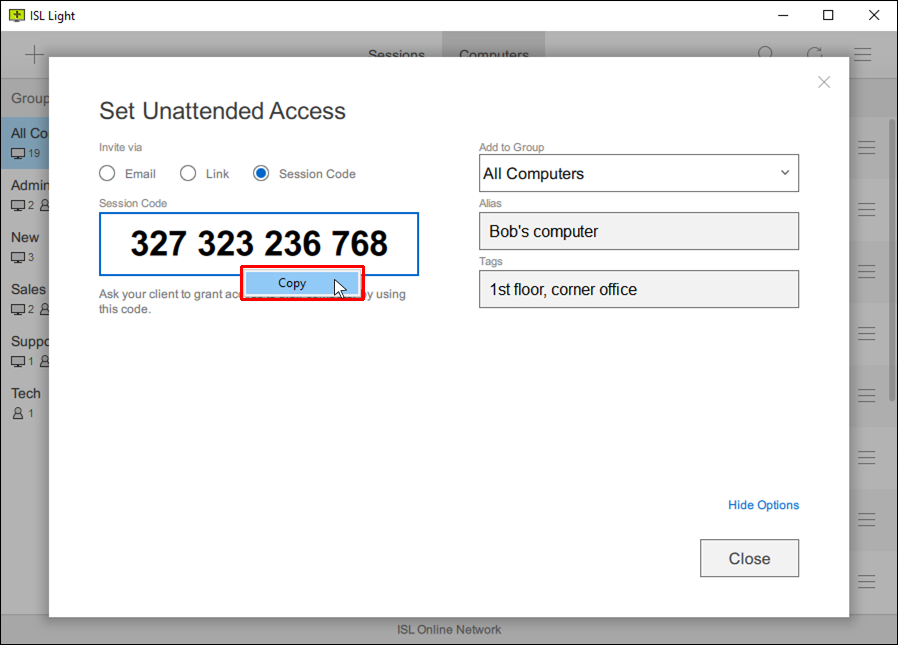
d) Definir Acesso em Sessão
Instale o agente de acesso remoto no computador do cliente durante uma sessão de suporte remoto já estabelecida. Utilizar esse recurso é uma maneira muito eficiente de configurar o acesso não supervisionado.
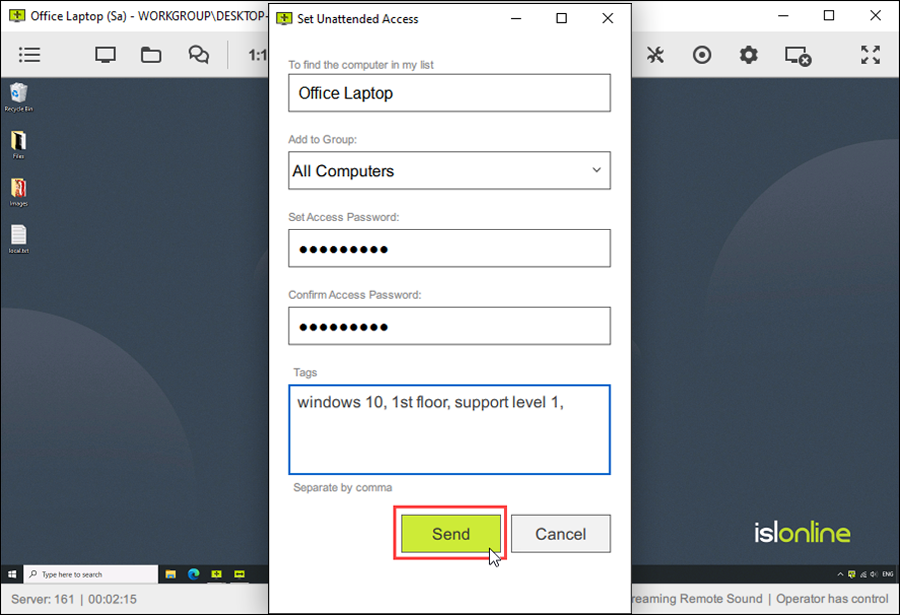
ISL Online através de RDP
A ISL Online permite que uma conexão RDP seja estabelecida com um computador Windows localizado numa rede remota sem túnel VPN ou qualquer alteração no firewall.
A tecnologia Tunneling de desktop remoto da ISL Online traz os seguintes benefícios:
- É capaz de gerir de forma centralizada as sessões do ISL Online, RDP, SSH e sessões de desktop remoto totalmente personalizadas a partir de um única interface.
- Todas as conexões em túnel podem ser feitas sem nenhuma alteração nos firewalls e configurações de porta.
- Além da segurança nativa fornecida pelo protocolo / sessão que está a ser transmitida em túnel, beneficie de uma camada de segurança adicional fornecida pela criptografia ponta a ponta do ISL Online.
- Além de RDP e SSH, pode definir túneis totalmente personalizados, que lhe permitem usar o software da sua escolha para interagir com o computador remoto.
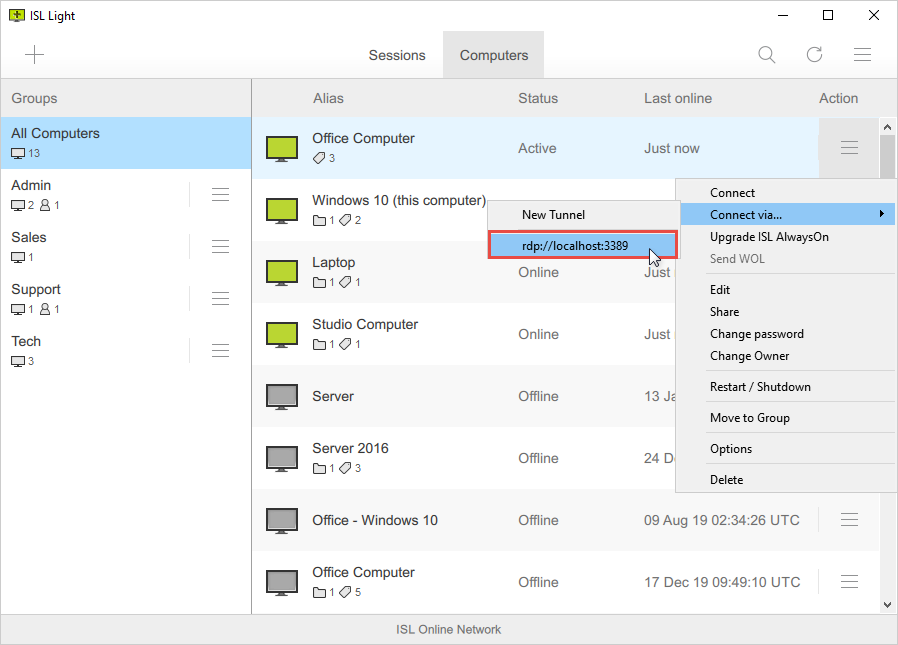
1. A app ISL Light num computador local estabelece uma conexão com o ISL AlwaysOn - um agente de acesso remoto em execução no computador autónomo na rede remota conectado ao(s) servidor(es) ISL Online. Uma conexão segura criptografada AES 256-Bit end-to-end é estabelecida entre os computadores locais e remotos por meio das portas 80/443/7615.
2. Um esquema especial integrado ao ISL Light inicia o cliente Microsoft Remote Desktop (Remote Desktop Connection - mstsc.exe) no computador do operador e encaminha a porta RDP local através da rede ISL Online para a porta 3389 (porta RDP padrão) no computador remoto. Isso significa que o ISL Light estabelece automaticamente um túnel de desktop remoto para rotear a sessão RDP entre os computadores locais e remotos. Uma vez que a sessão RDP é encapsulada através da sessão ISL Light, não há necessidade de abrir portas adicionais ou configurar o firewall para que a sessão funcione.
3. O cliente Remote Desktop estabelece uma conexão com o agente de acesso remoto (ISL AlwaysOn) e a conexão é encaminhada automaticamente para o servidor RDP integrado no Windows.
4. Uma conexão de desktop remoto da Microsoft nativa é estabelecida entre o computador local e o remoto.
Instalador Personalizado
A ISL Online oferece uma grande variedade de opções de personalização. Pode configurar o acesso remoto usando um link personalizado para predefinir o alias do computador, grupo de computadores, tags e muito mais.
Implementantação em Massa
Configure o acesso remoto a um grande número de computadores na sua organização e prepare os seus colegas para o teletrabalho. Conceitualmente, existem 3 marcos que precisa alcançar.
- Marco 1: Crie uma lista de utilizadores (teletrabalhadores) na sua organização.
- Milestone 2: Implemente o agente de acesso remoto (ISL AlwaysOn) para computadores de escritório.
- Milestone 3: Emparelhe computadores de escritório e teletrabalhadores para definir qual funcionário tem acesso remoto a qual computador de escritório.
Um manual simples abaixo irá guiá-lo(a) através do processo e ajudá-lo(a) a atingir os marcos.
Implementar Configurações Usando Arquivos de Registo
Pode implementar um arquivo de registo em várias máquinas para ajustar as configurações personalizadas para evitar ter que fazer isso manualmente em cada computador separadamente.
As configurações do ISL AlwaysOn são armazenadas no registo. Portanto, é possível fazer alterações nas configurações do ISL AlwaysOn ajustando os seus valores armazenados no registo. Além disso, é possível definir as configurações dentro da janela de configurações do ISL AlwaysOn, exportar o caminho de registo correto e editar o arquivo de registo criado que pode então ser usado em outras máquinas. Este ficheiro de registo também pode ser implementado em várias máquinas ao mesmo tempo, usando uma ferramenta de implementação. Isso ajustará as configurações necessárias automaticamente, evitando uma alteração manual em cada computador individual.
Dicas Adicionais
Atualizar ISL AlwaysOn
Envie uma atualização para o ISL AlwaysOn num computador autónomo para aceder aos recursos mais recentes.
Acordar um Computador
Configure o recurso Wake On LAN se desejar ativar um computador remotamente.
Guardar Atalho de Computador
Grave um computador que costuma aceder no desktop ou fixe-o na barra de tarefas e economize tempo.