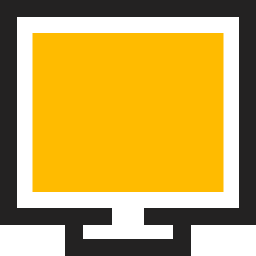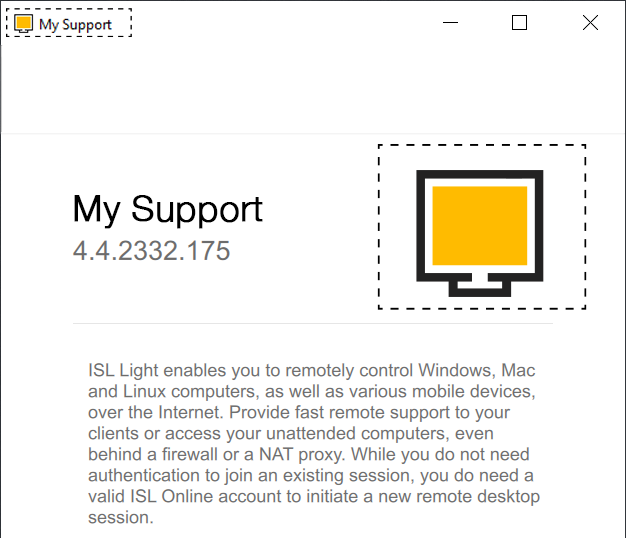Personalização
Neste artigo aprenderá como personalizar o software de desktop remoto ISL Online para combinar com a sua identidade corporativa usando o seu logotipo, usando as cores da sua empresa e personalizando o fluxo de trabalho de uma sessão de desktop remoto padrão.
É possível automatizar certas tarefas e minimizar o número de cliques do mouse para ações repetitivas. Deseja iniciar automaticamente a visualização da área do desktop do seu cliente quando uma sessão for estabelecida? A sua política de segurança exige que grave todas as sessões? Pode alterar o comportamento padrão do ISL Light com argumentos de linha de comando.
Vamos personalizar o seu software ISL Online Remote Desktop!
Utilizadores de Licença Servidor:o processo para utilizadores de licença servidor é diferente do processo para utilizadores de serviços hospedados. Consulte o Manual de Personalização.
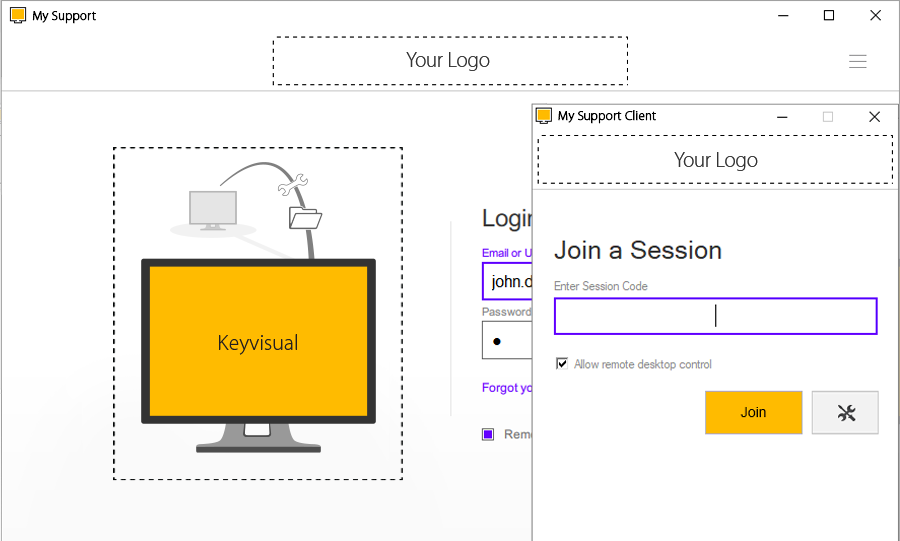
ISL Light Client e ISL Light Personalizados (exemplo)
Logotipo
Para incorporar o logotipo da sua empresa na personalização do ISL Light Client e ISL Light, siga estas instruções:
- • Prepare um ficheiro "logo.png ou logo.svg" com o logo da sua empresa.
- • Otimize o ficheiro do logotipo para um fundo branco, pois ele será exibido num fundo branco dentro do software.
- • As dimensões de imagem recomendadas são de até 350 pixels de largura e até 48 pixels de altura. Por padrão, 10 pixels adicionais de espaço em branco são alocados, com 5 pixels na margem superior e 5 pixels na margem inferior.
Modelo de Logotipo

logo.png ou logo.svg (exemplo)
ISL Light Client
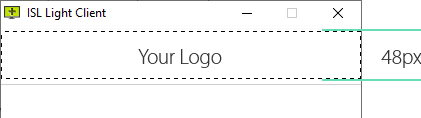
ISL Light Client logotipo personalizado (exemplo)
ISL Light

ISL Light logotipo personalizado (exemplo)
Cores
Cores da Marca
A cor da marca é utilizada para o botão principal, como o botão "Entrar", bem como para a cor dos ícones de computador online e conectado.
Nos casos em que o fundo do botão e a cor do texto não tenham contraste suficiente, a cor do texto será automaticamente invertida para branco. Este ajuste garante uma relação de contraste satisfatória entre o fundo do botão e o texto.
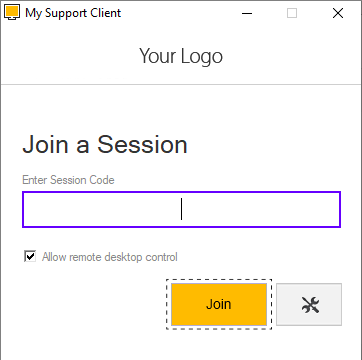
ISL Light Client > Botão Entrar > Cor laranja #ffbb00 (exemplo)
Utilizadores da Licença Servidor: O processo para licenças de servidor é diferente do processo para utilizadores de serviços hospedados. Consulte o Manual de Personalização.
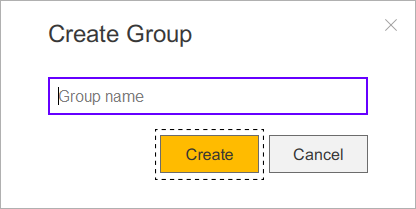
ISL Light > Botão Conectar > Cor laranja #ffbb00 (exemplo)
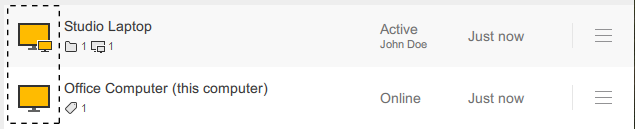
ISL Light > Computadores > Online/Ícone ativo > Cor laranja #ffbb00 (exemplo)
Cor secundária
A cor secundária é aplicada a links, bordas de campos de entrada ativos, caixas de seleção, botões de opção e elementos semelhantes. A cor padrão usada pela ISL Online é #0066cb.
Aconselhamos selecionar uma cor otimizada para um fundo branco. Por exemplo, cores como amarelo ou tons claros podem ter visibilidade reduzida quando contrastadas com um fundo branco.
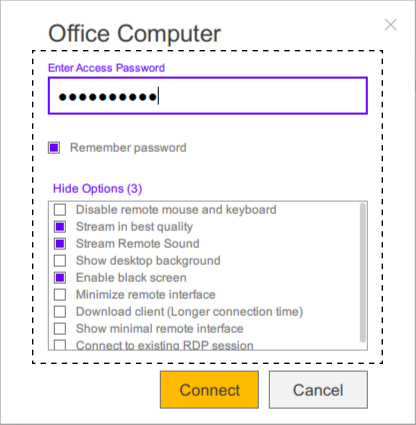
ISL Light > Cor secundária púrpura #6600ff (exemplo)
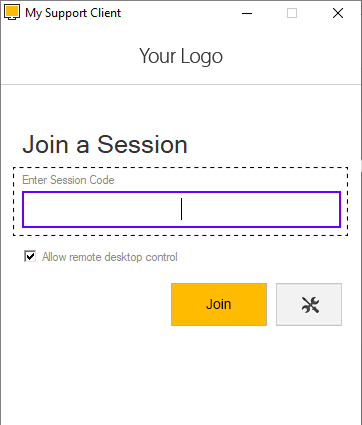
ISL Light Client > Cor secundária púrpura #6600ff (exemplo)
Nome & Ícone da Aplicação
Nome da Aplicação
Selecione um nome de aplicativo para ser usado como o título da janela para o ISL Light Client e o ficheiro executável do ISL Light. Por exemplo, se escolher "O Meu Suporte" como o nome do aplicativo, ele aparecerá como "O Meu Suporte" no ISL Light e como "O Meu Suporte - Client" no ISL Light Client.
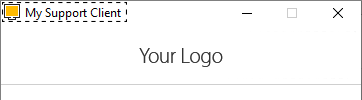
ISL Light Client > "O Meu Apoio ao Cliente" como nome do Aplicativo

ISL Light > "O Meu suporte" como nome da Aplicação
Ícone da Aplicação
Crie um ficheiro "icon.png" ou "icon.svg" com dimensões de 256x256 pixels e fundo transparente. Este ícone será usado no lugar dos ícones ISL Light e ISL Light Client padrão.
Keyvisual
Por favor, prepare o ficheiro "keyvisual.png" ou "keyvisual.svg" num formato de 320x320 pixels. O keyvisual será exibido na janela de login e na janela de sessões dentro do ISL Light. Pode optar por fornecer o ficheiro no formato PNG ou SVG.
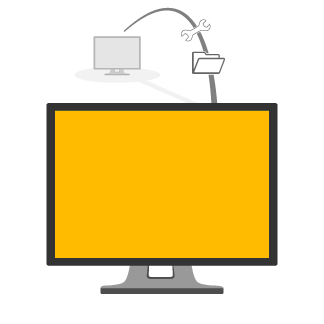
keyvisual.png ou keyvisual.svg (exemplo)
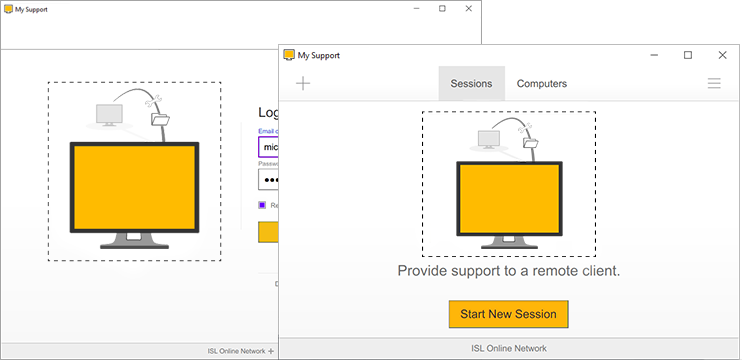
ISL Light > Janela de Login e Sessão (exemplo)
Solicitar Personalização
Para solicitar personalização para o ISL Light Client e o ISL Light, envie um email para support@islonline.com no seguinte formato:
Solicitação de Personalização - [Nome da Sua Empresa]
Conteúdo:Por favor, adicione a seguinte personalização à nossa conta [o email da sua conta ISL Online].
Logotipo:- • [Anexe o ficheiro do logo (até 350x48px): logo.png ou logo.svg]
- • Cores da marca: [Especifique a cor hexadecimal ou RGB desejada]
- • Cor secundária: [Especifique a cor hexadecimal ou RGB desejada]
- • [O Nome da Sua Aplicação]
- • [Anexe o ícone do aplicativo (256x256px): icon.png ou icon.svg]
- • [Anexe a imagem visual principal (320x320px): key visual.png ou key visual.svg]
NÃO anexe ficheiros no formato .zip, pois isso pode acionar filtros de spam e impedir a entrega de emails.
Assim que recebermos a sua solicitação, criaremos uma nova personalização para si e responderemos prontamente ao seu email com instruções sobre como usá-la.
Observe que as instruções e diretrizes acima visam fornecer uma compreensão abrangente do processo de personalização. Se tiver mais dúvidas ou precisar de assistência adicional, sinta-se à vontade para entrar em contato com a nossa equipa de suporte.
Argumentos de Linha de Comando Simples
Pode alterar o comportamento do aplicativo ISL Light usando argumentos de linha de comando. Por exemplo, pode forçar a qualidade da cor, ocultar a barra de streaming do cliente, especificar o que acontece se o ISL Light perder a conexão com um computador remoto e muito mais.
Vamos começar com um exemplo simples:
ISLLight.exe --on-connect "desktop?color=64k"
Salve o executável ISL Light em um determinado diretório do seu disco, abra o Prompt de Comando (cmd) e digite a linha acima. Esta opção mudará o streaming para o modo otimizado de qualidade e não otimizado para velocidade por padrão.
Consulte o Manual de Argumentos de Linha de Comando para obter uma descrição detalhada de argumentos de linha de comando simples.
Métodos de Linha de Comando
Existem três maneiras de usar argumentos de linha de comando.
Método Command Prompt
Execute o Prompt de Comando (Windows) ou Terminal (Mac, Linux) e navegue até o diretório onde instalou o ISL Light.
1. Descarregue o ISL Light para um diretório no seu disco rígido (usaremos c:\ isltmp para este exemplo).
2. Clique Iniciar - Executar.
3. Digite cmd (Windows 2000 ou mais recente) ou comando (Windows Me ou mais antigo) e pressione Enter.
4. Navegue até o diretório onde guardou o executável do ISL Light Desk ou do ISL Light Client:
cd C:\isltmp
5. Inicie o ISL Light com os argumentos de linha de comando desejados, por exemplo:
ISLLight.exe --on-load "customization?disable_sessions=true"
Método Windows Shortcut
1. Descarregue o ISL Light para um diretório no seu disco rígido (usaremos c:\ isltmp para este exemplo).
2. Clique com o botão direito do mouse na área de trabalho, selecione Novo e, em seguida, Atalho.
3. Selecione a localização do ficheiro executável ISL Light - para o exemplo acima é c:\isltmp\ISLLight.exe
4. Clicar Próximo.
5. Pode alterar o nome do atalho se desejar e, em seguida, pressione Concluir.
6. Editar propriedades do atalho - clique com o botão direito do mouse no atalho que criou e selecione Propriedades.
7. Anexe os argumentos de linha de comando desejados no campo Destino e clique em OK.
8. Pode executar o programa clicando duas vezes no atalho.
Exemplo de como o campo Destino em Propriedades para o atalho ISL Light deve ser semelhante a:
"C:\isltmp\ISLLight.exe" --username \\isl\tim --password demo
Método URL
A maneira usual de iniciar o ISL Light é usar o seguinte link:
Para adicionar argumentos de linha de comando, acrescente ?cmdline= ao link e especifique os argumentos desejados. Estes argumentos devem ser codificados por URL. Consulte a nossa página de codificação de URL.
Exemplo passo a passo:
1. Digamos que queremos usar os seguintes argumentos de linha de comando para ISL Light:
--get-code --username demo --password demo --on-load "customization?disable_computers=true"
2. Copie e cole os argumentos da linha de comando na nossa página de codificação de URL e clique em Codificar URL. Copie e cole o resultado (texto codificado por URL):
--get-code+--username+demo+--password+demo+--on-load+%22customization%3Fdisable_computers%3Dtrue%22
3. Anexe o texto codificado por URL ao link original junto com o parâmetro ?cmdline= e acaba de criar um link funcional:
Se estiver a usar um link especial para iniciar o ISL Light, como https://www.islonline.net/start/ISLLight?platform=win32, o procedimento é um pouco diferente. Este link já contém parâmetros que começam após o caracter ? . Nesse caso, deve escrever &cmdline= em vez de ?cmdline= e, a seguir, continuar com os argumentos de linha de comando codificados por URL, como neste exemplo:
Argumentos Avançado da Linha de Comando
Cada opção de linha de comando refere-se a um evento específico no programa ISL Light. O ISL Light suporta os seguintes eventos:
carregar (acionado quando o ISL Light é carregado na memória e iniciado)
ligar (acionado quando o ISL Light solicita e obtém um código de sessão, ou seja, ingressou numa sessão)
conectar (acionado quando uma conexão é estabelecida entre o ISL Light e o ISL Light Client)
disconectar (aciona quando uma sessão é finalizada)
Pode associar certas ações a certos eventos - a sintaxe dos argumentos complexos da linha de comando é:
--on-<event> <action>
Consulte o Manual de Argumentos Avançados de Linha de Comando para obter uma descrição detalhada.
ConnectBox
Pode adicionar um ConnectBox ao seu site e pedir ao cliente para ingressar numa sessão por meio do seu site. ConnectBox é um formulário simples onde o cliente pode inserir o código da sessão e clicar em Conectar. Depois o cliente descarrega a versão mais recente do software ISL Light. A seguir executa o programa, a conexão é estabelecida automaticamente.
Leia o manual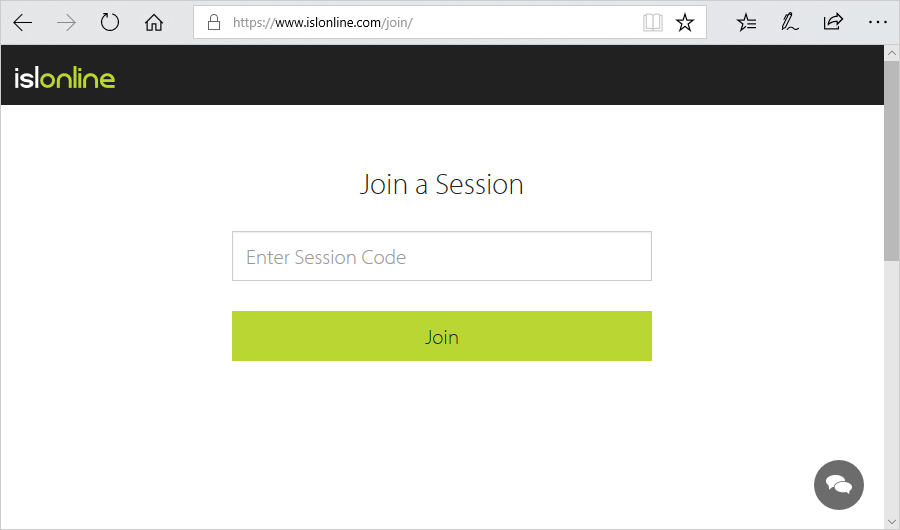
Ponto de Acesso de Marca
Se deseja dar aos seus clientes uma maneira muito simples e única de iniciar uma sessão ISL Light, crie uma página da web simples personalizada para a sua aparência. Adicione o seu logotipo, escolha uma cor e inclua os links que os seus clientes podem achar úteis.
Aqui está um exemplo de um ponto de acesso de marca simples com o seu logotipo.
Leia o manual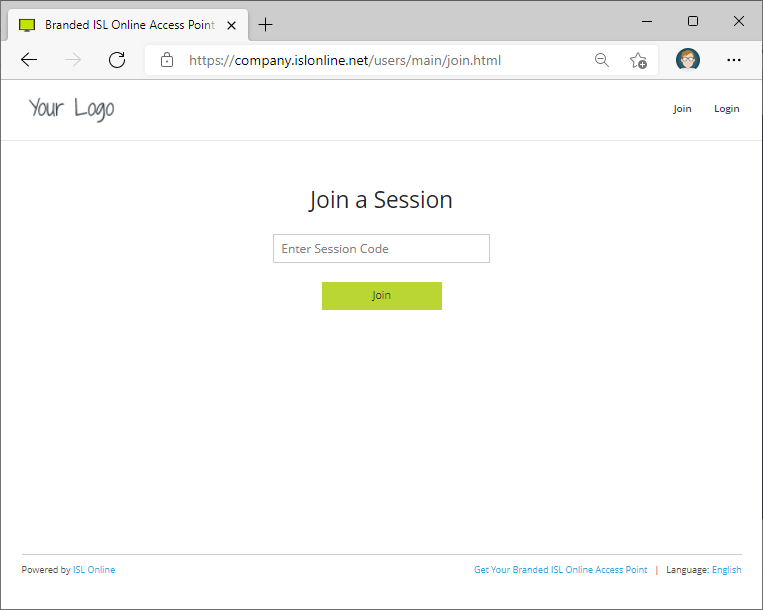
API e integrações
O WebAPI2 permite-lhe integrar o ISL Online nos seus serviços de terceiros ou criar os seus próprios scripts e trabalhar com dados relacionados ao seu uso do ISL Online.
Leia o manual