Konfiguracja ISL Conference Proxy
Bądź zgodny z wymogami bezpieczeństwa i ciesz się prywatnością i niezależnością instalując serwery ISL Online we własnym środowisku. Wszystkie zdalne połączenia będą zestawiane poprzez serwery należące do Twojej firmy. Zachowasz dane, informacje o użytkownikach czy historię sesji w ramach zamkniętego środowiska firmowego.
Zarejestruj się po licencję serwerową
Utwórz konto licencji serwerowej
1. Zarejestruj się aby utworzyć konto (pomiń ten krok jeśli już posiadasz konto ISL Online).
2. Zaloguj się na konto przez stronę ISL Online. Kliknij "Twoja nazwa użytkownika" w prawym, górnym rogu, a następnie kliknij "Licencja serwerowa" z poziomu menu.
3. Kliknij "rozpocznij teraz 30-DNIOWY OKRES TESTOWY ISL Online - Licencja serwerowa".
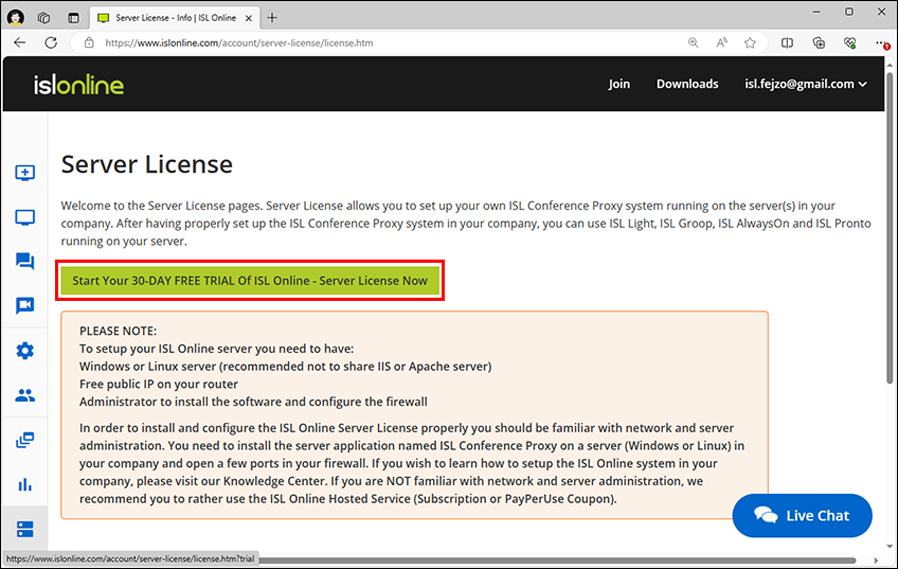
Wymagania serwera
Microsoft Windows
- Microsoft Windows Server 2019
- Microsoft Windows Server 2016
- Microsoft Windows 10 (32-bit and 64-bit)
- Microsoft Windows Server 2012 R2
- Microsoft Windows 8.1 (32-bit and 64-bit)
- Microsoft Windows Server 2012
- Microsoft Windows 8 (32-bit and 64-bit)
- Microsoft Windows Server 2008 R2
- Microsoft Windows 7 (32-bit and 64-bit)
Linux
Linux Kernel 2.6.32 lub nowszy i glibc 2.12 lub nowszy (odpowiednik RHEL/CentOS 6.0)
Wymagania sprzętowe
CPU
- Minimum: INTEL lub AMD 1.4 GHz (x86 procesor lub x64 procesor)
- Rekomendacja: Multi-core CPU, procesor x64, 3 GHz lub szybszy
Pamięć
- Minimum: 2 GB RAM
- Rekomendacja: 4 GB RAM (standard) or 8 GB RAM (Licencja Serwera Firmowego)
Dostępne miejsce na dysku
- Minimum: 10 GB
- Rekomendacja: 20 GB (standard) lub 100 GB (Licencja Serwera Firmowego)
Sprzętowa wirtualizacja: Wspieramy środowiska wirtualizowane (takie jak Hyper-V, Xen, VMWare) z jednym ze wspieranych systemów operacyjnych.
Ważne: Unikaj uruchamiania klientów antywirusów na swoich serwerach Windows!
Jeśli masz program antywirusowy zainstalowany na swoim serwerze Windows, rozważ jego usunięcie w celu uniknięcia problemów z działaniem ISL Conference Proxy i osiągnięcia najlepszej wydajności jego pracy.
Wiele antywirusów nasłuchuje na różne systemowe polecenia (dostęp do plików, sieci, wysyłanie/odbieranie, etc.), co może mieć wpływ na wydajność lub nawet spowodować problemy i opóźnienia działania procesów.
Jeśli nie jesteś w stanie uruchomić serwera Windows bez klienta antywirusa, powinieneś dodać katalog ISL Conference Proxy (C:\Program Files\ISL Conference Proxy) do białej listy i wyłączyć wszystkie skanowania w czasie rzeczywistym dla tego katalogu i jego zawartości.
Reverse Proxy: ISL Conference Proxy 4.0.0 i późniejsze wspierają reverse proxy. Jeśli planujesz używać serwera za urządzeniami typu F5 lub podobnymi reverse proxy, zapoznaj się z Instrukcją użytkownika o wykorzystaniu reverse proxy.
Początkowa konfiguracja
1. Zdefiniuj serwer
Najpierw musisz dodać serwer. Postępuj zgodnie z tymi instrukcjami, aby dowiedzieć się jak to zrobić.
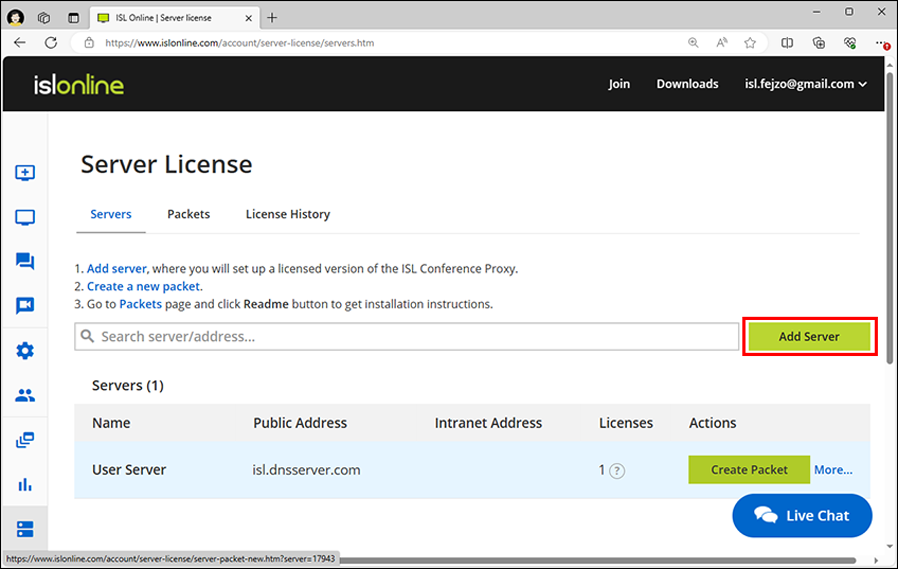
2. Utwórz pakiet
Następnie, potrzebujesz utworzyć pakiet dla swoich serwerów. Postępuj zgodnie z tymi instrukcjami, aby dowiedzieć się jak to zrobić.
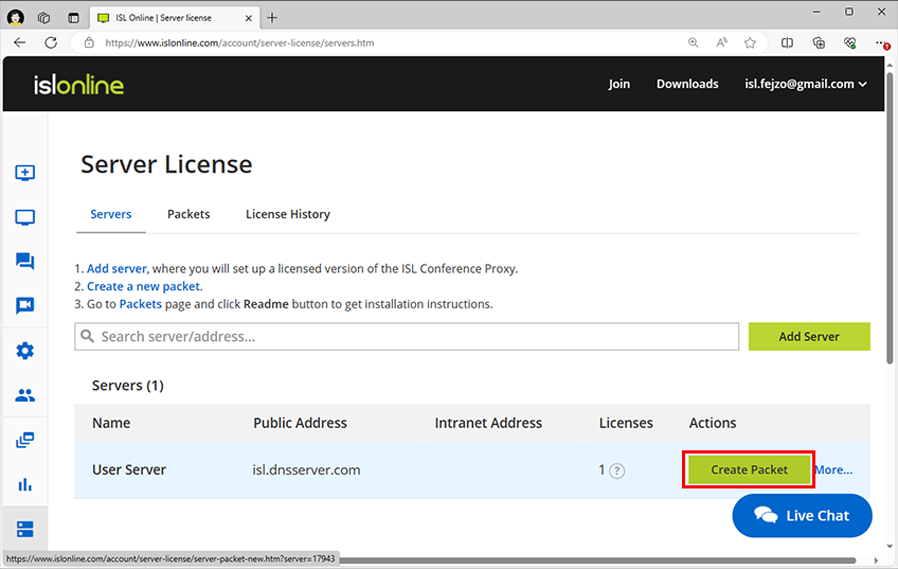
3. Przypisz licencję
Przypisanie licencji oznacza powiązanie licencji z konkretnym serwerem. Ta instrukcja instalacji zakłada, że przypiszesz przynajmniej jedną licencję serwerową ISL Online do zdefiniowanego wcześniej serwera.
Uwaga: Ten krok może być pominięty dla użytkowników testowych.
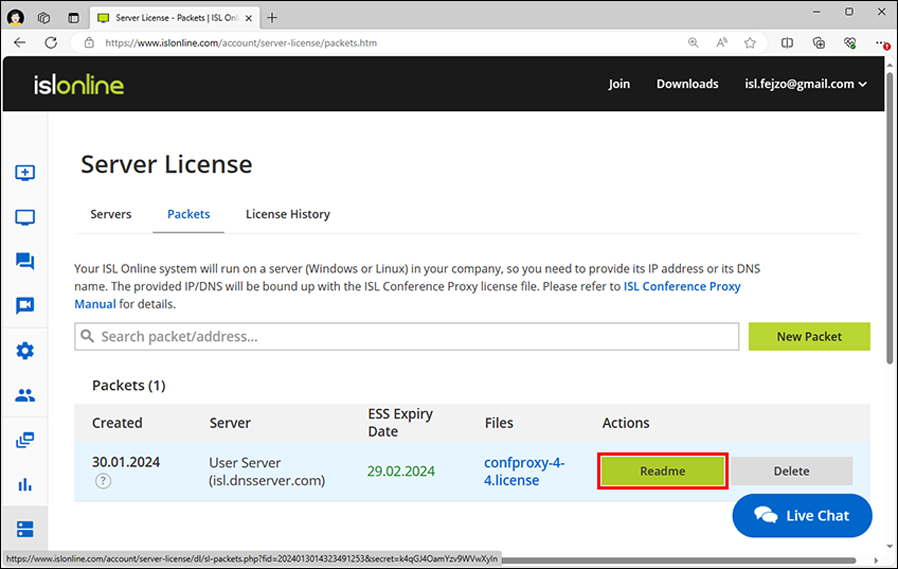
Instalacja
1. Pobieranie instalatora ISL Conference Proxy
Windows:
64-bit: https://www.islonline.com/system/installer_latest_win64
Linux:
64-bit: https://www.islonline.com/system/installer_latest_linux64
Windows:
Uwaga: Jeśli Twój serwer działa z Windows Server Core, przejdź do następującego tematu: Instalacja na Windows Server Core
Linux:
Uwaga: Jeśli Twój serwer nie posiada interfejsu graficznego użytkownika, postępuj zgodnie z krokami 1 i 2 i uruchom komendę confproxyctl headless, gdzie będziesz mógł zmienić hasło administratora ISL Conference Proxy (domyślne to asd) i zdefiniowania zaufanych sieci dla administracji webowej. Po tym, przeprowadź pozostałe kroki (zaczynając od kroku 3) z komputera posiadającego interfejs graficzny użytkownika w zaufanej sieci. Zamień adres localhost prawdziwym adresem swojej maszyny. Alternatywnie utwórz tunel SSH do lokalnego portu 7615, który także pozwoli na dostęp.
2. Uruchom instalator ISL Conference Proxy
- Windows: Powinieneś zalogować się na komputerze administratora lub znać jego hasło. Odnajdź pobrany plik w katalogu. Postępuj zgodnie ze wskazówkami instalatora.
- Linux: cd do katalogu pobrań i wprowadź:
sh ISL_Conference_Proxy_4_4_2044_21_linux64.bin
3. Otwórz administrację ISL Conference Proxy
Otwórz administracje webową, która jest dostępna pod adresem http://localhost:7615/conf
4. Zaloguj do administracji ISL Conference Proxy
Domyślny użytkownik: admin
Domyślne hasło: asd
5. Wybierz Podstawowa konfiguracja i wypełnij wszystkie wymagane pola.
Uwaga: Zalecamy wypełnić konfigurację e-mail, dzięki czemu ISL Conference Proxy będzie mógł wysyłać informacje o statusie i informować o krytycznych zdarzeniach, zaproszeniach do sesji, itp.
6. Wybierz Licencje i prześlij plik licencji (confproxy-4-x.license).
7. Wybierz Aktualizacja online i pobierz wszystkie wymagane komponenty oprogramowania (ISL Light, ...).
Uwaga: Możesz potrzebować wykonać aktualizację online kilka razy. Powtórz krok 6 dopóki nie będzie kolejnych aktualizacji.
Konfiguruj Firewall
ISL Conference Proxy wymaga kilku portów TCP do popranego działania. Zalecamy otwarcie portów 80, 443 i 7615 na firewallu. Jeśli masz już serwer webowy, pracujący na portach 80 i 443, ISL Conference Proxy powiadomi o błędach występujących na tych portach.
W zależności od Twojej konfiguracji sieciowej i serwerowej, możesz otrzymywać błędy o portach jak na przykładzie poniżej.
Serwer (-1) raportuje błąd: - Nie można zbindować TCP port 80
Wszystkie błędy związane z portami (jeśli występują) powinny być rozwiązane po konfiguracji firewalla.
Najlepsze praktyki
Gdziekolwiek zainstalujesz ISL Conference Proxy, bez względu czy jest to Linux czy Windows, powinieneś zadbać o jego bezpieczeństwo.
Niektóre z kroków są ogólne (nie są specyficzne dla ICP czy systemu operacyjnego), ale i tak je opiszemy:
1. Zredukuj potencjalną powierzchnię ataku, np. wyłącz (lub nawet lepiej, usuń o ile to możliwe) wszystko, czego nie potrzebujesz na serwerze (ICP nie posiada żadnych zewnętrznych zależności typu serwer webowy, baza danych, itp.)
2. Aktualizuj stale serwer (System operacyjny i zainstalowane na nim aplikacje).
3. Zezwól na dostęp tylko do portów, których potrzebujesz dla ICP (sprawdź instrukcję użytkownika po więcej informacji) oraz swój dostęp (SSH, RDP), usuń/zablokuj resztę.
4.Użyj silnych haseł dla maszyny jak i administratora ICP.
5. Upewnij się, że skonfigurowałeś serwer poczty i powiązane z nim ustawienia, ponieważ będziesz otrzymywał raporty o błędach i powiadomienia na e-mail z ICP:
Konfiguracja -> Ogólne -> Wychodzący serwer poczty (SMTP)
Konfiguracja -> Ogólne -> port SMTP
Konfiguracja -> Ogólne -> Domyślny adres e-mail
Konfiguracja -> Ogólne -> Systemowy e-mail wychodzi do
6. Włącz SSL dla stron ICP - sprawdź instrukcję użytkownika po więcej informacji.
7. Sprawdź ustawienia protokołu SSL oraz szyfrowania i upewnij się, że spełniają Twoje wymogi bezpieczeństwa. Domyślne ustawienia powinny być dobrym punktem startowym. Jeśli nie posiadasz konkretnych wymagań, zalecamy pozostawienie domyślnej konfiguracji.
Ważne: Przed dokonywaniem zmian w protokołach lub ustawieniach szyfrowania, zalecamy przetestowanie wszystkich ważnych procesów, aby upewnić się, że zmiany nie spowodują błędów i niekompatybilności. Sugerujemy dalszą lekturę:
https://en.wikipedia.org/wiki/Transport_Layer_Security#Applications_and_adoption [wikipedia.org]
https://wiki.mozilla.org/Security/Server_Side_TLS#Recommended_configurations [mozilla.org]
8. Domyślnie, administracja ICP jest możliwa tylko z localhost - jeśli planujesz na dostęp do administracji ICP przez RDP lub tunel SSH, możesz pozostawić to domyślne ustawienie. Jeśli checsz mieć bezpośredni dostęp do administracji ICP z innej maszyny, upewnij się, że masz certyfikat SSL na ICP i wymuszasz SSL dla administracji.
Konfiguracja -> Bezpieczeństwo -> Musi używać SSL dla administracji: Tak
Następnie możesz ustawić zaufane adresy sieci i podsieci, które powinny mieć dostęp do administracji ICP:
Konfiguracja -> Bezpieczeństwo -> Zezwolone adresy IP dla administracji
9. Wymuś SSL dla wszystkich stron użytkowników ICP, websocketów i webapi:
- Konfiguracja -> Bezpieczeństwo -> Przekieruj HTTP na HTTPS dla wszystkich stron użytkownika: Tak
- Konfiguracja -> Bezpieczeństwo -> Wymagaj HTTPS dla WebSockets kiedy przekierowanie HTTP na HTTPS jest włączone: Tak
- Konfiguracja -> Bezpieczeństwo -> Wymagaj HTTPS dla WebAPI kiedy przekierowanie HTTP na HTTPS jest włączone: Tak
- Konfiguracja -> Bezpieczeństwo -> Wymagaj HTTPS dla WebAPI2 kiedy przekierowanie HTTP na HTTPS jest włączone: Tak
10. Możesz wygenerować własne klucze kryptograficzne (podpisywanie oprogramowania, klient do serwera, klient do klienta), możesz to zrobić tutaj:
Konfiguracja -> Zaawansowane -> Bezpieczeństwo
11. No i najważniejsze, rób regularne backupy.
Najczęstsze pytania
-
Jak mogę dostać się do administracji ISL Conference Proxy?
Przejdź do https://localhost:7615/conf używając przeglądarki.
-
Jakie jest domyślne hasło administratora?
Domyślne hasło administratora to asd - należy zmienić je po instalacji ze względów bezpieczeństwa.
-
Jak mogę zresetować moje hasło admina?
Postępuj zgodnie z procedurą dostępną dla Twojego systemu operacyjnego:
Windows
Otwórz katalog instalacji ISL Conference Proxy (domyślnie C:\Program Files\ISL Conference Proxy) i uruchom reset_adminpwd.bat jako administrator. Spowoduje to ustawienie hasła z powrotem na asd.
Linux
Wykonaj następujące polecenie z terminala na swoim serwerze: confproxyctl headless, które zapyta o nowe hasło administratora ISL Conference Proxy, po czym będziesz mógł skonfigurować zaufane sieci dla administracji webowej.
-
Jak mogę zaktualizować ISL Conference Proxy?
Zapoznaj się z rozdziałami Aktualizacji online lub Instrukcji aktualizacji w podręczniku użytkownika ISL Conference Proxy.
-
Jakie porty powinny być otwarte, jaki protokół i kierunek?
ISL Conference Proxy serwer: 7615 (TCP, przychodzący), 443 (TCP, przychodzący) i 80 (TCP, przychodzący)
ISL Light wymaga przynajmniej jednego z poniższych portów - 7615 (TCP, wychodzący), 443 (TCP, wychodzący), 80 (TCP, wychodzący)
Zauważ, że możesz zmienić te porty w panelu administracji ISL Conference Proxy.
Jeśli port 80 jest już zajęty (np. działa na nim IIS lub Apache), przejdź do konfiguracji - Ogólne - porty HTTP i usuń port 80 z listy a ISL Conference Proxy nie będzie już go używało. Jeśli to możliwe, zalecamy używać osobnego adresu IP dla ISL Conference Proxy z wyłącznym dostępem do wszystkich trzech portów dla najlepszego doświadczenia użytkowników.
-
Czy jest jakiś sposób, w jaki mogę sprawdzić które usługi używają portów 80 i 443?
Możesz spróbować cmd line utility netstat -ano. Inna opcja to odnalezienie procesu po pid netstat w Menadżerze zadań. Możesz także sprawdzić tcpdump from sysinternals. Zapoznaj się z instrukcją użytkownika.
-
Czy lepiej posiadać ISL Conference Proxy na Linux czy Windows?
Którykolwiek system wolisz. Pod kątem wydajności, nie ma większej różnicy pomiędzy działaniem ISL Conference Proxy na Linux czy Windows. Zapoznaj się z wymaganiami serwerowymi.
-
Czy mogę uruchomić ISL Conference Proxy na maszynie wirtualnej?
Tak, ISL Conference Proxy może być instalowane na maszynie wirtualnej tak długo jak wspiera ona odpowiedni system operacyjny. Zapoznaj się z wymaganiami systemowymi po więcej informacji.
Pamiętaj jednak że środowiska wirtualizowane wymagają odpowiedniej konfiguracji i posiadają dodatkowe, potencjalne punkty awarii.
-
Jak mogę zainstalować własny certyfikat SSL?
Odwołaj się do instrukcji: Włączanie SSL.
-
Jak mogę przenieść moją istniejącą instalację ISL Conference Proxy na nowy serwer?
Rekomendujemy używanie funkcji i modułu backupu do przeprowadzania migracji serwera. To podejście pozwoli też na migrowanie pomiędzy platformami, np. z serwera Windows na serwer Linux itp. Zapoznaj się z instrukcją użytkownika po więcej informacji.
-
Czy mogę zintegrować ISL Conference Proxy z LDAP / SAML / FreeRADIUS / Radius / Active Directory / eDirectory ?
Tak, zapoznaj się z instrukcją użytkownika.
-
Czy jest sposób na zaimportowanie masowe informacji o użytkowniku?
Tak, jest to możliwe dzięki wykorzystaniu protokołu XMLMSG . Wyślij e-mail na support@islonline.com i odeślemy szybki przewodnik.
Kontynuuj czytanie: Wskazówki bezpieczeństwa