Vis ekstern skjerm
Bruk kraften i Eksternt skrivebord-programvare til å øke produktiviteten.
Last ned ISL eksternt skrivebordFjernstøtte
Bare start en fjernstøtteøkt og be klienten din om å bli med i den. Vis og kontroller klientens enhet for å enkelt gi teknisk støtte.
Eksternt salg
Øk salget ved å dele skjermen med potensielle kunder. Presenter produktene eller tjenestene dine i sanntid, og tilby en engasjerende og interaktiv salgsopplevelse.

Fjerntilgang
Få tilgang til og administrer de eksterne enhetene dine på en sikker måte fra hvor som helst, slik at du alltid er produktiv og tilkoblet.
Fjernarbeid
Sikker tilgang til kontordatamaskinen hjemmefra eller mens du er på farten. Skjermdelingsteknologien gjør at du effektivt kan jobbe eksternt når som helst, fra hvor som helst i verden.
Kontroller eksternt skrivebordlink
Alt du trenger for å administrere eksterne enheter lett tilgjengelig.
Finn ut mer om verktøylinjen

Omfattende administrasjonlink
Få en helhetlig oversikt over datamaskingrupper, brukere, og brukergrupper. Konfigurer enkelt innstillinger på både domene- og brukernivå. Bruk overvåkingsverktøy til å overvåke hendelser for ansvarlighetsformål.
Lær mer om administrasjon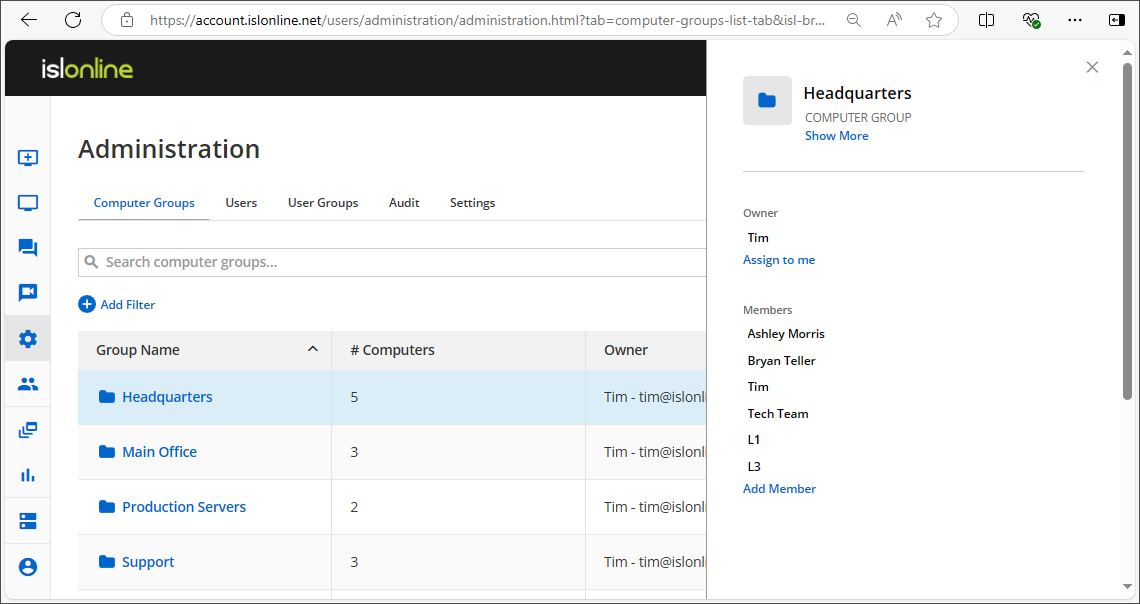
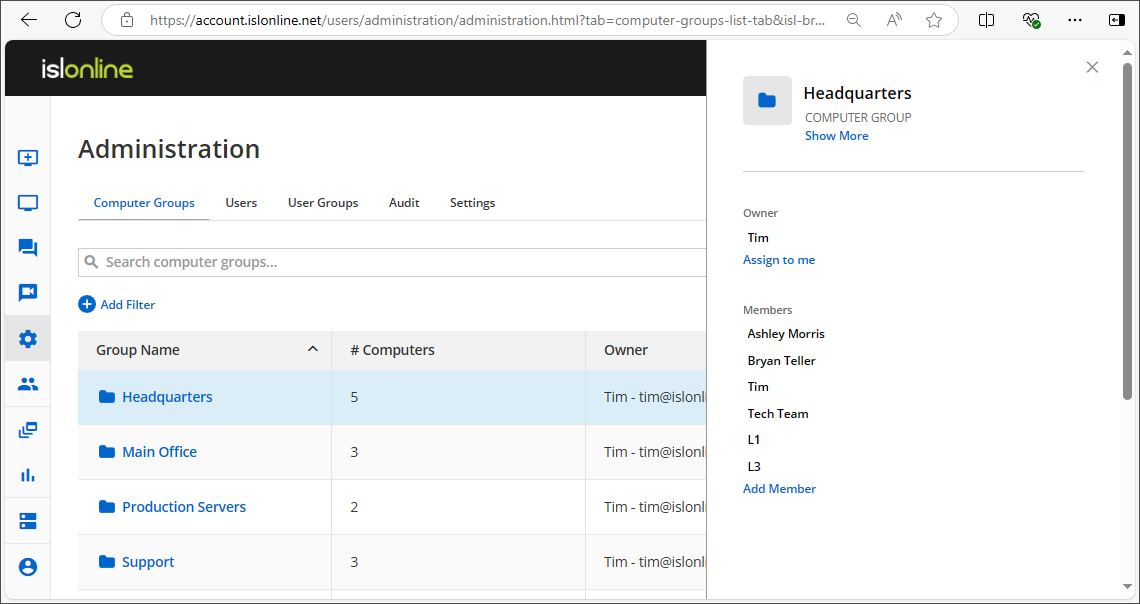
Datamaskingrupper
Organiser og kontroller uanstrengt alle datamaskingrupper under administrasjon uten problemer.
Brukere
Tildel roller, administrer tillatelser og sørg for at hver bruker har riktig tilgang til de nødvendige ressursene.
Hendelseslogg
Filtrer hendelser etter type og se når de skjedde, om de var vellykkede, hvem som startet handlingen og rådataene for hendelsen.
Innstillinger
Administrere planlagte tilgangstider for datamaskiner, kreve 2FA, angi krav til passordlengde og kompleksitet med mer.
Brukernes tilbakemelding er det vi verdsetter mestlink
Administrativ moduslink
Integreres sømløst med Windows User Account Control (UAC) for å administrere eksterne datamaskiner med fullstendige administrative rettigheter. Som standard kjører ISL Light uten administratortillatelser, men du kan enkelt heve tillatelsene for avanserte støtteoppgaver når det trengs.
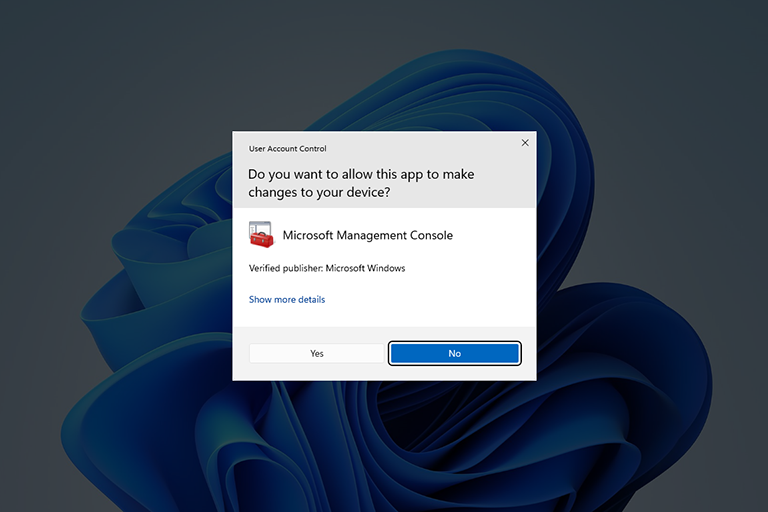
Start på nytt og gjenopptalink
Start en ekstern datamaskin på nytt etter at du har installert ny programvare, og koble til den eksisterende fjernstøtteøkten på nytt uten avbrudd.
Les veiledning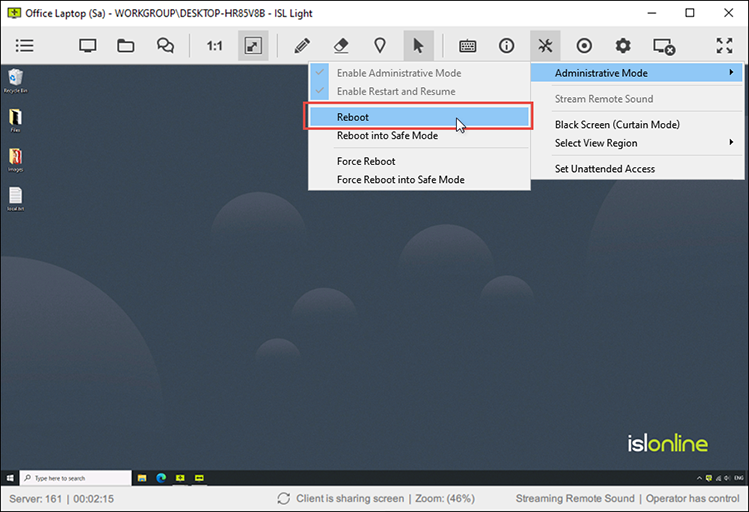
Systeminformasjonlink
Få en tydelig visuell representasjon av ekstern systeminformasjon og generer en omfattende rapport.
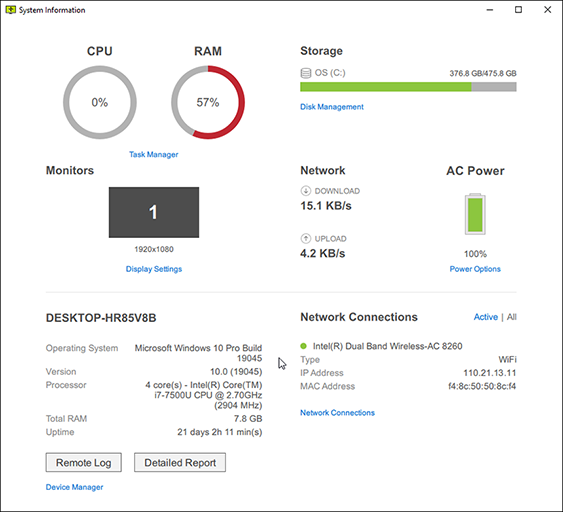
Ta opptak av en øktlink
Konfigurer automatisk øktopptak som et ekstra sikkerhetstiltak eller for å forhindre potensielle tvister. Ta opp skjermdeling, chat, lyd og video.
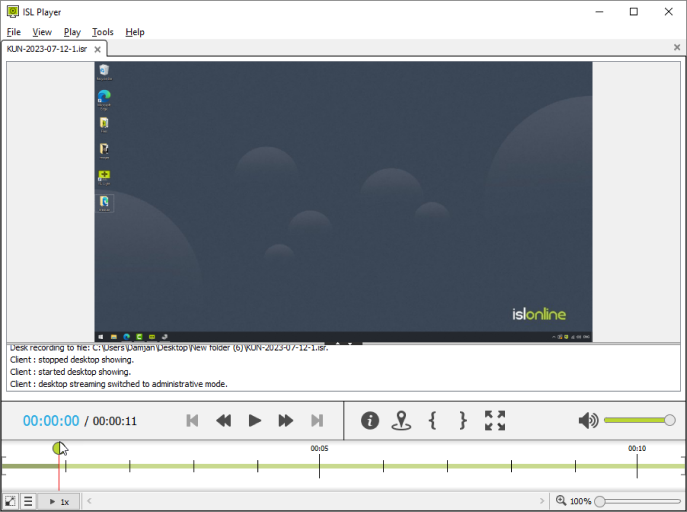
Optimaliser visningen dinlink
Forbedre opplevelsen av fjernstøtte med fleksible innstillinger for visningen. Optimaliser fargedybde, skjermoppløsning og skjermadministrasjon for å oppnå best mulig visuell ytelse.
play_circleSe videoFargedybde
Bytt raskt mellom alternativene «optimalisert for kvalitet» og «optimalisert for hastighet». eller velg blant flere detaljerte forhåndsinnstillinger for å finne den perfekte balansen mellom visuell klarhet og ytelse når du viser en ekstern skjerm.
Les veiledningSkjermoppløsning
Juster den eksterne datamaskinens skjermoppløsning slik at den samsvarer med skjermstørrelsen på skjermen.
Les veiledningFlere skjermer
Når du styrer en ekstern datamaskin, kan du velge å vise alle eksterne skjermer i ett vindu eller dele dem inn i forskjellige vinduer. Bytt mellom eksterne skjermer, eller dra og slipp filer fra én skjerm til en annen.
Les veiledning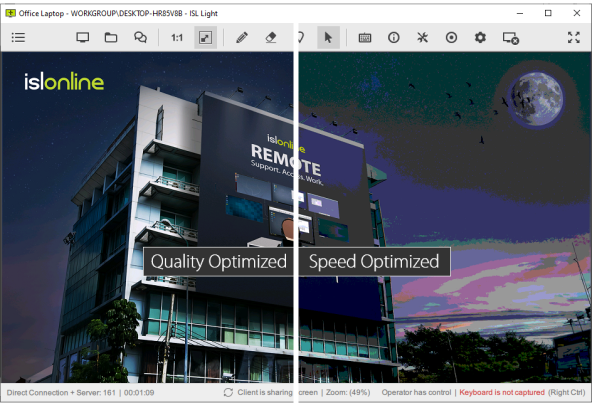
Overfør filer sikkertlink
Overfør filer raskt og sikkert mellom datamaskiner under en ekstern skrivebordsøkt. Filbehandling med to paneler gir rask navigering og gjør det mulig å administrere filer og mapper effektivt på både lokale og eksterne datamaskiner.
play_circleSe video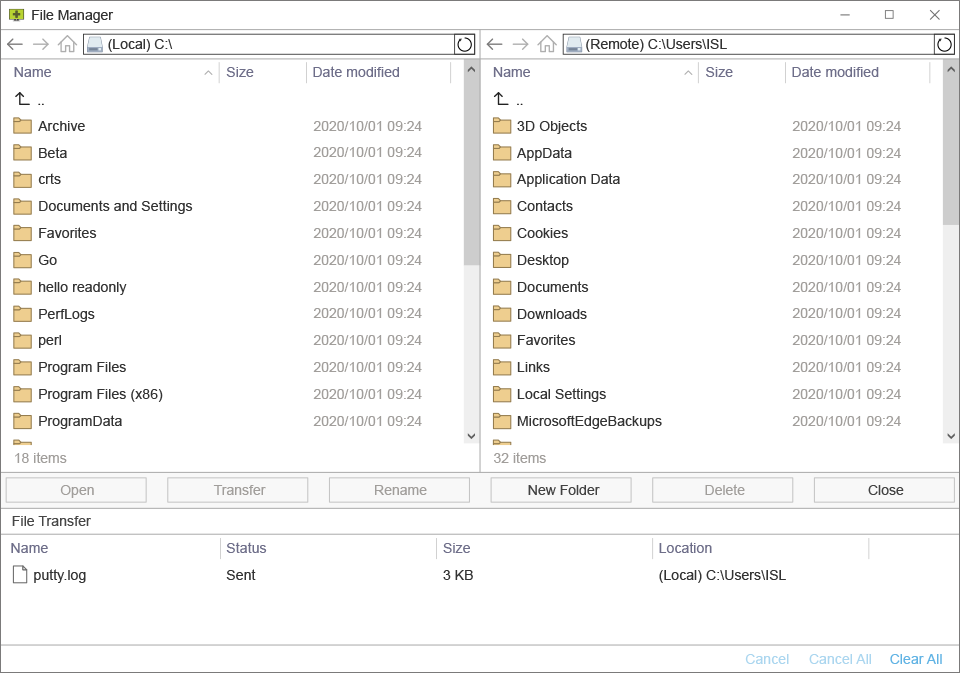
Samarbeid med kunden dinlink
Forbedre kundestøtten med interaktive samarbeidsverktøy. Kommuniser effektivt gjennom chat, lyd-/videosamtaler og kommentarverktøy for å gi overlegen ekstern assistanse.
play_circleSe videoDirektemeldinger
Chat med klienten din under støtteøkten, utveksle koblinger og legg ved transkripsjoner for chat for å støtte henvendelser.
Les veiledningLyd-/videosamtale
Gjør kundestøtten mer personlig og effektiv ved å starte en videosamtale med klienten din.
Les veiledningKommentarverktøy
Marker områder, tegn og gi visuelle instruksjoner for å gjøre feilsøking og støtte mer intuitivt og tydelig.
Les veiledning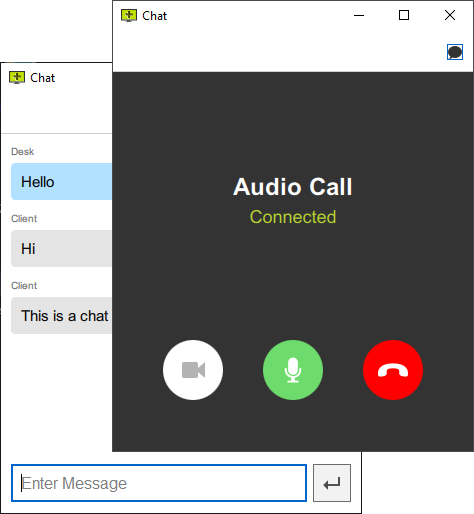
Støtte med et egendefinert utseendelink
Bruk merkevaren din og skreddersy ISL Online til å passe arbeidsflyten din.
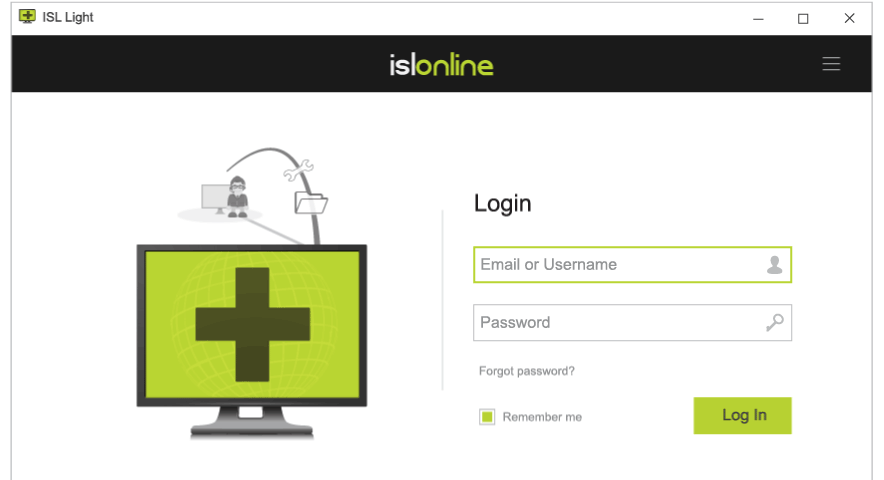
Logo og farger
Legg til logoen din og tilpass farger, endre programnavn, ikoner og grafiske elementer for å tilpasse utseendet.
Les veiledningConnectBox
Du kan legge til en ConnectBox til nettstedet ditt og be klienten om å delta i en økt via nettstedet ditt. ConnectBox er et enkelt skjema der klienten kan skrive inn øktkoden og klikke på Koble til.
Les veiledningKommandolinjeargumenter
Juster arbeidsflyter og programoppsett med kommandolinjeargumenter.
Les veiledningMerket tilgangspunkt
Opprett et egendefinert nettsted som viser logoen, koblingene og fargene dine, som du kan bruke til å invitere kundene dine til å bli med i en ekstern støtteøkt.
Les veiledningWebAPI2
Med WebAPI2 kan du integrere ISL Online med tredjepartstjenestene eller utvikle egendefinerte skript for administrasjon av økter med eksternt skrivebord.
Les veiledningSpråk
ISL Online støtter flere språk, automatisk valgt av regionale innstillinger, med mulighet for brukere til å endre språket manuelt når som helst.
Koble til via RDP/SSHlink
Ruter sømløst Microsoft Remote Desktop Protocol (RDP) eller Secure Shell-økter (SSH) mellom din lokale datamaskin og uovervåkede datamaskiner som kjører i det eksterne nettverket uten bruk av VPN eller gjør endringer i brannmur.
RDP/SSH Jumpbox
En Jumpbox er en datamaskin som fungerer som en bro for tilkoblingen, slik at du kan koble til en hvilken som helst datamaskin i den eksterne datamaskinens lokale nettverk.
Les veiledningOpprett en egendefinert tunnel
I tillegg til RDP- og SSH-tilkoblinger, kan du tunnelere enhver tilkobling etter eget valg. Den egendefinerte tunnelfunksjonaliteten kan brukes når du har opprettet en økt med den eksterne datamaskinen. Se håndboken for trinn om hvordan du oppretter en egendefinert tunnel til den eksterne datamaskinen.
Les veiledning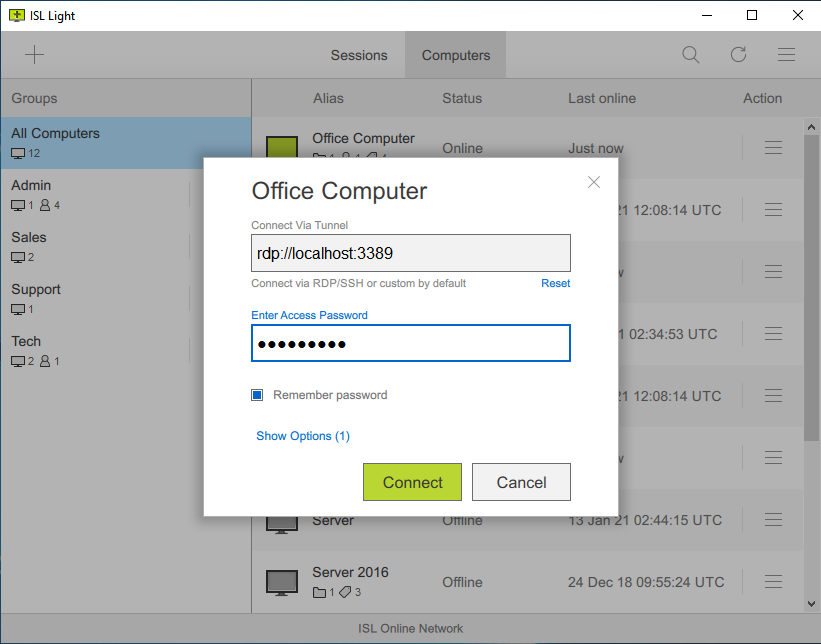
Flere funksjonerlink
Tilkoblingsmåterlink
Velg hvordan du vil koble deg til kunder eller eksterne datamaskiner uten tilsyn.
Desktop App (recommended)
For å få den beste eksterne skrivebordsopplevelsen må du laste ned og installere ISL Light-programmet på Windows-, macOS- eller Linux-datamaskinen.
Les veiledningNettportal
Logg deg på ISL Online-kontoen via nettleseren for å starte en ekstern skrivebordsøkt fra nettportalen.
Les veiledningMobilapper
Få mobilappen (iOS, Android) til å koble fra mobilenheten til eksterne datamaskiner eller la en tekniker feilsøke telefonen eller nettbrettet.
Les veiledningNødvendiglink
Finn ut mer om de viktigste verktøyene som vil gjøre opplevelsen med eksternt skrivebord både effektiv og behagelig.
Vis eksternt skrivebord
Vis skjermen på en ekstern datamaskin (Windows, macOS eller Linux) eller mobilenhet (iOS eller Android).
Les veiledningInvitere en operatør
Inviter en annen tekniker til å delta i økten og samarbeide om feilsøking av tekniske problemer.
Les veiledningSette en økt på pause
Sett en fjernstøtteøkt på pause og gjenoppta den umiddelbart senere. I pausen kan klienten arbeide på datamaskinen uten avbrudd.
Les veiledningFilbehandler
Med filbehandling med to paneler kan du raskt og effektivt overføre filer og administrere mapper på både lokale og eksterne datamaskiner.
Les veiledningFlere skjermer
Bytt enkelt mellom eksterne skjermer eller vis dem alle samtidig med fleksible visningsmoduser.
Les veiledningFargedybde
Du kan enkelt bytte mellom modusene «Optimalisert for kvalitet» og «Optimalisert for hastighet» for å vise den eksterne skjermen, eller velge blant en rekke avanserte konfigurasjonsalternativer.
Les veiledningSkjermoppløsning
Juster den eksterne datamaskinens skjermoppløsning slik at den samsvarer med skjermstørrelsen på skjermen.
Les veiledningSvart skjerm (Gardinmodus)
Aktiver midlertidig en svart skjerm (gardin) for å skjule sensitiv informasjon.
Les veiledningStrømming av ekstern lyd
Spill av lyd fra den eksterne datamaskinen via høyttalerne eller hodesettet.
Les veiledningAdministrativ modus
Samhandle sømløst med Windows UAC og administrer en ekstern datamaskin med administrative rettigheter.
Les veiledningStart på nytt og gjenoppta
Start en ekstern datamaskin på nytt etter at du har installert ny programvare, og koble til den eksisterende fjernstøtteøkten på nytt uten avbrudd.
Les veiledningQuick Launch
Start viktige systemprogrammer direkte på den eksterne datamaskinen, for eksempel Ledetekst, Enhetsbehandling og Oppgavebehandling, alt fra den lokale datamaskinen.
Les veiledningTastaturkommandoer
Kjør vanlige hurtigtaster på en ekstern datamaskin, inkludert Ctrl+Alt+Del.
Les veiledningDialog etter avsluttet økt
Vis et enkelt tekstskjema der operatøren og/eller klienten kan gi tilbakemelding om økten som nettopp er avsluttet.
Les veiledningSamarbeidlink
Forbedre kundestøtten med interaktive samarbeidsverktøy. Kommuniser effektivt gjennom chat, lyd-/videosamtaler og kommentarverktøy for å gi overlegen ekstern assistanse.
Lyd-/videosamtale
Gjør kundestøtten mer personlig og effektiv ved å starte en videosamtale med klienten din.
Les veiledningChat
Chat med klienten din under støtteøkten, utveksle koblinger og legg ved transkripsjoner for chat for å støtte henvendelser.
Les veiledningKommentarverktøy
Marker områder, tegn og gi visuelle instruksjoner for å gjøre feilsøking og støtte mer intuitivt og tydelig.
Les veiledningDatamaskinerlink
Organiser og kontroller enkelt alle datamaskiner og datamaskingrupper under administrasjon.
Tilpasset distribusjonskobling
Generer og distribuer en kobling med de nødvendige parametrene for å raskt konfigurere en agent for fjerntilgang på flere eksterne datamaskiner.
Les veiledningMassedistribusjon
Bruk Microsoft Intune eller lignende distribusjonsverktøy til å installere agenter for fjerntilgang på flere datamaskiner samtidig.
Les veiledningInnstillinger for distribusjon
Distribuer en registerfil med innstillinger etter eget valg til flere datamaskiner samtidig.
Les veiledningEndre eier
Overfør eierskapet til en ekstern datamaskin til en annen bruker, og gi dem fulle administrasjonsrettigheter. Den nye eieren vil kunne flytte, redigere eller slette datamaskinen.
Les veiledningDatamaskingrupper
Opprett datagrupper (f.eks. Hjem, Kontor) og legg til de eksterne datamaskinene i de aktuelle gruppene.
Les veiledningDel datamaskiner
Del en enkelt datamaskin eller en gruppe datamaskiner med en annen bruker eller brukergruppe, slik at de kan administrere datamaskinene i gruppen.
Les veiledningDatamaskintagger
Legg til koder på hver datamaskin for raskt å finne og organisere dem etter bestemte koder.
Les veiledningSnarvei til datamaskin
Opprett en snarvei til en datamaskin du ofte har tilgang til, og plasser den på skrivebordet, eller fest den til oppgavelinjen for enkel tilgang.
Les veiledningFildeling
Du kan angi at filer eller mapper på en datamaskin skal være tilgjengelige via fjerntilkobling.
Les veiledningOppgradere ISL AlwaysOn
Du kan enkelt oppgradere agenten for fjerntilgang på alle datamaskinene med ett enkelt klikk.
Les veiledningTilgangspassord
Angi et hovedpassord for den eksterne datamaskinen, et tilkoblingspassord for delte datamaskiner eller et engangspassord for midlertidig tilgang.
Les veiledningE-postvarsling
Motta et e-postvarsel når en ekstern tilgangsøkt starter, avsluttes, mislykkes eller når filer lastes ned fra en bestemt datamaskin.
Les veiledningLokal brukersamtykke
Gi kundene kontroll over om de skal godta eller avvise en innkommende tilkobling for ekstern tilgang.
Les veiledningOppstart av en ekstern datamaskin
Konfigurer Wake-on-LAN (WOL) til å fjernstyre en datamaskin.
Les veiledningTilgangshistorikk
Tilgangshistorikk gjør det mulig å se og søke gjennom eksterne tilkoblinger gjort til en spesifikk datamaskin for revisjonsformål.
Les veiledningBrukerelink
Tildel roller, administrer tillatelser og sørg for at hver bruker har riktig tilgang til de nødvendige ressursene.
Tillatelser
Angi detaljerte tillatelser for hver enkelt bruker, eller opprett domener for å bruke domenespesifikke regler for alle brukere i et domene.
Les veiledningLisensbruk
Overvåk pågående økter og administrer lisensbruken, med mulighet til å avslutte aktive økter direkte fra kontoen ved behov.
Les veiledningEkstern autentifisering
ISL Online integreres med eksterne brukerkataloger som Microsoft Active Directory, NetIQ eDirectory, LDAP, RADIUS og SAML 2.0, noe som muliggjør en enkel og sikker brukeradministrasjon.
Les veiledningEnkel pålogging (SSO)
Brukere fra organisasjonen kan logge seg på ISL Online-kontoen via SSO-identitetsleverandøren (f.eks. Microsoft Entra, Okta osv.) via den sikre SAML 2.0-protokollen.
Les veiledningRapporter
Bruk rapporter til å få innsikt i den eksterne støtteaktiviteten og ta datadrevne beslutninger for å optimalisere støttearbeidsflyten.
Les veiledningTilpasninglink
Bruk merkevaren din og skreddersy ISL Online til å passe arbeidsflyten din.
Logo og farger
Legg til logoen din og tilpass farger, endre programnavn, ikoner og grafiske elementer for å tilpasse utseendet.
Les veiledningConnect Box
Legg til en tekstboks på nettstedet ditt for å la kundene bli med på en ekstern støtteøkt direkte derfra.
Les veiledningMerket tilgangspunkt
Opprett et egendefinert nettsted som viser logoen, koblingene og fargene dine, som du kan bruke til å invitere kundene dine til å bli med i en ekstern støtteøkt.
Les veiledningWebAPI2
Med WebAPI2 kan du integrere ISL Online med tredjepartstjenestene eller utvikle egendefinerte skript for administrasjon av økter med eksternt skrivebord.
Les veiledningSpråk
ISL Online støtter flere språk, automatisk valgt av regionale innstillinger, med mulighet for brukere til å endre språket manuelt når som helst.
Sikkerhetlink
Avansert kryptering, samsvar og robuste sikkerhetsfunksjoner.
Finn ut mer om sikkerhetAES 256-biters kryptering
AES 256-bit ende-til-ende-kryptering i industristandard beskytter dataene som overføres mellom operatøren og klienten.
RSA 2048/4096-bit, ECDSA P-256
Vi bruker sikkerhetsteknologi i industristandard for å beskytte dine data og for å overholde de strengeste sikkerhetsstandarder.
To-trinns autentifisering (2FA)
Aktiver tofaktorautentisering som et ekstra lag med sikkerhet.
Kodesignering
ISL Online-applikasjoner er digitalt signert ved hjelp av et kodeksertifikat, som pålitelig identifiserer ISL Online som programvareutgiver.
Portfiltrering
Med mindre en strengere brannmurpolicy brukes, fungerer ISL Online med den eksisterende brannmuren og krever ingen ekstra konfigurasjon.
ISO 27001:2022-sertifisering
ISL Online Headquarters holds the ISO/IEC 27001:2022 certificate which proves our commitment to information security.
Transparent funksjonalitet
Programvarens funksjonalitet er transparent, noe som sikrer at kunden alltid kan overvåke og kontrollere handlingene som utføres av helpdesk-operatøren.
Tillat / Ikke tillat- lister
Du kan begrense datatilgangen til ISL Online-servere basert på IP-adressen og/eller MAC-adressen.
Intranett (kun LAN) tilvalg
Hvis du planlegger å bruke ISL Online bare innenfor ditt LAN (intranett), er det ikke behov for en offentlig IP-adresse.
Prøv 15 dager gratis
Nyt den nye eksternt skrivebord-opplevelsen!
Alle funksjoner inkludert. Ingen kredittkort nødvendig.



