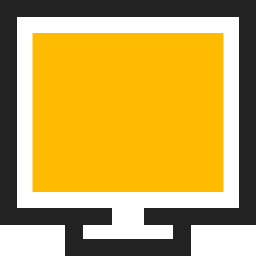Dostosowanie
W tym artykule, dowiesz się w jaki sposób dostosować oprogramowanie zdalnego dostępu ISL Online do wymogów swojej firmy i używać własnej firmowej kolorystyki, logo czy zmieniać domyślne zachowanie zdalnych sesji.
Jest możliwe zautomatyzowanie konkretnych zadań i minimalizację liczby kliknięć dla często powtarzających się czynności. Czy chcesz automatycznie wyświetlać pulpit klienta po zestawieniu sesji? Czy Twoje polityki bezpieczeństwa wymagają, aby nagrywać każdą sesję? Możesz zmienić te i inne domyślne zachowania ISL Light za pomocą parametrów linii poleceń.
Spersonalizujmy oprogramowanie zdalnego dostępu ISL Online!
Użytkownicy Licencji Serwerowej: proces dla użytkowników licencji serwerowych jest inny niż proces dla użytkowników hostujących usługi. Zapoznaj się z Instrukcjami dostosowywania.
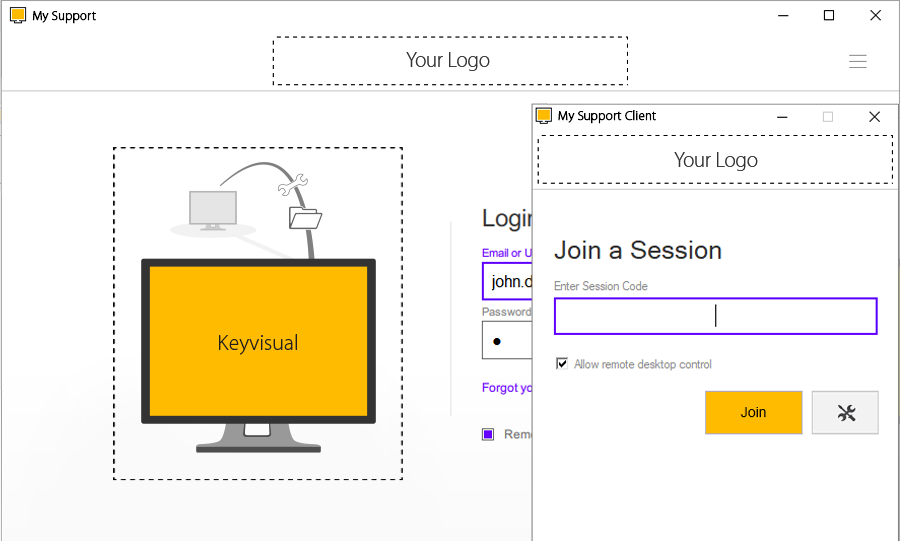
Dostosowywanie ISL Light Client i ISL Light (przykład)
Logo
Aby zintegrować logo swojej firmy do ISL Light Client i ISL Light, postępuj z następującymi wskazówkami:
- • Przygotuj plik "logo.png lub logo.svg" zawierający logo Twojej firmy.
- • Optymalizuj plik logo dla białego tła, ponieważ będzie on użyty na białym tle w ramach oprogramowania.
- • Rekomendowane wymiary obrazu to szerokość do 350 pikseli i wysokość do 48 pikseli. Domyślnie, dodatkowe 10 pikseli białego obszaru zostanie dodane - 5 pikseli marginesu na górze i 5 pikseli na dole.
Wzorzec logo

logo.png lub logo.svg (przykład)
ISL Light Client
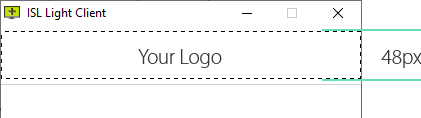
ISL Light Client własne logo (przykład)
ISL Light

ISL Light własne logo (przykład)
Kolory
Kolor marki
Kolor marki jest użyty dla głównego przycisku, na przykład dla przycisku "Dołącz", oraz dla ikon komputerów do których się łączysz.
Jeśli tło przycisku i kolor tekstu nie posiada odpowiedniego kontrastu, kolor tekstu zostanie automatycznie ustawiony na biały. Ta zasada gwarantuje dobry odbiór przez użytkownika.
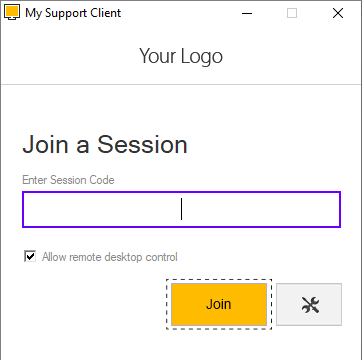
ISL Light Client > Przycisk dołączenia > kolor pomarańczowy #ffbb00 (przykład)
Użytkownicy Licencji Serwerowej: Proces dla licencji serwera jest inny niż w przypadku użytkowników hostujących. Zapoznaj się z Instrukcjami dostosowywania.
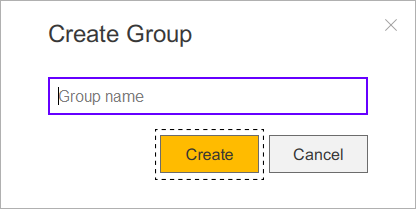
ISL Light > Przycisk połączenia > kolor pomarańczowy #ffbb00 (przykład)
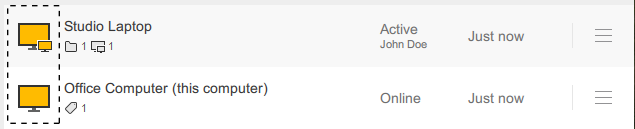
ISL Light > Komputery > Online/Ikona aktywności > kolor pomarańczowy #ffbb00 (przykład)
Drugi kolor
Drugi kolor jest użyty dla linków, aktywnych pól do wpisywania, pól wyboru i innych tego typu elementów. Domyślny kolor używany w ISL Online to #0066cb.
Zalecamy wybór koloru, który współgra z białym tłem. Na przykład kolory takie jak żółty lub jasne odcienie, mogą mieć gorszą widoczność i kontrast na białym tle.
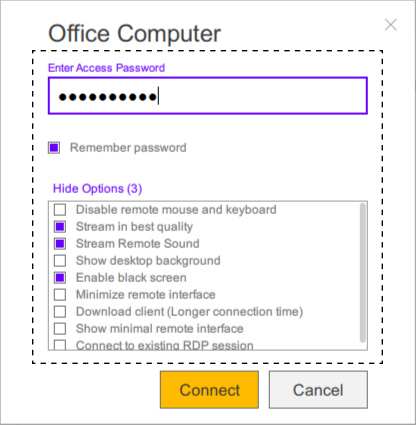
ISL Light > Drugi kolor purpura #6600ff (przykład)
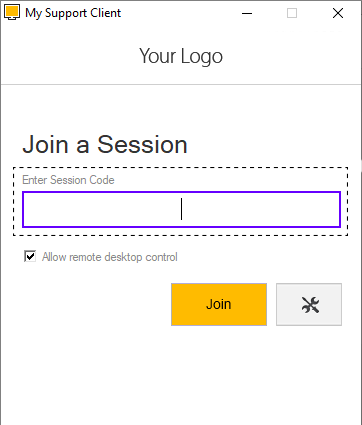
ISL Light Client > Drugi kolor purpura #6600ff (przykład)
Nazwa & ikona aplikacji
Nazwa aplikacji
Wybierz nazwę aplikacji, która będzie użyta w plikach wykonywalnych zarówno dla ISL Light Client jak i ISL Light. Na przykład, jeśli wybierzesz "Moje wsparcie" jako nazwa aplikacji, zobaczysz nazwę "Moje wsparcie" w ISL Light i "Moje wsparcie Client" w ISL Light Client.
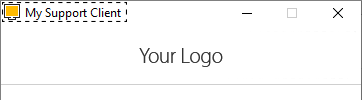
ISL Light Client > "Mój klient wsparcia" jako nazwa aplikacji

ISL Light > "Moje wsparcie" jako nazwa aplikacji
Ikona aplikacji
Utwórz plik "icon.png" lub icon.svg" o wymiarach 256x256 pikseli zawierający przeźroczyste tło. Ta ikona będzie użyta zamiast domyślnej ikony ISL Light lub ISL Light Client.
Keyvisual
Przygotuj pliki "keyvisual.png" lub "keyvisual.svg" o rozdzielczości 320x320 pikseli. Grafika ta będzie wyświetlana podczas logowania i w trakcie sesji w ISL Light. Możesz wybrać format pliku PNG lub SVG.
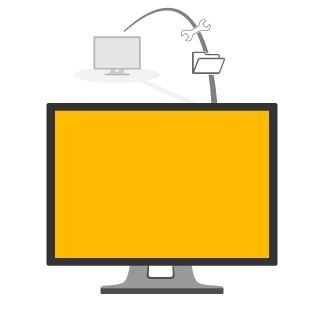
keyvisual.png lub keyvisual.svg (przykład)
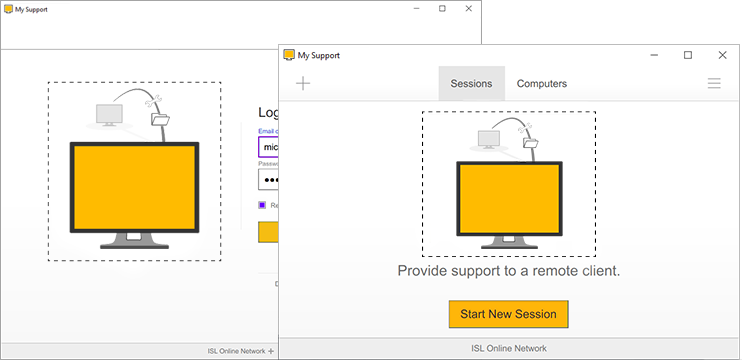
ISL Light > Okno logowania i sesji (przykład)
Żądanie dostosowania oprogramowania
Aby zażądać dostosowania dla siebie oprogramowania ISL Light Client i ISL Light, wyślij e-mail na support@islonline.com w następującym formacie:
Żądanie dostosowania - [Nazwa Twojej firmy]
Treść:Proszę o dodanie następujących zmian dostosowujących do naszego konta [Twój adres e-mail konta ISL Online].
Logo:- • [Dołącz obrazek keyvisual (320x320px): keyvisual.png lub keyvisual.svg]
- • Kolor marki: [Określ kolor jako hex lub RGB]
- • Drugi kolor: [Określ wymagany kolor jako hex lub RGB]
- • [Twoja nazwa aplikacji]
- • [Dołącz ikonę aplikacji (256x256px): icon.png lub icon.svg]
- • [Dołącz obrazek keyvisual (320x320px): keyvisual.png lub keyvisual.svg]
Nie załączaj plików w formacie .zip ponieważ może to skutkować oznaczeniem wiadomości jako spam przez co nie dotrze ona do nas.
Po otrzymaniu żądania, przygotujemy dla Ciebie odpowiednie zmiany i odpowiemy mailowo z dalszymi instrukcjami w celu ich wdrożenia.
Zwróć uwagę, że celem powyższych instrukcji i wskazówek jest dobre zrozumienie procesu dostosowania. Jeśli masz jakieś dodatkowe pytania, lub potrzebujesz asysty, skontaktuj się z naszym zespołem wsparcia.
Proste parametry linii poleceń
Możesz zmieniać zachowanie aplikacji ISL Light używając parametrów linii poleceń. Na przykład, możesz wymusić konkretną jakość połączenia, ukryć zakładki z narzędziami, czy określić co stanie się, jeśli ISL Light utraci połączenie ze zdalnym komputerem czy wiele innych opcji.
Zacznijmy od prostego przykładu:
ISLLight.exe --on-connect "desktop?color=64k"
Zapisz plik wykonywalny ISL Light w konkretnym katalogu na dysku i otwórz linię poleceń (cmd) a następnie wpisz powyższą linię. Ta opcja przełączy jakość streamingu na najlepszą zamiast optymalizować ją dla zachowania najlepszej prędkości (zachowanie domyślne).
Zapoznaj się z Instrukcją parametrów linii poleceń po szczegółowe informacje o podstawowych parametrach.
Metody linii poleceń
Są trzy sposoby na używanie parametrów linii poleceń.
Metody linii poleceń
Uruchom linię poleceń (Windows) lub terminal (Mac, Linux) i przejdź do katalogu, gdzie zainstalowałeś ISL Light.
1. Pobierz ISL Light na swój dysk (używamy c:\isltmp dla tego przykładu).
2. Kliknij Start - Uruchom.
3. Wpisz cmd (Windows 2000 lub nowszy) lub command (Windows Me lub starszy) i naciśnij Enter.
4. Przejdź do katalogu, gdzie zapisałeś plik wykonywalny ISL Light Desk lub ISL Light Client:
cd C:\isltmp
5. Uruchom ISL Light z potrzebnymi parametrami linii poleceń, np.:
ISLLight.exe --on-load "customization?disable_sessions=true"
Metoda skrótu Windows
1. Pobierz ISL Light na swój dysk (używamy c:\isltmp dla tego przykładu).
2. Prawy klik na pulpicie, wybierz Nowy i następnie Skrót.
3. Wybierz lokalizację pliku wykonywalnego ISL Light - dla powyższego przykładu jest to c:\isltmp\ISLLight.exe
4. Kliknij Następny
5. Możesz zmienić nazwę skrótu jeśli zechcesz a następnie naciśnij Zakończ.
6. Edycja właściwości skrótu - prawy klik na skrócie który utworzyłeś i wybierz właściwości.
7. Dodaj wymagane parametry linii komend w docelowym polu i kliknij OK.
8. Możesz uruchomić program klikając dwukrotnie w skrót.
Przykład jak pole Cel we właściwościach dla skrótu ISL Light powinno wyglądać:
"C:\isltmp\ISLLight.exe" --username \\isl\tim --password demo
Metoda URL
Zwykły sposób na uruchomienie ISL Light polega na użyciu następującego linka:
Aby dodać parametry linii poleceń, dodaj ?cmdline= do linku a następnie wszystkie parametry, których chcesz użyć. Parametry te muszą być zgodne z kodowaniem URL. Zapoznaj się z naszą stroną kodowania URL.
Przykład krok po kroku:
1. Powiedzmy, że chcemy użyć następujących parametrów linii poleceń dla ISL Light:
--get-code --username demo --password demo --on-load "customization?disable_computers=true"
2. Kopiuj i wklej komendy i parametry linii poleceń na naszą stronę kodowania URL i kliknij Koduj URL. Skopiuj i wklej wynik (tekst kodowy URL):
--get-code+--username+demo+--password+demo+--on-load+%22customization%3Fdisable_computers%3Dtrue%22
3. Dodaj kodowany tekst URLa do oryginalnego linka razem z parametrem ?cmdline= aby utworzyć działający link:
Jeśli używasz specjalnego linku do uruchomienia ISL Light, takiego jak https://www.islonline.net/start/ISLLight?platform=win32, procedura jest nieco inna. Link ten zawiera już parametry po znaku specjalnym ?. W tym przypadku, musisz użyć notacji &cmdline= zamiast ?cmdline= i kontynuować z parametrami zakodowanego URLa, tak jak w tym przykładzie.
Zaawansowane parametry linii poleceń
Każda opcja linii komend odpowiada specyficznemu zdarzeniu oprogramowania ISL Light. ISL Light wspiera następujące zdarzenia:
load (triggered when ISL Light is loaded into memory and started)
join (triggered when ISL Light requests and obtains a session code, i.e. joined a session)
connect (triggered when a connection is established between ISL Light and ISL Light Client)
disconnect (triggered when a session is finished)
Możesz przypisać konkretne akcje z konkretnymi zdarzeniami - składnia parametrów linii poleceń jest następująca:
--on-<event> <action>
Zapoznaj się z Instrukcją zaawansowanych parametrów linii poleceń po szczegółowe informacje.
ConnectBox
Możesz dodać ConnectBox do swojej strony i poprosić klienta o dołączenie do sesji z jej poziomu. ConnectBox to zwykły, prosty formularz, gdzie klient wprowadza kod sesji i klika Połącz. Powoduje to pobranie najnowszej wersji oprogramowania ISL Light. Po tym klient uruchamia aplikację i połączenie jest zestawiana automatycznie.
Przecztaj instrukcję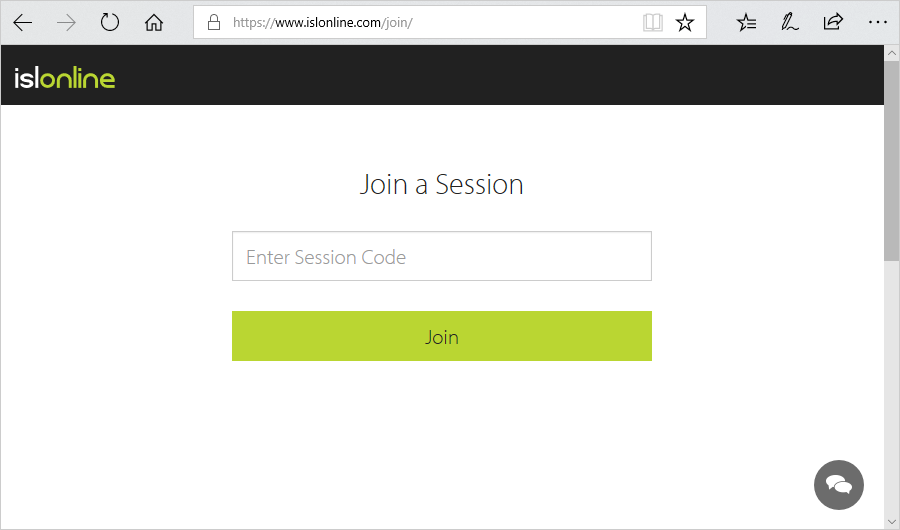
Dedykowany interfejs dostępowy
Jeśli chcesz zaoferować swoim klientom bardzo prosty i unikalny sposób uruchomienia sesji ISL Light, utwórz stronę webową dostosowaną do siebie. Dodaj logo, wybierz kolory i dodaj linki, które mogą być pomocne dla Twoich klientów.
Tu jest przykład prostego interfejsu dostępowego z Twoim logo.
Przecztaj instrukcję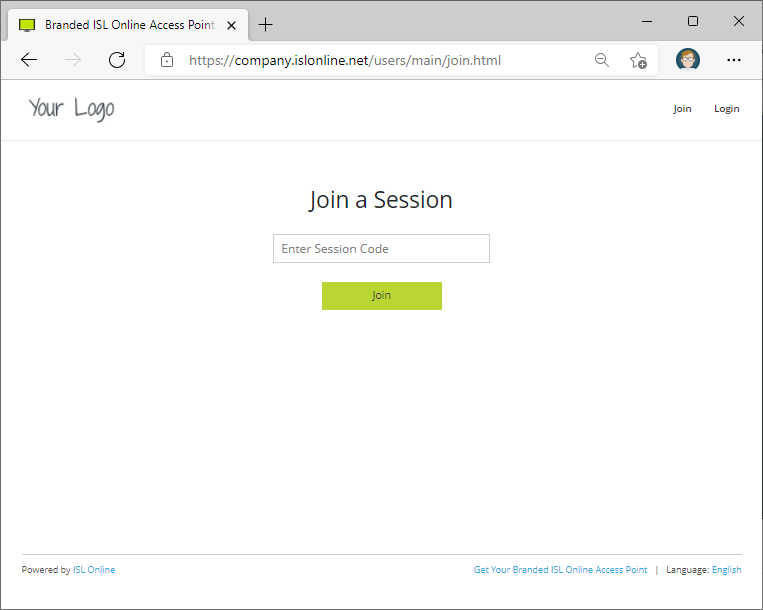
Integracje i API
WebAPI2 pozwala na integrację ISL Online z usługami innych dostawców, lub tworzenia własnych skryptów, dzięki czemu praca z ISL Online będzie jeszcze bardziej efektywna.
Przecztaj instrukcję