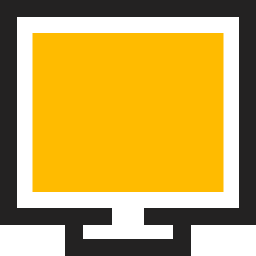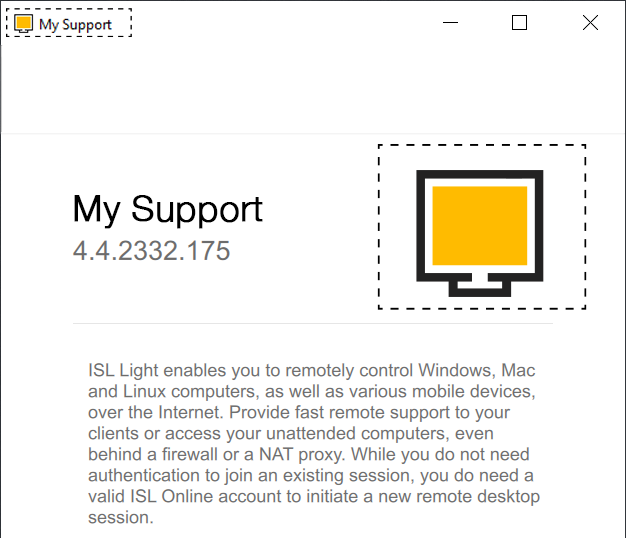사용자 정의
이 문서에서는 로고를 사용하고 회사 색상을 사용하고 기본 원격 데스크톱 세션의 워크플로를 개인화하여 회사 ID와 일치하도록 ISL Online 원격 데스크톱 소프트웨어를 사용자 지정하는 방법을 알아봅니다.
특정 작업을 자동화하고 반복 작업에 대한 마우스 클릭 횟수를 최소화할 수 있습니다. 세션이 설정되면 자동으로 클라이언트의 데스크톱 보기를 시작하시겠습니까? 보안 정책에 따라 모든 세션을 기록해야 합니까? 명령줄 인수를 사용하여 ISL Light의 기본 동작을 변경할 수 있습니다.
ISL Online Remote Desktop 소프트웨어를 개인 맞춤 설정해 보세요!
서버 라이선스 사용자:서버 라이선스 사용자에 대한 프로세스는 호스팅 서비스 사용자에 대한 프로세스와 다릅니다. 사용자 지정 설명서를 참조하십시오.
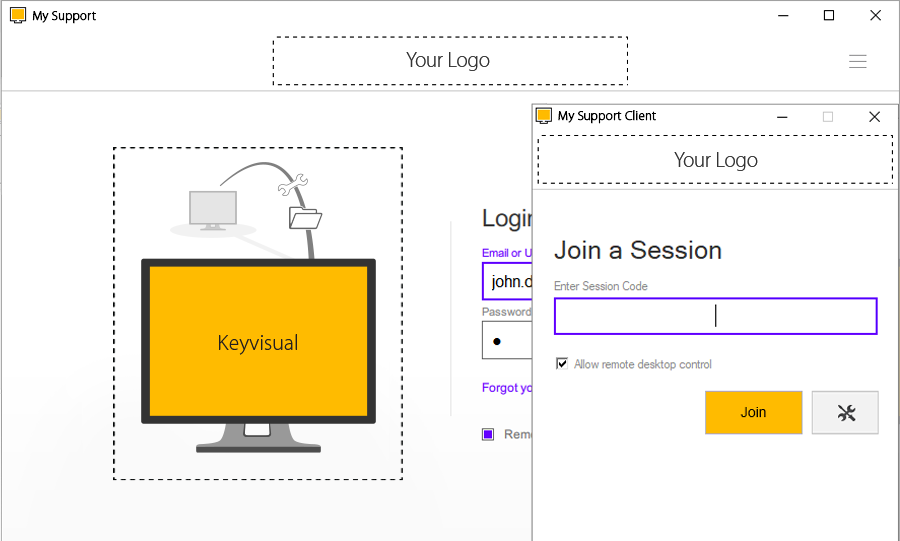
사용자 지정 ISL Light Client 및 ISL Light(예)
로고
회사 로고를 ISL Light Client 및 ISL Light의 사용자 지정에 통합하려면 다음 지침을 따르십시오.
- • 회사 로고가 포함된 "logo.png 또는 logo.svg" 파일을 준비합니다.
- • 로고 파일은 소프트웨어 내에서 흰색 배경에 표시되므로 흰색 배경에 맞게 최적화합니다.
- • 권장 이미지 크기는 너비가 최대 350픽셀이고 높이가 최대 48픽셀입니다. 기본적으로 추가 10픽셀의 공백이 할당되며 5픽셀은 위쪽 여백으로, 5픽셀은 아래쪽 여백으로 지정됩니다.
로고 템플릿

ISL Light Client
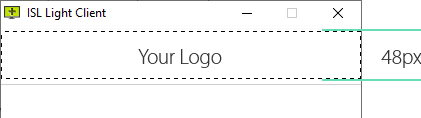
ISL Light Client 사용자 지정 로고(예시)
ISL Light

ISL Light 사용자 지정 로고(예시)
색상
브랜드 색상
브랜드 색상은 "참여" 버튼과 같은 기본 버튼과 온라인 및 연결된 컴퓨터 아이콘의 색상에 활용됩니다.
버튼 배경과 텍스트 색상의 대비가 부족한 경우 텍스트 색상이 자동으로 흰색으로 반전됩니다. 이 조정은 버튼 배경과 텍스트 간의 만족스러운 명암비를 보장합니다.
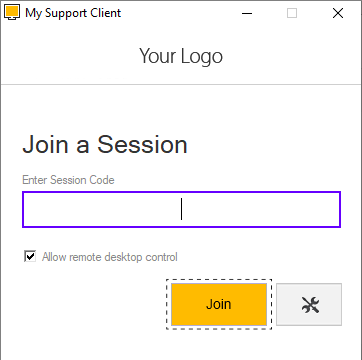
ISL Light Client > 참여 버튼 > 컬러 오렌지 #ffbb00(예시)
서버 라이선스 사용자: 서버 라이선스 프로세스는 호스팅 서비스 사용자 프로세스와 다릅니다. 사용자 지정 설명서을 참조하십시오.
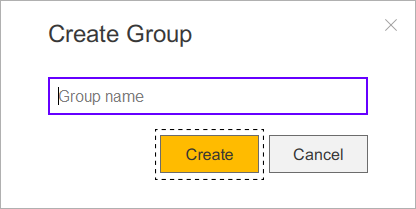
ISL Light > 연결 버튼 > 컬러 오렌지 #ffbb00(예시)
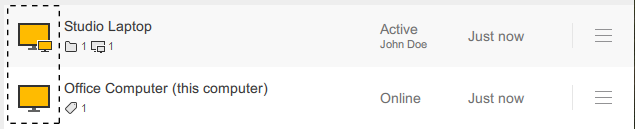
ISL Light > 컴퓨터 > 온라인/활성 아이콘 > 컬러 오렌지 #ffbb00(예시)
보조 색상
보조 색상은 링크, 활성 입력 필드 테두리, 확인란, 라디오 버튼 및 유사한 요소에 적용됩니다. ISL Online에서 사용하는 기본 색상은 #0066cb입니다.
흰색 배경에 최적화된 색상을 선택하는 것이 좋습니다. 예를 들어 노란색이나 밝은 음영과 같은 색상은 흰색 배경과 대조될 때 가시성이 떨어질 수 있습니다.
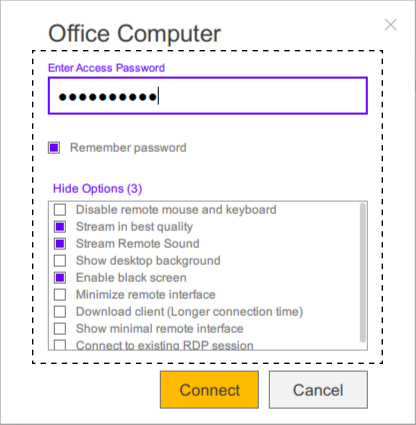
ISL Light > 보조 색상 보라색 #6600ff(예시)
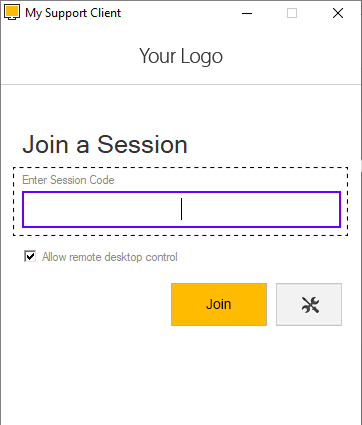
ISL Light Client > 보조 색상 보라색 #6600ff(예시)
애플리케이션 이름 & 아이콘
애플리케이션 이름
ISL Light Client 및 ISL Light 실행 파일 모두의 창 제목으로 사용할 애플리케이션 이름을 선택합니다. 예를 들어 애플리케이션 이름으로 "나의 지원"을 선택하면 ISL Light에서는 "나의 지원"으로, ISL Light Client에서는 "나의 지원 클라이언트"로 나타납니다.
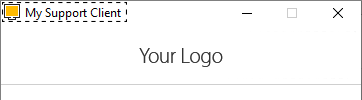
ISL Light Client > 애플리케이션 이름으로 "나의 지원 클라이언트"

ISL Light > 애플리케이션 이름으로 "나의 지원"
애플리케이션 아이콘
256x256픽셀 크기와 투명한 배경의 "icon.png" 또는 "icon.svg" 파일을 만들어주세요. 이 아이콘은 기본 ISL Light 및 ISL Light Client 아이콘 대신 사용됩니다.
키 비주얼
320x320픽셀 형식의 "keyvisual.png" 또는 "keyvisual.svg" 파일을 준비하십시오. 키비주얼은 로그인 창과 ISL Light 내 세션 창에 표시됩니다. 파일은 PNG 또는 SVG 형식으로 제공하도록 선택할 수 있습니다.
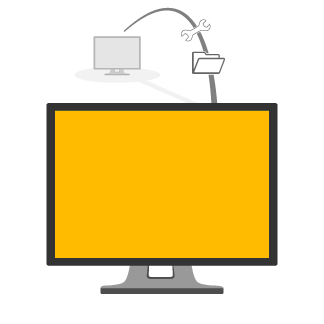
keyvisual.png 또는 keyvisual.svg(예시)
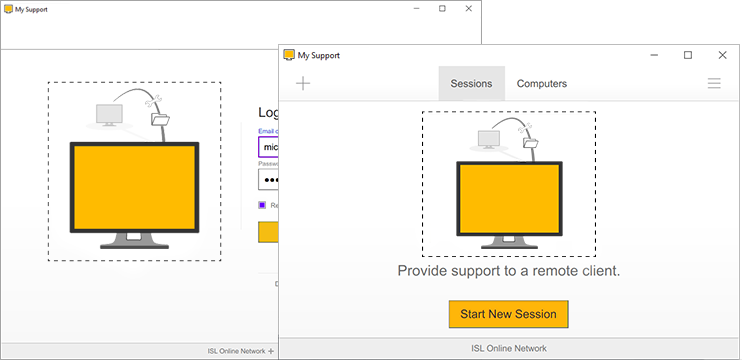
ISL Light > 로그인 및 세션 창(예)
사용자 지정 요청
ISL Light Client 및 ISL Light에 대한 사용자 지정을 요청하려면 다음 형식으로 support@islonline.com에 이메일을 보내십시오.
사용자 지정 요청 - [귀하의 회사 이름]
본문:저희 계정에 다음 사용자 지정을 추가하십시오[ISL Online 계정 이메일].
로고:- • [로고 파일 첨부(최대 350x48px): logo.png 또는 logo.svg]
- • 브랜드 색상: [원하는 hex 또는 RGB 색상 지정]
- • 보조 색상: [원하는 hex 또는 RGB 색상 지정]
- • [애플리케이션 이름]
- • [애플리케이션 아이콘 첨부(256x256px): icon.png 또는 icon.svg]
- • [키 비주얼 이미지(320x320px) 첨부: key visual.png 또는 key visual.svg]
.zip 형식의 파일은 스팸 필터를 트리거하여 이메일 전송을 방해할 수 있으므로 첨부하지 마십시오.
요청이 접수되면 새 사용자 지정을 생성하고 사용 방법에 대한 안내와 함께 즉시 이메일로 회신해 드립니다.
위의 지침과 가이드라인은 사용자 지정 프로세스에 대한 포괄적인 이해를 돕기 위한 것임을 참고하시기 바랍니다. 추가 질문이 있거나 추가 지원이 필요한 경우 언제든지 지원팀에 문의하십시오.
간단한 명령줄 인수
명령줄 인수를 사용하여 ISL Light 애플리케이션의 동작을 변경할 수 있습니다. 예를 들어, 색상 품질을 강제 적용하고, 클라이언트 스트리밍 막대를 숨기고, ISL Light가 원격 컴퓨터와의 연결이 끊어지면 어떻게 되는지 지정하는 등의 작업을 수행할 수 있습니다.
간단한 예로 시작하겠습니다.
ISLLight.exe --on-connect "desktop?color=64k"
ISL Light 실행 파일을 디스크의 특정 디렉터리에 저장하고 명령 프롬프트 (cmd)를 열고 위의 줄을 입력합니다. 이 옵션은 스트리밍을 기본적으로 속도 최적화가 아닌 품질 최적화 모드로 전환합니다.
간단한 명령줄 인수에 대한 자세한 설명은 명령줄 인수 설명서를 참조하세요.
명령줄 방법
명령줄 인수를 사용하는 방법에는 세 가지가 있습니다.
명령 프롬프트 방법
명령 프롬프트 (Windows) 또는 터미널 (Mac, Linux)을 실행하고 ISL Light를 설치한 디렉터리로 이동합니다.
1. ISL Light를 하드 드라이브의 디렉토리에 다운로드합니다 (이 예에서는 c:\isltmp를 사용합니다).
2. 시작 - 실행을 클릭합니다.
3. cmd (Windows 2000 이상) 또는 command (Windows Me 이상)를 입력하고 Enter 키를 누릅니다.
4. ISL Light Desk 또는 ISL Light Client 실행 파일을 저장한 디렉토리로 이동합니다.
cd C:\isltmp
5. 원하는 명령줄 인수로 ISL Light를 시작합니다. 예:
ISLLight.exe --on-load "customization?disable_sessions=true"
Windows 바로 가기 방법
1. ISL Light를 하드 드라이브의 디렉토리에 다운로드합니다 (이 예에서는 c:\isltmp를 사용합니다).
2. 바탕 화면을 마우스 오른쪽 버튼으로 클릭하고 새로 만들기를 선택한 다음 바로 가기를 선택합니다.
3. 실행 파일 ISL Light의 위치를 선택하십시오. 위의 예에서는 c:\isltmp\ISLLight.exe입니다.
4. 다음을 클릭합니다.
5. 원하는 경우 바로 가기 이름을 변경한 다음 마침을 누를 수 있습니다.
6. 바로 가기 속성 편집 - 생성한 바로 가기를 마우스 오른쪽 버튼으로 클릭하고 속성을 선택합니다.
7. 대상 필드에 원하는 명령줄 인수를 추가하고 확인을 클릭합니다.
8. 바로 가기를 두 번 클릭하여 프로그램을 실행할 수 있습니다.
ISL Light 바로 가기에 대한 속성의 대상 필드가 어떻게 표시되어야 하는지에 대한 예:
"C:\isltmp\ISLLight.exe" --username \\isl\tim --password demo
URL 방법
ISL Light를 시작하는 일반적인 방법은 다음 링크를 사용하는 것입니다.
명령줄 인수를 추가하려면 링크에 ?cmdline=을 추가한 다음 원하는 인수를 지정합니다. 이러한 인수는 URL로 인코딩되어야 합니다. URL 인코딩 페이지를 참조하세요.
단계별 예:
1. ISL Light에 대해 다음 명령줄 인수를 사용한다고 가정해 보겠습니다.
--get-code --username demo --password demo --on-load "customization?disable_computers=true"
2. 명령줄 인수를 복사하여 URL 인코딩 페이지에 붙여넣고 URL 인코딩을 클릭하십시오. 결과 (URL 인코딩된 텍스트)를 복사하여 붙여넣습니다.
--get-code+--username+demo+--password+demo+--on-load+%22customization%3Fdisable_computers%3Dtrue%22
3. URL로 인코딩된 텍스트를 ?cmdline= 매개변수와 함께 원본 링크에 추가하면 작동하는 링크가 생성됩니다.
https://www.islonline.net/start/ISLLight?platform=win32과 같은 특수 링크를 사용하여 ISL Light를 시작하는 경우 절차가 약간 다릅니다. 이 링크에는 ? 다음에 시작하는 매개변수가 이미 포함되어 있습니다. 캐릭터. 이 경우 ?cmdline= 대신 &cmdline=을 작성 후 다음 예와 같이 URL로 인코딩된 명령줄 인수를 계속 사용해야 합니다.
고급 명령줄 인수
각 명령줄 옵션은 ISL Light 프로그램의 특정 이벤트를 나타냅니다. ISL Light는 다음 이벤트를 지원합니다.
로드(ISL Light가 메모리에 로드되고 시작될 때 트리거됨)
참여(ISL Light가 세션 코드를 요청하고 획득할 때 트리거됨, 즉 세션에 참여함)
연결(ISL Light와 ISL Light Client 사이에 연결이 설정될 때 트리거됨)
연결 끊기(세션이 완료되면 트리거됨)
특정 작업을 특정 이벤트와 연결할 수 있습니다. 복잡한 명령줄 인수의 구문은 다음과 같습니다.
--on-<event> <action>
자세한 설명은 고급 명령줄 인수 설명서를 참조하세요.
ConnectBox
사이트에 ConnectBox를 추가하고 클라이언트에게 웹사이트를 통해 세션에 참여하도록 요청할 수 있습니다. ConnectBox는 클라이언트가 세션 코드를 입력하고 연결을 클릭할 수 있는 간단한 형식입니다. 그런 다음 클라이언트는 최신 버전의 ISL Light 소프트웨어를 다운로드합니다. 클라이언트가 프로그램을 실행한 후 연결이 자동으로 설정됩니다.
매뉴얼 보기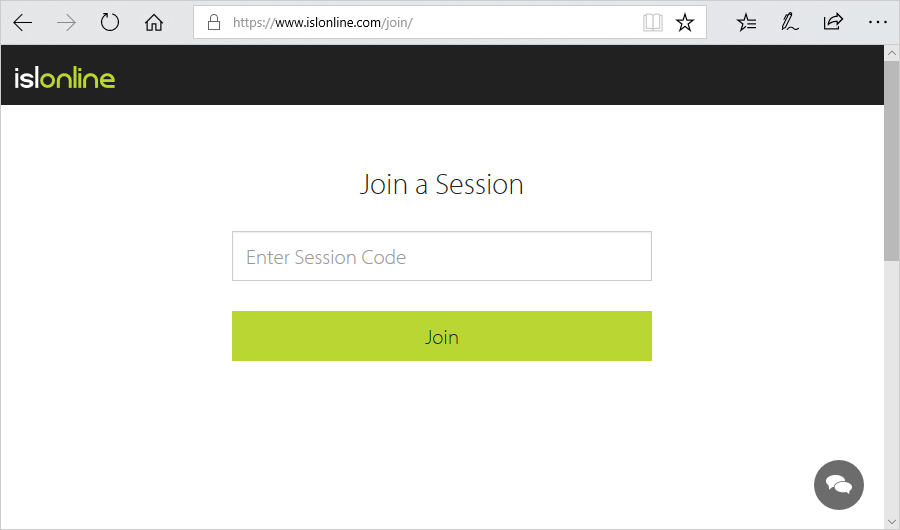
브랜드 액세스 포인트
고객에게 ISL Light 세션을 시작하는 매우 간단하고 독특한 방법을 제공하려면 귀하의 모양과 느낌에 맞게 사용자 정의된 간단한 웹 페이지를 만드십시오. 로고를 추가하고 색상을 선택하고 고객이 유용할 수 있는 링크를 포함하십시오.
다음은 귀하의 로고가 있는 간단한 브랜드 액세스 포인트의 예입니다.
매뉴얼 보기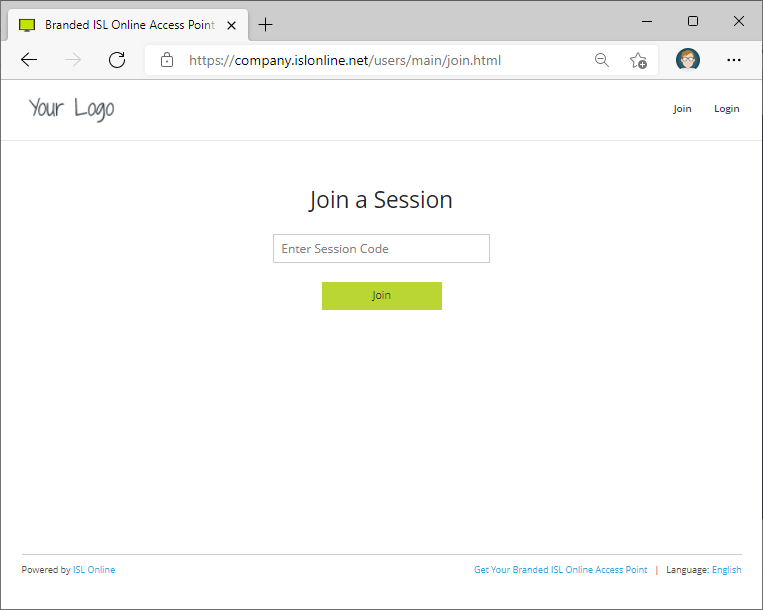
API 및 통합
WebAPI2를 사용하면 ISL Online을 타사 서비스에 통합하거나 고유한 스크립트를 만들고 ISL Online 사용과 관련된 데이터로 작업할 수 있습니다.
매뉴얼 보기