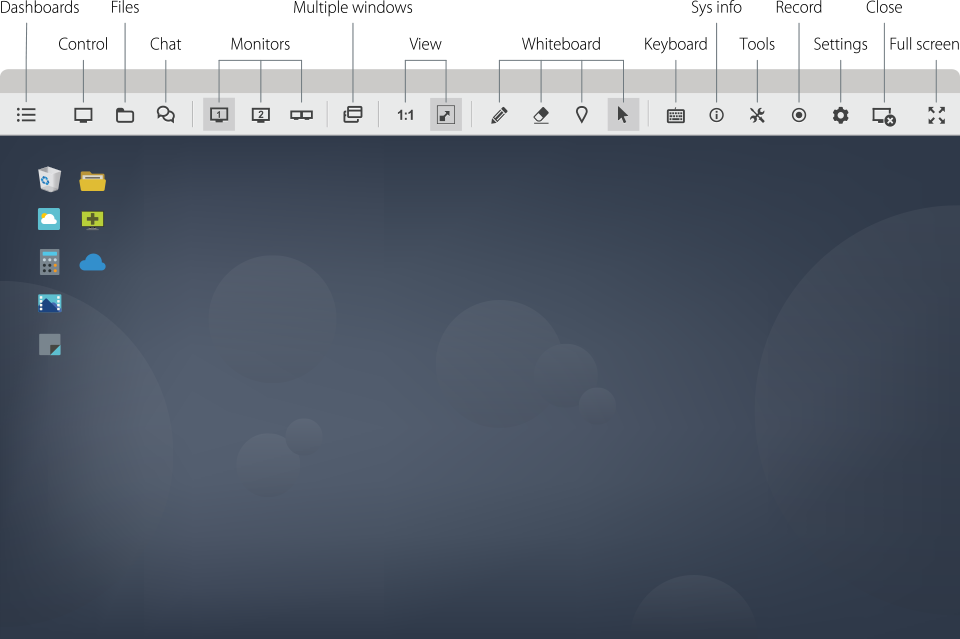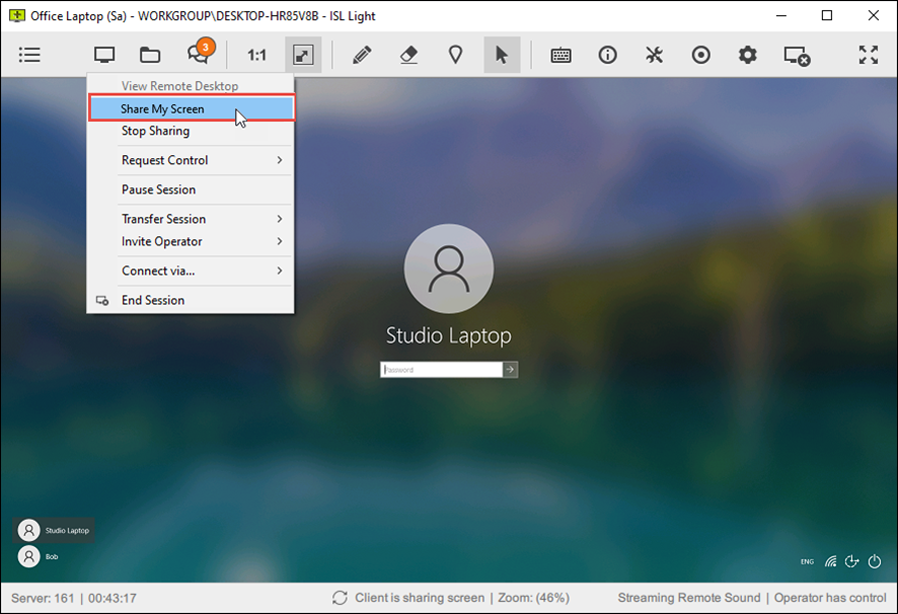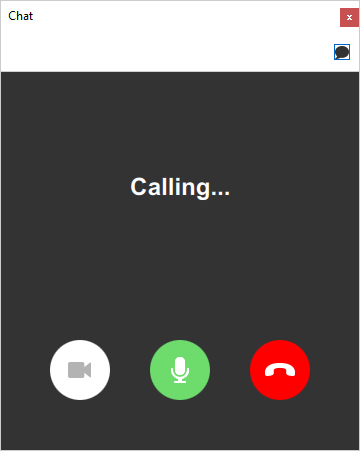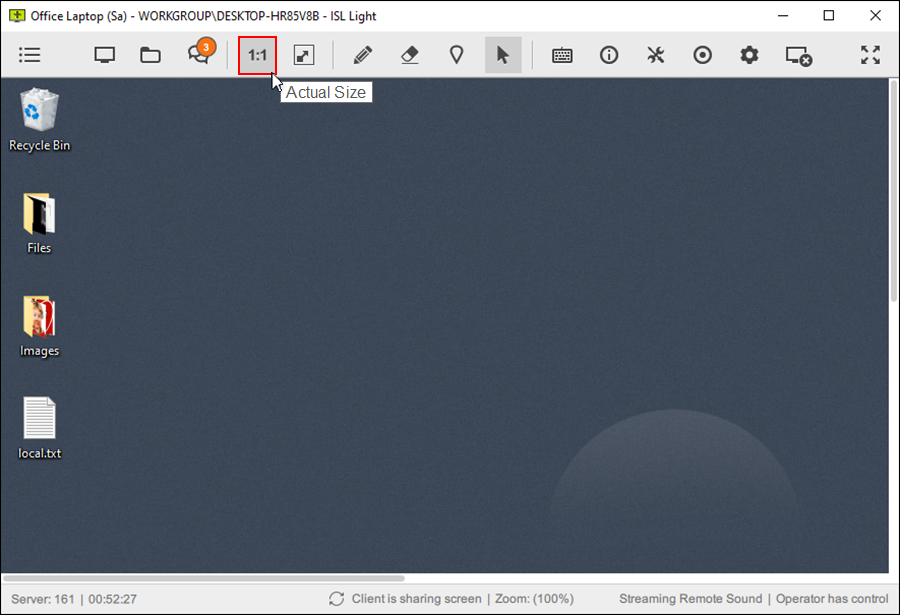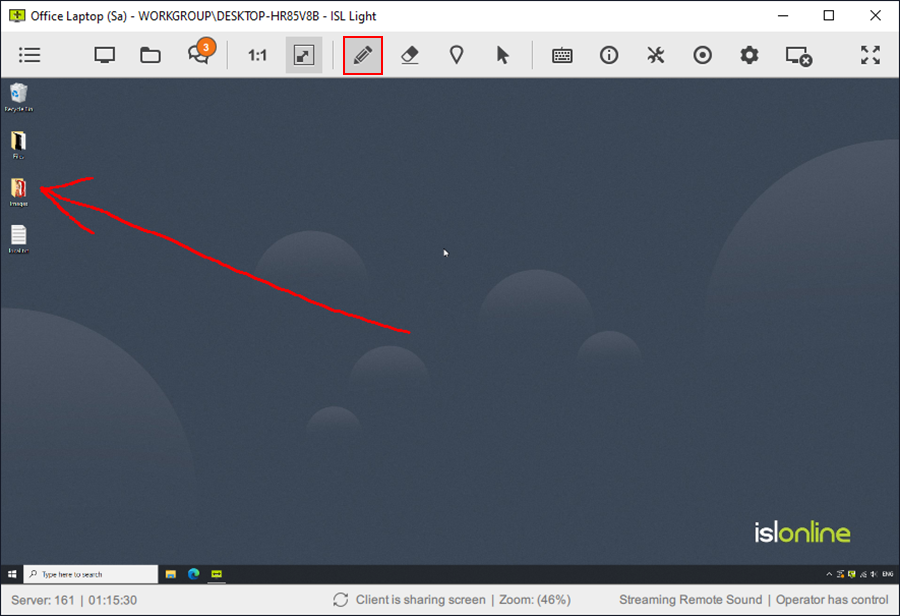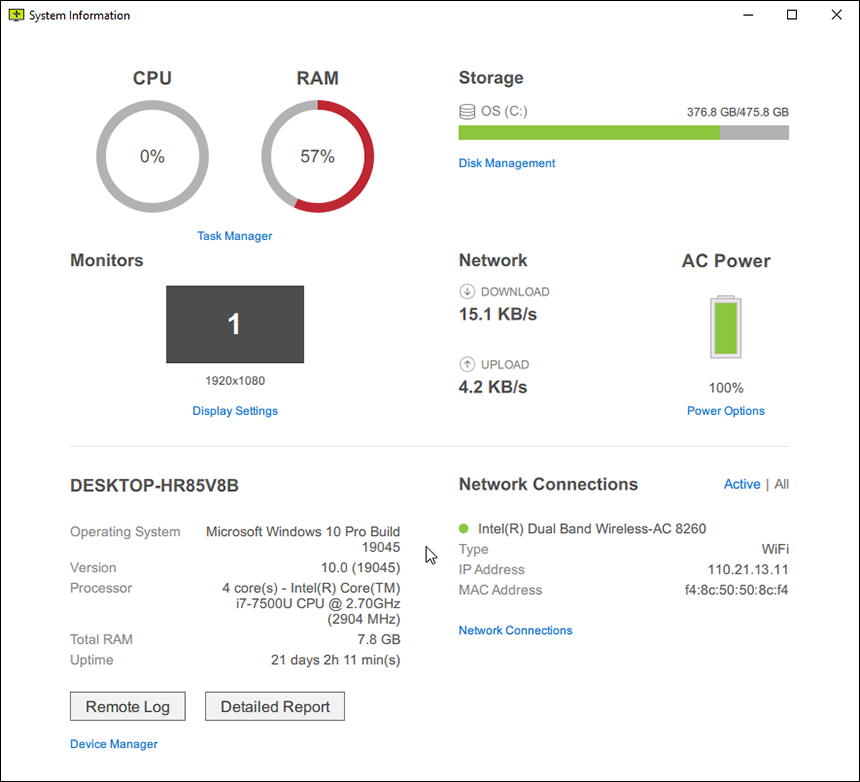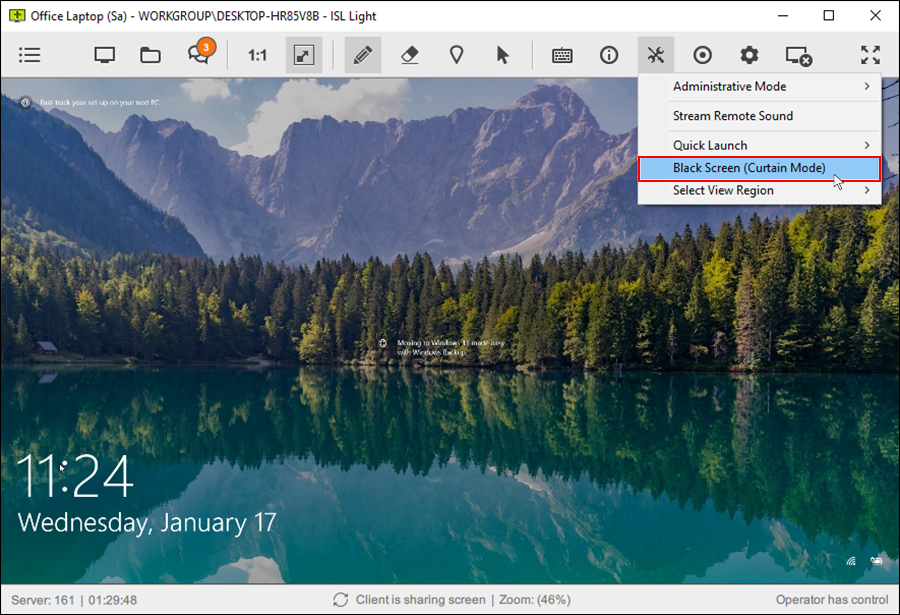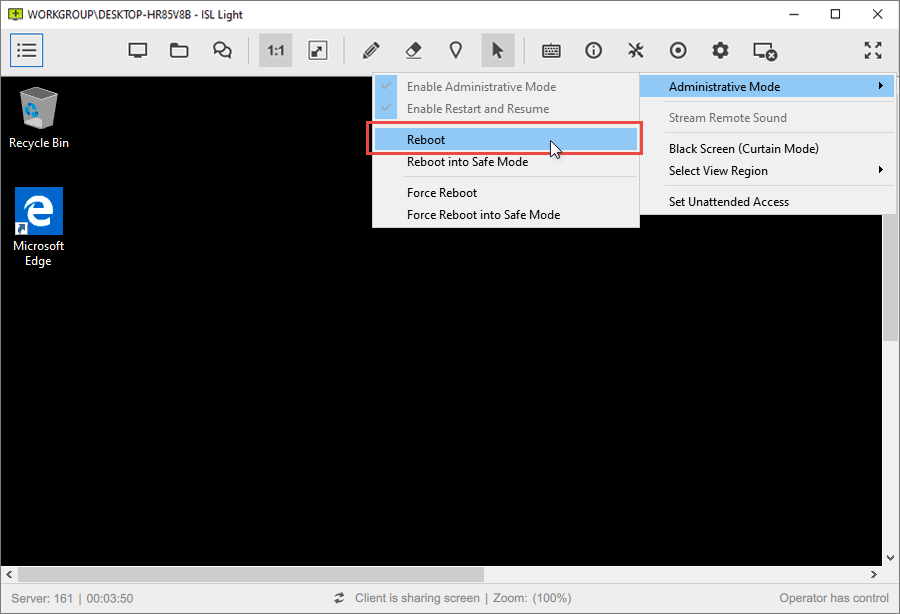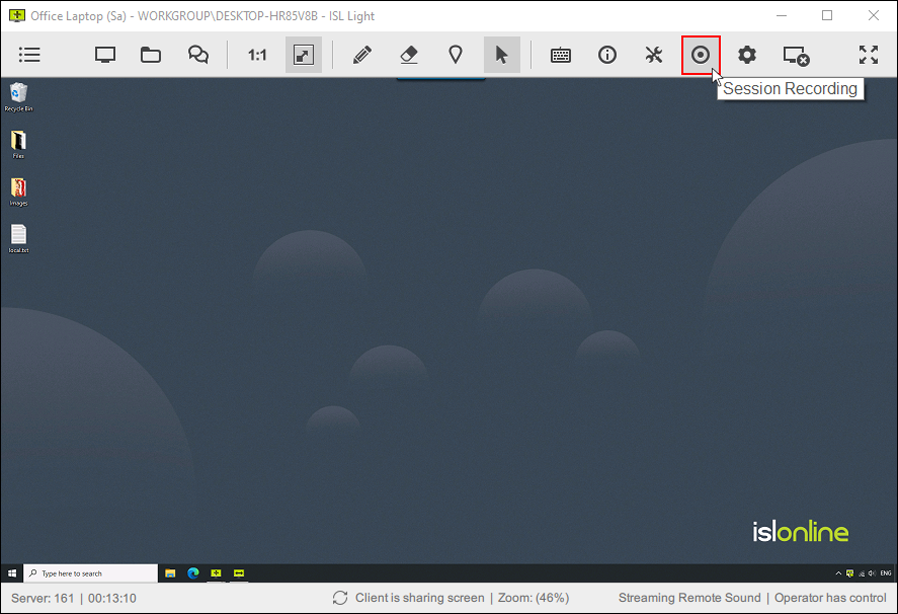기본 기능
ISL Online 을 안내하고 최대한 활용하는 데 도움이 되는 포괄적인 기능 목록을 살펴보십시오. 기능으로 이동하기 전에 기능에 대한 간략한 개요를 살펴보는 것이 좋습니다.
파일 관리자
이중 패널 파일 관리자를 사용하면 빠른 탐색이 가능하며 로컬 및 원격 컴퓨터의 파일과 폴더를 빠르고 효율적으로 관리할 수 있습니다.
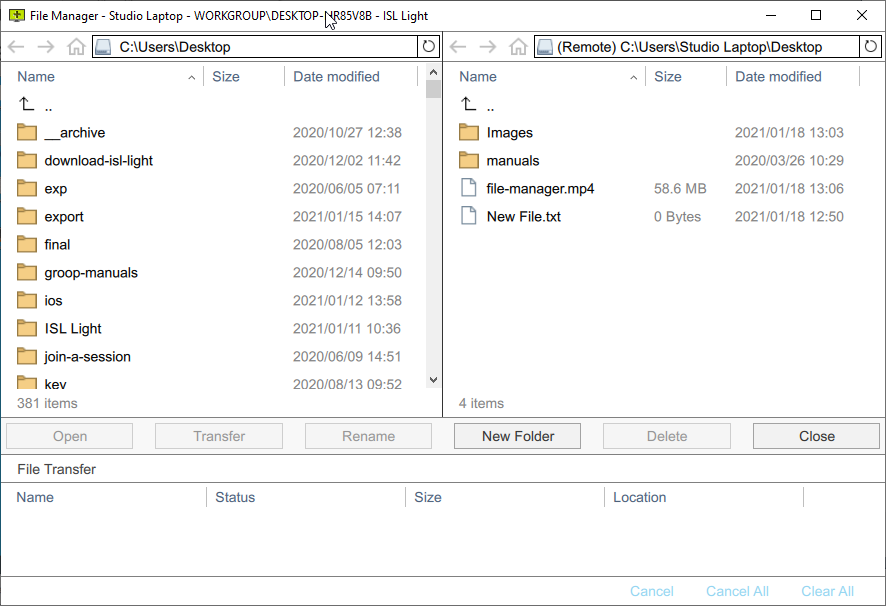
다중 모니터
원격 컴퓨터를 제어하는 동안 모든 원격 모니터를 단일 창에 표시하거나 각 모니터를 다른 창에 분리하여 표시할 수 있습니다. 원격 모니터 사이를 전환하거나 파일을 한 모니터에서 다른 모니터로 끌어서 놓을 수 있습니다.
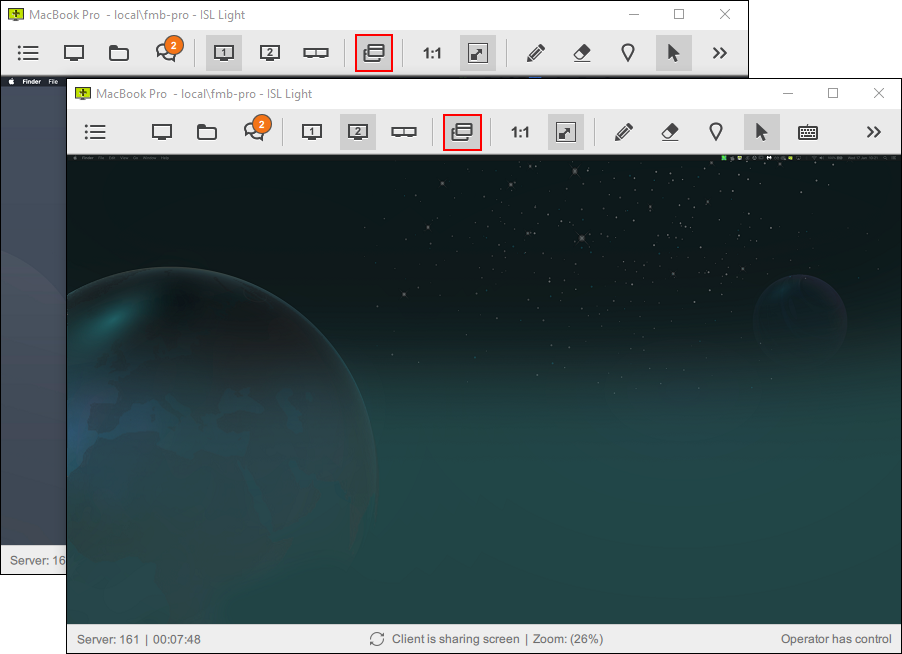
세션 중 무인 접속 설정
이미 사용중인 원격 지원 세션 중에 클라이언트의 컴퓨터에 원격 접속 에이전트를 설치하십시오. 무인 접속을 설정하는 매우 효율적인 방법입니다.
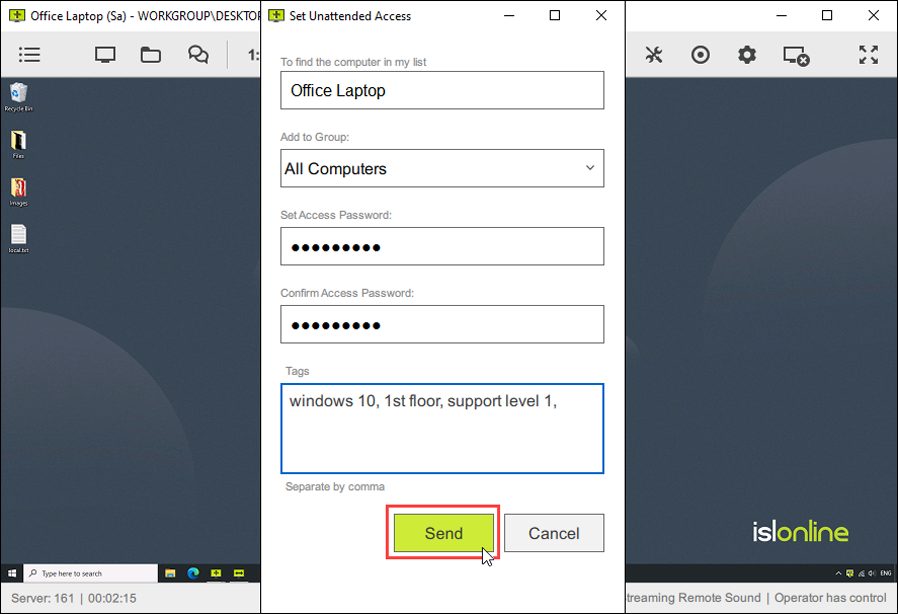
색 심도
최적의 색 심도를 설정합니다. "품질 최적화"와 "속도 최적화" 옵션 사이를 빠르게 전환하거나 몇 가지 세부 사전 설정 중에서 선택하십시오.
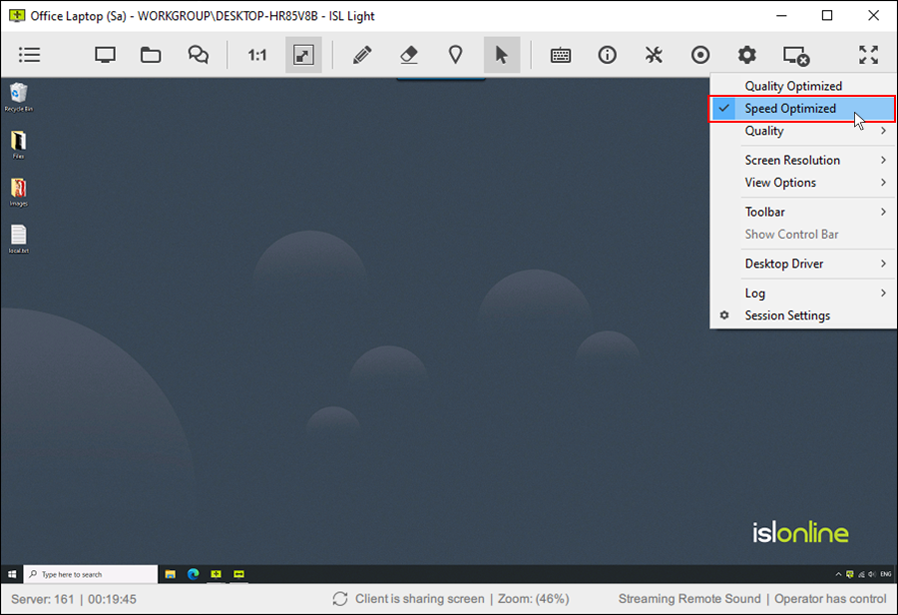
추가 기능
지역 선택
클라이언트 데스크톱의 특정 부분만 표시하도록 선택합니다.
상담원 초대
다른 기술자를 세션에 초대하여 원격 컴퓨터의 문제에 대해 공동 작업을 수행하십시오.
세션 종료 메모
세션 종료 시 메모를 추가하여 나중에 세션의 세부 정보를 불러올 수 있습니다.
세션 간 전환
원격 데스크톱의 장점은 원격 세션 간에 쉬운 전환으로 더 많은 클라이언트를 동시에 지원할 수 있다는 것입니다.
키보드 단축키
알고 있어야 할 ISL Light 키보드 단축키 목록입니다.