Unbeaufsichtigten Zugriff einrichten
Richten Sie einen dauerhaften Zugriff ein, indem Sie einen Remote-Access-Agenten auf einem beliebigen Windows-, Mac- oder Linux-Computer installieren und ein Zugriffskennwort einrichten. Sie können den unbeaufsichtigten Zugriff auf eine unbegrenzte Anzahl von Computern einrichten. Diese Computer werden in Ihrem Dashboard angezeigt und Sie können sich mit einem Klick mit ihnen verbinden und ein Passwort eingeben.
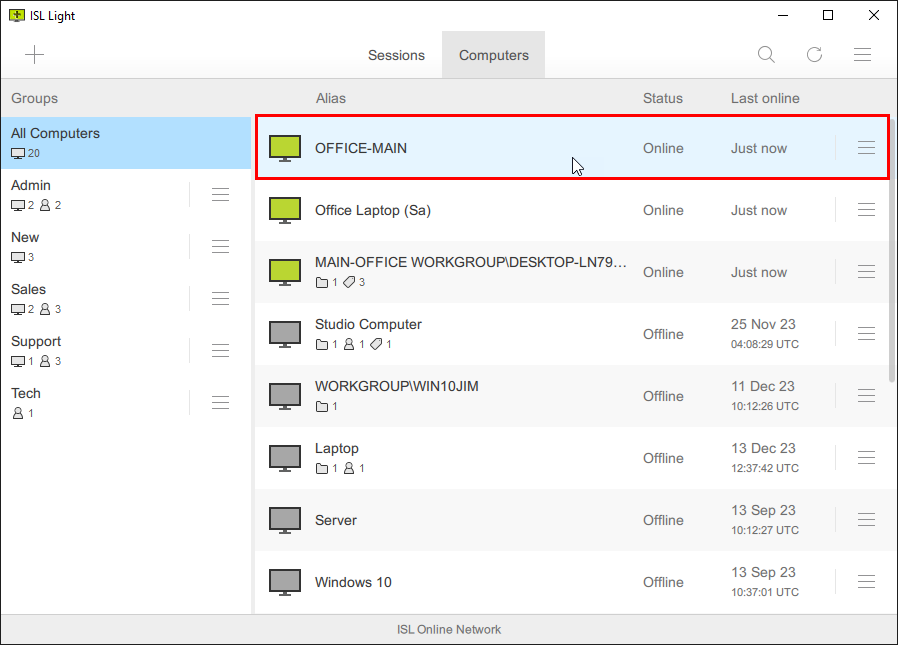
Befolgen Sie diese Schritte, um einen Remote-Computer zu ISL Light hinzuzufügen, um dauerhaft darauf zuzugreifen.
- Installieren Sie ISL AlwaysOn auf Computern, zu denen Sie einen Zugriff herstellen möchten.
- Zugriffspasswort festlegen, sobald die Installation abgeschlossen ist.
- Starten Sie ISL Light und stellen Sie eine Verbindung zum Remote-Computer her.
Einrichtungsanleitung
ISL Light bietet verschiedene Möglichkeiten zum Hinzufügen eines Computers, die im Folgenden vorgestellt werden.
a.) Zugriffe per E-Mail einrichten
Senden Sie eine E-Mail mit einem Link zum ISL AlwaysOn-Installationsprogramm. Sobald Sie das Installationsprogramm auf dem Remote-Computer ausführen, wird der ISL AlwaysOn-Remote-Agent installiert und der Computer ist bereit für die Verbindung.
Hinweis: Am Ende der Installation fordert ISL AlwaysOn Sie auf, das "Zugangskennwort" festzulegen.
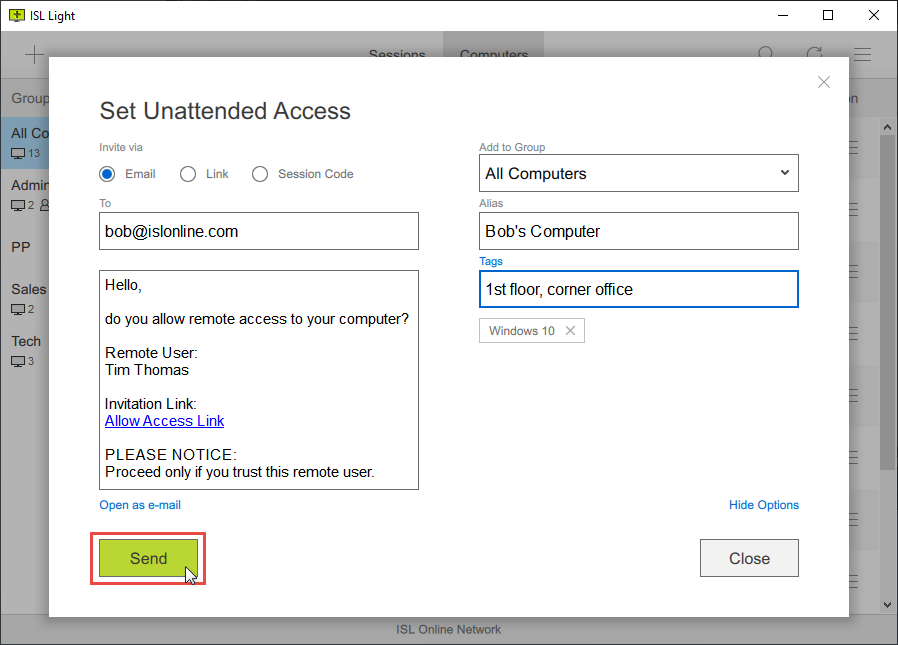
b.) Zugriff über Link einrichten
Kopieren und senden Sie einen Link zum ISL AlwaysOn-Installationsprogramm. Sobald Sie das Installationsprogramm auf dem Remote-Computer ausführen, wird der ISL AlwaysOn-Remote-Agent installiert und der Computer ist bereit für die Verbindung.
Hinweis: Am Ende der Installation fordert ISL AlwaysOn Sie auf, das "Zugangskennwort" festzulegen.
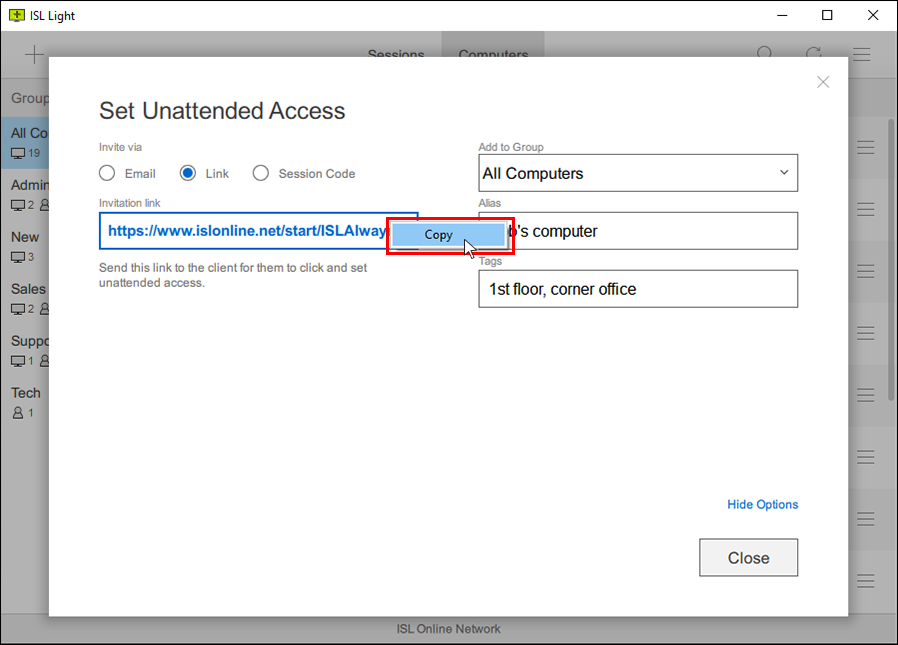
c.) Zugriff über Code einstellen
Kopieren Sie den Sitzungscode und geben Sie ihn in www.islonline.net (Cloud-Benutzer) auf dem Zielcomputer ein. Der ISL AlwaysOn-Remote-Agent wird heruntergeladen und bei seiner Ausführung installiert. Nach Abschluss der Installation ist der neue Computer anschlussbereit.
Hinweis: Am Ende der Installation fordert ISL AlwaysOn Sie auf, das "Zugangskennwort" festzulegen.
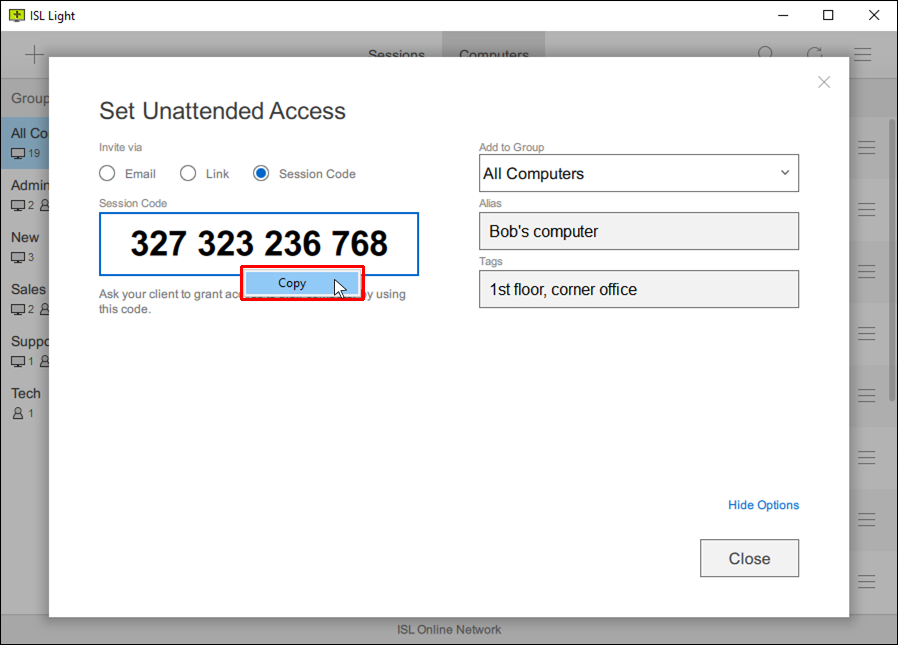
d.) Zugriff in Sitzung einrichten
Installieren Sie den RAS-Agenten während einer bereits eingerichteten Remote-Support-Sitzung auf dem Computer Ihres Kunden. Die Verwendung dieser Funktion ist eine sehr effiziente Möglichkeit, den unbeaufsichtigten Zugriff einzurichten.
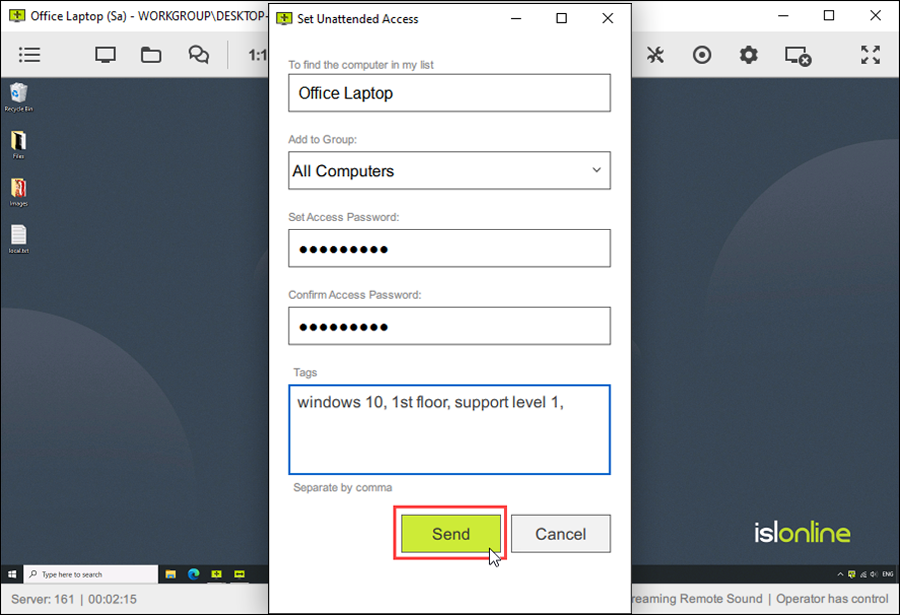
RDP über ISL Online
ISL Online ermöglicht den Aufbau einer RDP-Verbindung zu einem Windows-Computer, der sich in einem Remote-Netzwerk befindet, ohne VPN-Tunneling oder Firewall-Änderungen.
Die Remote Desktop Tunneling-Technologie von ISL Online bietet die folgenden Vorteile:
- Sie können die Sitzungen von ISL Online, RDP, SSH und vollständig benutzerdefinierte Remote-Desktop-Sitzungen über eine einzige Schnittstelle zentral verwalten.
- Alle getunnelten Verbindungen können ohne Änderungen an Firewalls und Portkonfigurationen hergestellt werden.
- Profitieren Sie zusätzlich zu der nativen Sicherheit des getunnelten Protokolls/der getunnelten Sitzung von einer zusätzlichen Sicherheitsebene, die durch die Ende-zu-Ende-Verschlüsselung von ISL Online bereitgestellt wird.
- Neben RDP und SSH können Sie vollständig benutzerdefinierte Tunnel definieren, sodass Sie die Software Ihrer Wahl verwenden können, um mit dem Remote-Computer zu interagieren.
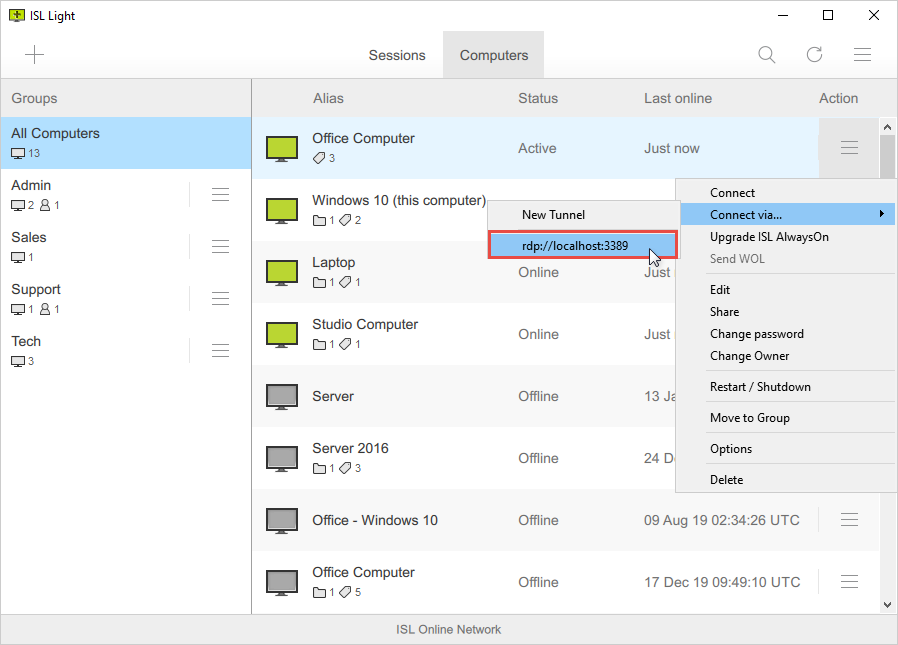
1. Die ISL Light-App auf einem lokalen Computer stellt eine Verbindung mit ISL AlwaysOn her – einem RAS-Agenten, der auf dem unbeaufsichtigten Computer im Remote-Netzwerk ausgeführt wird, das mit den ISL Online-Servern verbunden ist. Über die Ports 80/443/7615 wird eine sichere, mit AES 256-Bit Ende-zu-Ende verschlüsselte Verbindung zwischen den lokalen und entfernten Computern hergestellt.
2. Ein in ISL Light integriertes spezielles Schema startet den Microsoft Remote Desktop Client (Remote Desktop Connection - mstsc.exe) auf dem Computer des Betreibers und leitet den lokalen RDP-Port über das ISL Online-Netzwerk an den Port 3389 ( Standard-RDP-Port) auf dem Remote-Computer. Dies bedeutet, dass ISL Light automatisch einen Remote-Desktop-Tunnel aufbaut, um die RDP-Sitzung zwischen den lokalen und den Remote-Computern zu leiten. Da die RDP-Sitzung durch die ISL Light-Sitzung getunnelt wird, müssen keine zusätzlichen Ports geöffnet oder die Firewall konfiguriert werden, damit die Sitzung funktioniert.
3. Der Remotedesktop-Client stellt eine Verbindung mit dem RAS-Agenten (ISL AlwaysOn) her und die Verbindung wird automatisch an den in Windows integrierten RDP-Server weitergeleitet.
4. Zwischen dem lokalen und dem Remotecomputer wird eine native Microsoft Remotedesktopverbindung hergestellt.
Benutzerdefiniertes Installationsprogramm
ISL Online bietet eine Vielzahl von Anpassungsoptionen. Sie können den Fernzugriff über einen benutzerdefinierten Link einrichten, um den Computeralias, die Computergruppe, Tags und mehr vorzudefinieren.
Massenbereitstellung
Richten Sie den Fernzugriff auf eine große Anzahl von Computern in Ihrem Unternehmen ein und bereiten Sie Ihre Kollegen auf die Telearbeit vor. Konzeptionell gibt es 3 Meilensteine, die Sie erreichen sollten.
- Meilenstein 1: Erstellen Sie eine Liste der Benutzer (Telearbeiter) in Ihrer Organisation.
- Meilenstein 2: Stellen Sie RAS-Agenten (ISL AlwaysOn) auf Bürocomputern bereit.
- Meilenstein 3: Koppeln Sie Bürocomputer und Telearbeiter, um festzulegen, welcher Mitarbeiter Fernzugriff auf welchen Bürocomputer hat.
Eine einfache Anleitung unten führt Sie durch den Prozess und hilft Ihnen, die Meilensteine zu erreichen.
Einstellungen mithilfe von Registrierungsdateien bereitstellen
Sie können eine Registrierungsdatei auf mehreren Computern bereitstellen, um die benutzerdefinierten Einstellungen anzupassen, damit dies nicht auf jedem einzelnen Computer manuell erfolgen muss.
Die ISL AlwaysOn-Einstellungen werden in der Registry gespeichert. Daher ist es möglich, Änderungen an den ISL AlwaysOn-Einstellungen vorzunehmen, indem die gespeicherten Werte in der Registrierung angepasst werden. Außerdem ist es möglich, die Einstellungen im ISL AlwaysOn-Einstellungsfenster festzulegen, dann den korrekten Registrierungspfad zu exportieren und die erstellte Registrierungsdatei zu bearbeiten, die dann auf anderen Rechnern verwendet werden kann. Diese Registrierungsdatei kann auch mit Hilfe eines Verteilungswerkzeugs auf mehrere Rechner gleichzeitig verteilt werden. Dadurch werden die erforderlichen Einstellungen automatisch angepasst, so dass eine manuelle Änderung auf jedem einzelnen Computer vermieden wird.
Zusätzliche Tipps
ISL AlwaysOn aktualisieren
Erstellen Sie ein Upgrade für ISL AlwaysOn auf einem unbeaufsichtigten Computer, um auf die neuesten Funktionen zuzugreifen.
Einen Computer aktivieren
Richten Sie die Wake-On-LAN-Funktion ein, wenn Sie einen Computer aus der Ferne aktivieren möchten.
Computerverknüpfung speichern
Speichern Sie einen Computer, auf den Sie häufig zugreifen, auf Ihrem Desktop oder heften Sie ihn an Ihre Taskleiste und sparen Sie Zeit.