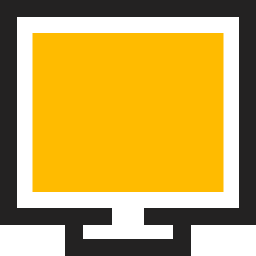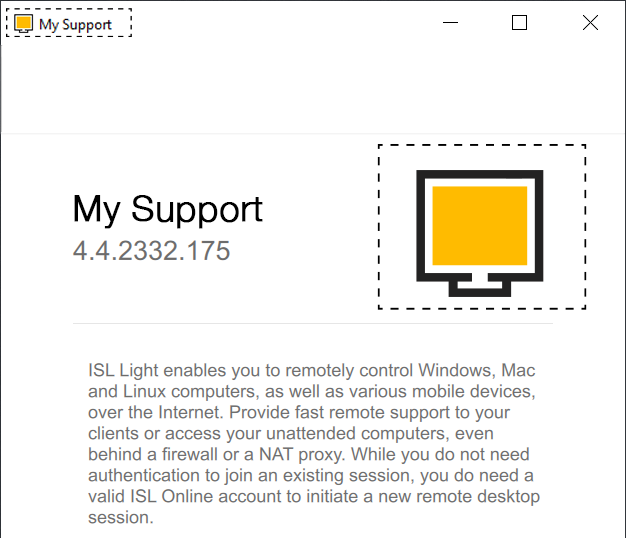Prilagoditev
V tem članku vas bomo naučili, kako prilagoditi programsko opremo za oddaljen dostop ISL Online tako, da bo ustrezala vaši poslovni identiteti, z vašim logotipom, barvami in s prilagojenim načinom vzpostavljanja sej. Tukaj vam zagotavljamo koristne vire, ki vas bodo vodili pri popolni prilagoditvi.
Določena opravila je mogoče avtomatizirati in zmanjšati število potrebnih klikov za ponavljajoča se dejanja. Ali želite videti namizje vaše stranke samodejno, takoj ko je seja vzpostavljena? Ali varnostna politika vašega podjetja zahteva, da je vsaka seja posneta? Privzeto vedenje ISL Light lahko spremenite z argumenti ukazne vrstice.
Začnimo s personalizacijo programske opreme ISL Online!
Uporabniki Server licence:Proces pri server licenci je drugačen kot pri gostujoči storitvi. Prosimo, da si prebereteVodnik po prilagoditvah.
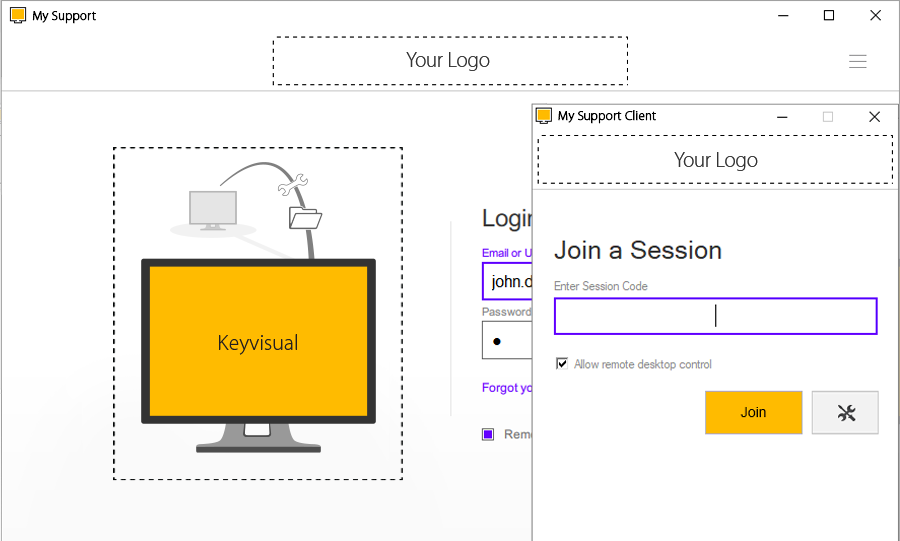
Prilagojena ISL Light Client in ISL Light (primer)
Logo
Za vključitev logotipa vašega podjetja v prilagoditve ISL Light Client in ISL Light sledite tem navodilom:
- • Pripravite datoteko "logo.png ali logo.svg" z logotipom vašega podjetja.
- • Datoteko z logotipom optimizirajte za belo ozadje, saj bo v programski opremi prikazana na belem ozadju.
- • Priporočene dimenzije slike so do 350 pikslov v širino in do 48 pikslov v višino. Privzeto je dodeljenih dodatnih 10 slikovnih pik belega prostora, s 5 slikovnimi pikami kot zgornji rob in 5 slikovnimi pikami kot spodnji rob.
Logo predloga

logo.png ali logo.svg (primer)
ISL Light Client
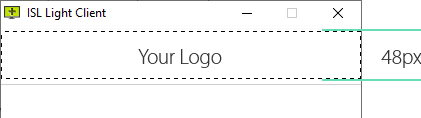
ISL Light Client prilagojen logo (primer)
ISL Light

ISL Light prilagojen logo (primer)
Barve
Barva blagovne znamke
Barva blagovne znamke se uporablja za primarni gumb, kot je gumb »Pridruži se«, pa tudi za barvo ikon dosegljivih računalnikov in ikon povezanih računalnikov.
V primerih, ko barva ozadja gumba in besedila nimata zadostnega kontrasta, bo barva besedila samodejno spremenjena v belo. Ta prilagoditev zagotavlja zadovoljivo kontrastno razmerje med ozadjem gumba in besedilom.
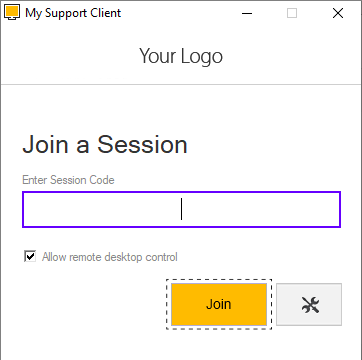
ISL Light Client > "Join" gumb > Oranžna barva #ffbb00 (primer)
Uporabniki Server licence:Proces pri server licenci je drugačen kot pri gostujoči storitvi. Prosimo, da si prebereteVodnik po prilagoditvah.
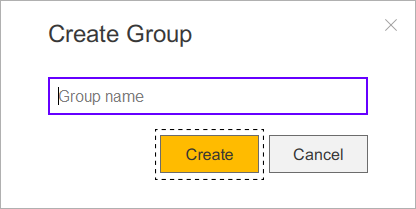
ISL Light > Gumb za povezavo > Oranžna barva #ffbb00 (primer)
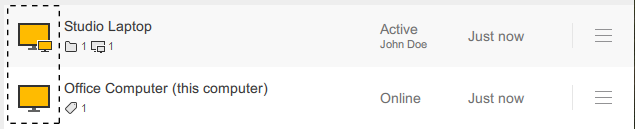
ISL Light > Computers > Na vojo/aktivna ikona > Oranžna barva #ffbb00 (primer)
Sekundarna barva
Sekundarna barva se uporablja za povezave, obrobe aktivnih vnosnih polj, potrditvena polja, izbirne gumbe in podobne elemente. Privzeta barva, ki jo uporablja ISL Online, je #0066cb.
Svetujemo vam izbiro barve, ki je optimizirana za belo ozadje. Na primer, barve, kot je rumena ali svetli odtenki, imajo lahko zmanjšano vidljivost v kontrastu z belim ozadjem.
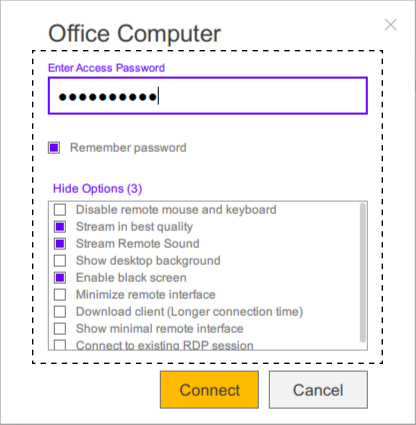
ISL Light > Sekundarna barva vijolična #6600ff (primer)
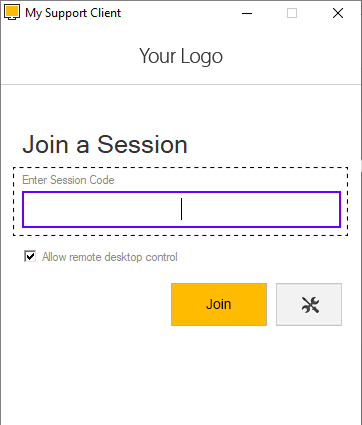
ISL Light Client > Sekundarna barva vijolična #6600ff (primer)
Ime aplikacije & ikona
Ime aplikacije
Izberite ime aplikacije, ki bo uporabljeno kot naslov okna tako za ISL Light Client kot za izvršljivo datoteko ISL Light. Na primer, če kot ime aplikacije izberete »Moja podpora«, bo prikazana kot »Moja podpora« v ISL Light in kot »Moja podpora Client« v ISL Light Client.
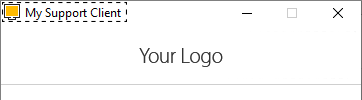
ISL Light Client > "Moja stranka za podporo" kot ime aplikacije

ISL Light > "Moja podpora" kot ime aplikacije
Ikona aplikacije
Prosimo, da ustvarite datoteko "icon.png" ali "icon.svg" z dimenzijami 256 x 256 slikovnih pik in prozornim ozadjem. Ta ikona bo uporabljena namesto privzetih ikon ISL Light in ISL Light Client.
Keyvisual
Pripravite datoteko "keyvisual.png" ali "keyvisual.svg" v formatu 320x320 slikovnih pik. Keyvisual bo prikazan v oknu za prijavo in v oknu sej znotraj ISL Light. Datoteko lahko zagotovite v formatu PNG ali SVG.
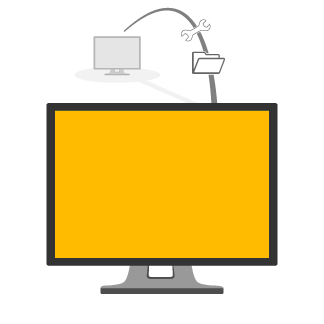
keyvisual.png ali keyvisual.svg (primer)
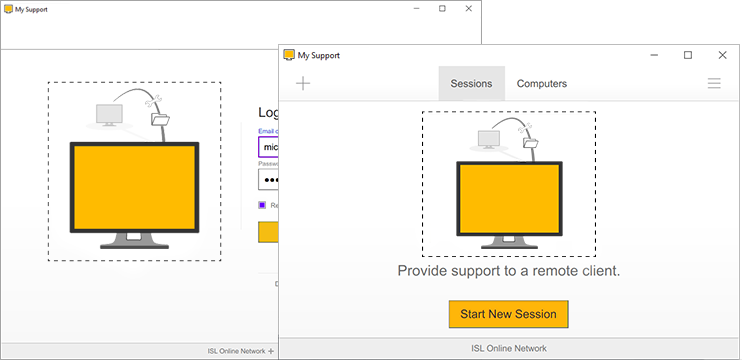
ISL Light > Login in okno seje (primer)
Zahtevajte prilagoditev
Če želite zahtevati prilagoditev za ISL Light Client in ISL Light, pošljite e-pošto na support@islonline.com v naslednji obliki:
Zahtevek za prilagoditev - [Ime vaše blagovne znamke]
Besedilo:Prosimo, dodajte naslednjo prilagoditev v naš račun [vaš e-poštni naslov računa ISL Online].
Logo:- • [Priložite dokument z logotipom (up to 350x48px): logo.png ali logo.svg]
- • Barva blagovne znamke [Določite željeno barvo hex ali RGB]
- • Sekundarna barva: [Določite željeno hex ali RGB barvo]
- • [Ime vaše aplikacije]
- • [Priložite ikono aplikacije (256x256px): icon.png ali icon.svg]
- • [Priložite keyvisual sliko (320x320px): keyvisual.png ali keyvisual.svg]
Prosimo, NE prilagajte datotek v formatu .zip, ker lahko sproži filtre neželene pošte in prepreči dostavo e-pošte.
Ko bomo prejeli zahtevo, bomo za vas ustvarili novo prilagoditev in v najkrajšem možnem času odgovorili na vaše sporočilo z navodili za uporabo.
Imejte v mislih, da je namen zgornjih navodil in smernic zagotoviti celovito razumevanje postopka prilagajanja. Če imate dodatna vprašanja ali potrebujete dodatno pomoč, se obrnite na našo podporno ekipo.
Preprosti argumenti ukazne vrstice
Obnašanje aplikacije ISL Light lahko spremenite z argumenti ukazne vrstice. Na primer, lahko zahtevate kakovost barv, skrijete vrstico za prenos podatkov odjemalca, določite, kaj se zgodi, če ISL Light izgubi povezavo z oddaljenim računalnikom in več.
Začnimo s preprostim primerom:
ISLLight.exe --on-connect "desktop?color=64k"
Izvedljivo datoteko ISL Light shranite v določen imenik na vašem disku, odprite ukazni poziv (cmd) in vnesite zgornjo vrstico. Ta možnost bo preklopila iz privzetega načina, kjer je pretakanje vsebine optimizirano za hitrost, v nov način, optimiziran za kakovost.
Za podroben opis preprostih argumentov ukazne vrstice si preberite Priročnik za argumente ukazne vrstice.
Metode ukazne vrstice
Obstajajo trije načini uporabe argumentov ukazne vrstice.
Metoda ukaznega zahtevka (Command Prompt)
Zaženite ukazni zahtevek Command Prompt (Windows) ali Terminal (Mac, Linux) in se pomaknite do imenika, kjer ste namestili ISL Light.
1. Prenesite ISL Light v imenik na vašem trdem disku (za ta primer bomo uporabili c:\isltmp).
2. Kliknite Start - Run.
3. Vnesite cmd (Windows 2000 ali novejši) ali ukaz (Windows Me ali starejši) in pritisnite enter.
4. Pomaknite se do imenika, kjer ste shranili izvedljivo datoteko ISL Light Desk ali ISL Light Client:
cd C:\isltmp
5. Zaženite ISL Light z želenimi argumenti ukazne vrstice, npr.:
ISLLight.exe --on-load "customization?disable_sessions=true"
Metoda bližnjic v sistemu Windows
1. Prenesite ISL Light v imenik na vašem trdem disku (za ta primer bomo uporabili c:\isltmp).
2. Z desno tipko miške kliknite namizje, izberite New in nato Shortcut.
3. Izberite lokacijo izvedljive datoteke ISL Light - za zgornji primer je to c:\isltmp\ISLLight.exe
4. Kliknite Next.
5. Po želji lahko spremenite ime bližnjice in nato pritisnite Finish.
6. Uredite lastnosti bližnjice - z desno tipko miške kliknite bližnjico, ki ste jo ustvarili, in izberite Properties.
7. V ciljno polje dodajte želene argumente ukazne vrstice in kliknite OK.
8. Program lahko zaženete tako, da dvokliknete na bližnjico.
Primer, kako naj bi izgledalo ciljno polje v Properties za ISL Light:
"C:\isltmp\ISLLight.exe" --username \\isl\tim --password demo
URL metoda
Običajen način za zagon ISL Light je uporaba naslednje povezave:
Če želite dodati argumente ukazne vrstice, dodajte ?cmdline= povezavi in nato podajte želene argumente. Ti argumenti morajo biti v obliki URL-ja. Oglejte si našo stran za oblikovanje URL-jev.
Primer po korakih:
1. Recimo, da želimo za ISL Light uporabiti naslednje argumente ukazne vrstice:
--get-code --username demo --password demo --on-load "customization?disable_computers=true"
2. Kopirajte in prilepite argumente ukazne vrstice na našo stran za oblikovanje URL-jev in kliknite URL Encode. Kopirajte in prilepite rezultat (besedilo v obliki URL-ja):
--get-code+--username+demo+--password+demo+--on-load+%22customization%3Fdisable_computers%3Dtrue%22
3. Izvirni povezavi dodajte besedilo v obliki URL-ja skupaj s parametrom ?cmdline= in ustvarili ste delujočo povezavo:
Če za zagon ISL Light uporabljate posebno povezavo, kot je https://www.islonline.net/start/ISLLight?platform=win32, je postopek nekoliko drugačen. Ta povezava že vsebuje parametre, ki se začnejo za ? znakom za vprašaj. V tem primeru morate namesto ?cmdline= napisati &cmdline= in nato nadaljevati z argumenti ukazne vrstice, v URL obliki, kot v tem primeru:
Napredni argumenti ukazne vrstice
Vsaka možnost ukazne vrstice se nanaša na določen dogodek v programu ISL Light. Dogodki, ki jih podpira ISL Light so:
load (triggered when ISL Light is loaded into memory and started)
join (triggered when ISL Light requests and obtains a session code, i.e. joined a session)
connect (triggered when a connection is established between ISL Light and ISL Light Client)
disconnect (triggered when a session is finished)
Določena dejanja lahko povežete z določenimi dogodki – sintaksa zapletenih argumentov ukazne vrstice je:
--on-<event> <action>
Za podroben opis si oglejte priročnik za napredne argumente ukazne vrstice.
ConnectBox
Svoji spletni strani lahko dodate ConnectBox in prosite stranko, da se pridruži seji prek vaše spletne strani. ConnectBox je preprost obrazec, kjer stranka vnese kodo seje in klikne na gumb za povezavo. Stranka nato prenese najnovejšo različico programske opreme ISL Light in ko zažene program, se povezava vzpostavi samodejno.
Več v priročniku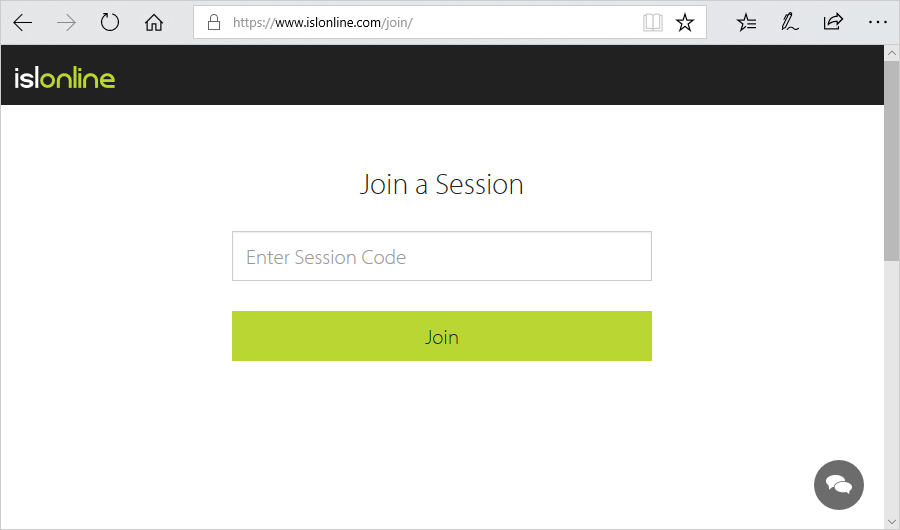
Lastna dostopna točka
Če želite svojim strankam ponuditi zelo preprost in edinstven način za začetek seje ISL Light, ustvarite preprosto spletno stran, prilagojeno vašemu izgledu. Dodajte svoj logotip, izberite barvo in vključite povezave, ki bi lahko koristile vašim strankam.
Tukaj je primer personalizirane preproste dostopne točke z vašim logotipom.
Več v priročniku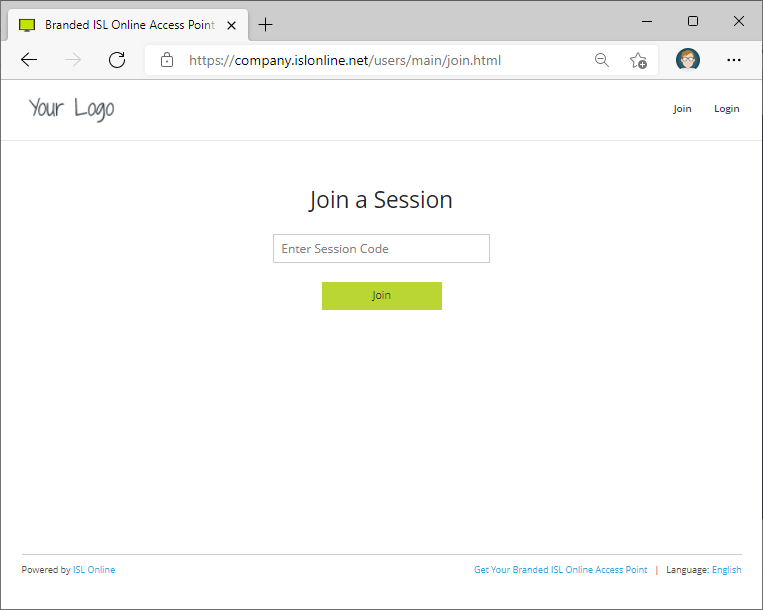
API in integracije
WebAPI2 vam omogoča integracijo ISL Online v druge storitve, ki jih uporabljate in ustvarjanje lastnih skript ter delo s podatki, povezanimi z vašo uporabo ISL Online.
Več v priročniku