Konfigurer ISL Conference Proxy
Opfyld strenge sikkerhedskrav, plus nyd privatlivets fred og fuld uafhængighed ved at installere ISL Online på din(e) server(e). Alle fjernforbindelser etableres derefter gennem serveren/serverne i din virksomhed, og holder alle data såsom brugeroplysninger eller sessionshistorik i et lukket virksomhedsmiljø.
Tilmeld dig serverlicens
Opret serverlicenskonto
1. Tilmeld dig for at oprette en konto (Spring dette trin over, hvis du allerede har en ISL Online-konto).
2. Log ind på din konto via ISL Online-webstedet. Klik på "Dit brugernavn" i øverste højre hjørne, og klik derefter på "Serverlicens" i menuen.
3. Klik på "start din 30-DAGES GRATIS PRØVE ISL Online - Serverlicens nu".
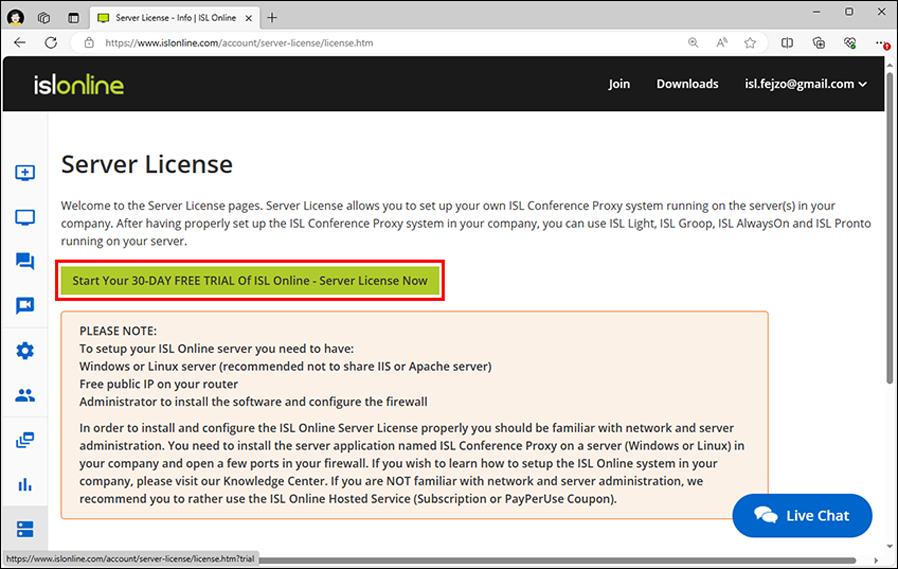
Serverkrav
Microsoft Windows
- Microsoft Windows Server 2019
- Microsoft Windows Server 2016
- Microsoft Windows 10 (32-bit og 64-bit)
- Microsoft Windows Server 2012 R2
- Microsoft Windows 8.1 (32-bit og 64-bit)
- Microsoft Windows Server 2012
- Microsoft Windows 8 (32-bit og 64-bit)
- Microsoft Windows Server 2008 R2
- Microsoft Windows 7 (32-bit og 64-bit)
Linux
Linux Kernel 2.6.32 eller nyere og glibc 2.12 eller nyere (ækvivalent med RHEL/CentOS 6.0)
Hardwarekrav
CPU
- Minimum: INTEL eller AMD 1.4 GHz (x86 processor eller x64 processor)
- Anbefalet: Multi-core CPU'er, x64-processor, 3 GHz eller hurtigere
Hukommelse
- Minimum: 2 GB RAM
- Anbefalet: 4 GB RAM (standard) eller 8 GB RAM (Corporate Server License)
Tilgængelig diskplads
- Minimum: 10 GB
- Anbefalet: 20 GB (standard) eller 100 GB (Corporate Server License)
Hardwarevirtualisering: Vi understøtter også virtualiseringsmiljøer (såsom Hyper-V, Xen, VMware) med et af de understøttede operativsystemer installeret.
Vigtigt: Undgå at køre antivirusklienter på dine Windows-servere!
Hvis du har et antivirusprogram installeret på din Windows-server, kan du overveje at afinstallere det for at forhindre enhver interferens med ISL Conference Proxy-driften og opnå den bedste ydeevne.
Mange antivirusprogrammer tilføjer hooks til forskellige systemopkald (filadgang, netværks-send/modtag osv.), som kan have indflydelse på ydeevnen eller endda forårsage opbremsninger/problemer under driften.
Hvis du ikke er i stand til at køre din Windows-server uden en antivirusklient, skal du tilføje ISL Conference Proxy-biblioteket (C:\Program Files\ISL Conference Proxy) til hvidlisten og deaktivere al realtidsscanning for den mappe og alle under- mapper i den.
Omvendt proxy: ISL Conference Proxy 4.0.0 og nyere inkluderer understøttelse af omvendt proxy. Hvis du planlægger at placere serveren bag en eksisterende virksomhedsnetværkssikkerhedsenhed såsom F5 eller en lignende omvendt proxy, se venligst manualen til omvendt proxy.
Indledende opsætning
1. Definer server
Først skal du tilføje en server. Følg disse instruktioner for at finde ud af, hvordan det gøres.
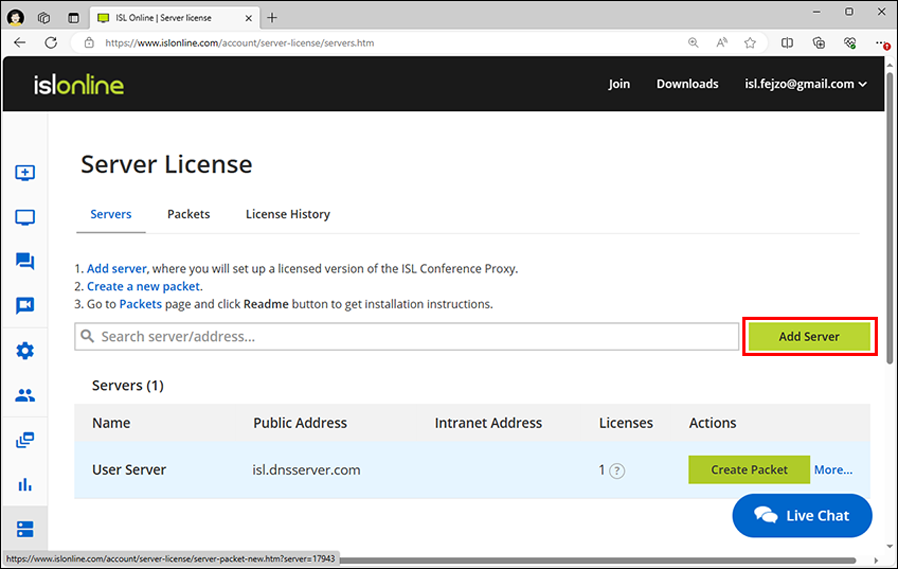
2. Opret pakke
Dernæst skal du oprette en pakke til din server. Følg disse instruktioner for at finde ud af, hvordan det gøres.
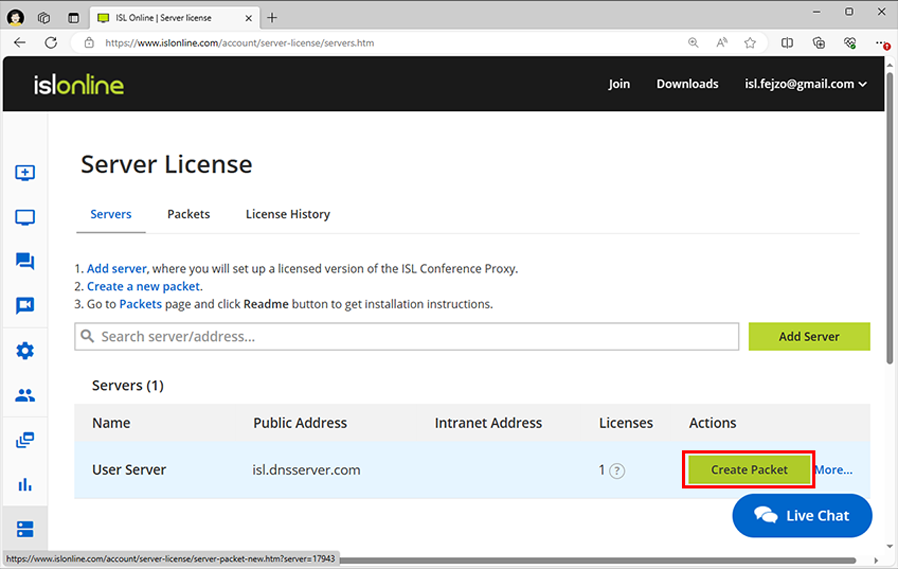
3. Tildel licens
At tildele en licens betyder at linke en licens til den angivne server. Denne installationsvejledning antager, at du vil tildele mindst én ISL Online Server-licens til en tidligere defineret server.
Bemærk: Dette trin kan springes over for server prøvebrugere.
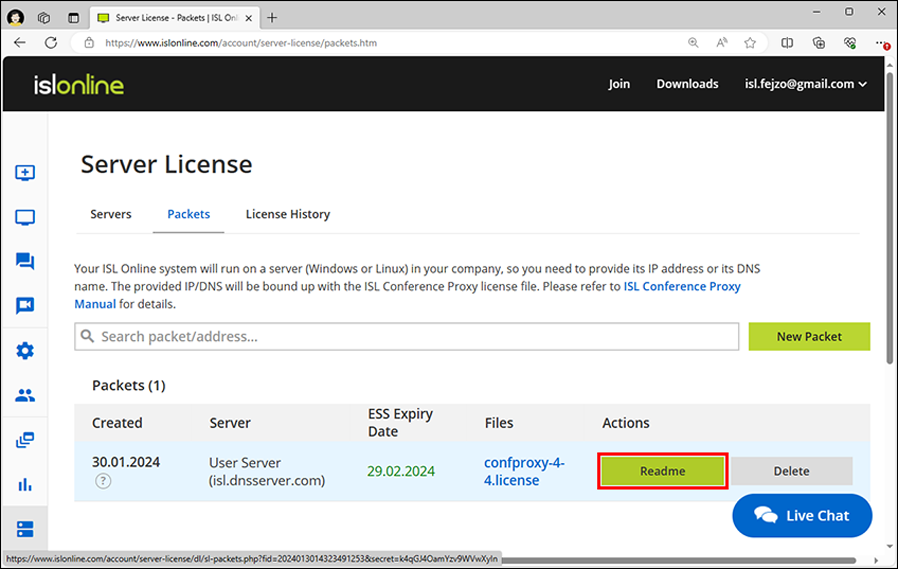
Installation
1. Download ISL Conference Proxy Installer
Windows:
64-bit: https://www.islonline.com/system/installer_latest_win64
Linux:
64-bit: https://www.islonline.com/system/installer_latest_linux64
Windows:
Bemærk: Hvis din server kører Windows Server Core, skal du fortsætte til følgende emne: Installation på Windows Server Core
Linux:
Bemærk: Hvis din server ikke har en grafisk brugergrænseflade, skal du følge trin 1 og 2 og derefter køre kommandoen confproxyctl headless, hvor du vil være i stand til at ændre ISL Conference Proxy admin adgangskode (standard er asd) og at specificere betroede netværk til webadministration. Derefter skal du udføre de resterende trin (startende med trin 3) fra en computer med en grafisk brugergrænseflade, der er inden for det angivne betroede netværk. Erstat localhost i adressen med den passende serveradresse til din situation. Et alternativ er at oprette en ssh-tunnel til din servers lokale port 7615 og få adgang til webadministrationen gennem den oprettede tunnel.
2. Kør ISL Conference Proxy Installer
- Windows: Du skal logge på som computeradministrator eller have administratoradgangskoden klar. Find filen i downloadmappen og kør den. Følg installationsguiden for installation.
- Linux: cd for at downloade mappen og indtast:
sh ISL_Conference_Proxy_4_4_2044_21_linux64.bin
3. Åbn ISL Conference Proxy Administration
Åben webadministration, som er tilgængelig på adresse http://localhost:7615/conf
4. Log på til ISL Conference Proxy Administration
Standardbrugernavn: admin
Standardadgangskode: asd
5. Vælg Grundlæggende konfiguration, og indtast alle nødvendige felter.
Bemærk: Vi råder dig til at udfylde e-mail-opsætningssektionen, så ISL Conference Proxy vil være i stand til at sende statusoplysninger til din e-mail og informere dig om kritiske begivenheder, sessionsinvitationer osv.
6. Vælg Licenser, og upload licensfilen (confproxy-4-x.license).
7. Vælg Online opdatering og download alle nødvendige softwarekomponenter (ISL Light, ...).
Bemærk: Du skal muligvis udføre onlineopdateringen et par gange, indtil alle Conference Proxy-komponenter er opdateret. Gentag venligst trin 6, indtil der ikke er flere tilgængelige opdateringer.
Konfigurer firewallen
ISL Conference Proxy kræver flere TCP-porte for at fungere korrekt. Vi råder dig til at åbne porte 80, 443 og 7615 i din firewall. Hvis du har en webserver, der kører på porte 80, 443 eller begge, giver ISL Conference Proxy dig besked om bindingsfejl på alle modstridende porte.
Du får muligvis fejl om bindingsporte som eksemplet nedenfor, afhængigt af dine nuværende netværks- og serverindstillinger.
Server (-1) rapporterer fejl: - Kan ikke binde TCP-port 80
Alle disse fejl vedrørende bindingsporte (hvis nogen) bør løses efter konfiguration af din firewall.
Bedste praksis
Når du implementerer ISL Conference Proxy til en server, uanset om det er en Linux- eller Windows-maskine, skal du sørge for, at den er så sikker som muligt.
Nogle af disse trin er ret generelle (ikke ICP-specifikke, ikke OS-specifikke), men vi vil liste dem alligevel til reference:
1. Reducer den mulige angrebsoverflade, dvs. deaktiver (eller endnu bedre, afinstaller hvis muligt) alt, hvad du ikke har brug for på serveren (ICP har ingen eksterne afhængigheder såsom webserver, database osv.). , så du behøver ikke disse roller).
2. Hold serveren (OS og installerede programmer) opdateret.
3. Tillad kun adgang til porte, du har brug for til ICP (se brugervejledning for at få flere oplysninger) og din adgang (SSH, RDP), slip/bloker resten.
4. Brug stærke adgangskoder til både selve maskinen og til ICP-administration.
5. Sørg for, at du har konfigureret mailserveren og relaterede indstillinger, så du vil modtage fejlrapporter og underretnings-e-mails fra ICP:
Konfiguration -> Generelt -> Server til udgående mail (SMTP)
Konfiguration -> Generelt -> SMTP-port
Konfiguration -> Generelt -> Standard e-mail fra-adresse
Konfiguration -> Generelt -> System e-mail går til
6. Aktiver SSL for ICP-websider - se brugervejledningen for at få flere oplysninger.
7. Tjek SSL-protokollerne og krypteringspakkens indstillinger, og sørg for, at de matcher dine sikkerheds- og kompatibilitetskrav. Indstillinger for standardprotokol og chiffersuite bør være et godt udgangspunkt, og hvis du ikke har nogen specifikke krav, bør du lade dem være på deres standardværdier.
Vigtigt: Før du foretager nogen permanente ændringer af protokol- eller krypteringspakkeindstillinger, anbefaler vi kraftigt, at du tester alle dine hovedanvendelsessager for at sikre, at disse ændringer ikke vil bryde bagudkompatibiliteten, hvor dette ikke er acceptabelt. Foreslået yderligere læsning:
https://en.wikipedia.org/wiki/Transport_Layer_Security#Applications_and_adoption [wikipedia.org]
https://wiki.mozilla.org/Security/Server_Side_TLS#Recommended_configurations [mozilla.org]
8. Som standard er ICP-administration kun mulig fra localhost - hvis planen er at få adgang til ICP-administrationsmaskinen via RDP eller gennem en SSH-tunnel, kan du beholde denne standardindstilling. Hvis du gerne vil have direkte adgang til ICP-administration fra en anden maskine, skal du sørge for at have et SSL-certifikat på din ICP, og du tvinger SSL til administration:
Konfiguration -> Sikkerhed -> Skal bruge SSL til administration: Ja
Derefter kan du indstille den eller de betroede netværksadresser og/eller undernet, der skal have adgang til ICP-administrationen:
Konfiguration -> Sikkerhed -> Tilladte IP-adresser til administration
9. Gennemtving SSL for alle ICP-brugerwebsider, websockets og webapi:
- Konfiguration -> Sikkerhed -> Skal bruge SSL til administration: JaKonfiguration -> Sikkerhed -> Omdiriger HTTP til HTTPS for alle brugerwebsider: Ja
- Konfiguration -> Sikkerhed -> Kræv HTTPS for WebSockets, når HTTP til HTTPS-omdirigering er aktiveret: Ja
- Konfiguration -> Sikkerhed -> Kræv HTTPS for WebAPI, når HTTP til HTTPS-omdirigering er aktiveret: Ja
- Konfiguration -> Sikkerhed -> Kræv HTTPS for WebAPI2, når HTTP til HTTPS-omdirigering er aktiveret: Ja
10. Du ønsker måske at generere brugerdefinerede kryptonøgler (softwaresignaturer, klient til server, klient til klient), du kan gøre det her:
Konfiguration -> Avanceret -> Sikkerhed
11. Sidst men ikke mindst, lav regelmæssige sikkerhedskopier.
Top spørgsmål
-
Hvordan får jeg adgang til administration af ISL Conference Proxy?
Gå til https://localhost:7615/conf ved hjælp af din webbrowser.
-
Hvad er standard administrator adgangskoden?
Standard administrator adgangskoden er asd - skift den venligst efter installationen, af sikkerhedsmæssige årsager.
-
Hvordan nulstiller jeg min administrator adgangskode?
Følg venligst den relevante procedure baseret på dit operativsystem:
Windows
Åbn venligst ISL Conference Proxy installationsmappen (standard: C:\Program Files\ISL Conference Proxy) og kør reset_adminpwd.bat som administrator. Dette vil sætte administrator adgangskoden tilbage til asd.
Linux
Kør venligst følgende kommando fra en terminal på din server: confproxyctl headless Den vil bede dig om en ny ISL Conference Proxy admin adgangskode, og du vil være i stand til at angive betroede netværk til webadministration.
-
Hvordan kan jeg opdatere min ISL Conference Proxy?
Se venligst kapitlerne Onlineopdatering eller Manuel opdatering i manualen for ISL Conference Proxy.
-
Hvilke porte skal åbnes, hvilken protokol og hvilken retning?
ISL Conference Proxy-server: 7615 (TCP, indgående), 443 (TCP, indgående) og 80 (TCP, indgående)
ISL Light kræver mindst én af følgende porte - 7615 (TCP, udgående), 443 (TCP, udgående), 80 (TCP, udgående)
Bemærk venligst, at du kan ændre disse porte i ISL Conference Proxy-administrationen.
Hvis port 80 allerede er taget (f.eks. hvis du kører IIS eller Apache på samme IP), skal du gå til Konfiguration - Generelt - HTTPT-porte og fjerne port 80 fra listen, og ISL Conference Proxy vil ikke forsøge at binde den port. Hvis det er muligt, bedes du have en separat IP-adresse til ISL Conference Proxy og alle tre porte tilgængelige for at tillade de fleste brugere at oprette forbindelse.
-
Er der nogen måde, jeg kan se, hvilken tjeneste der bruger 80- eller 443-porten?
Du kan prøve cmd line utility netstat -ano. En anden mulighed er at finde processer med pid i netstat i task manager. Du kan også tjekke tcpdump fra sysinternals. Se venligst brugervejledningen.
-
Er det bedre at have ISL Conference Proxy kørende på Linux eller Windows?
Uanset hvilket system der passer dig bedre. Ydeevnemæssigt er der ingen forskelle mellem at køre ISL Conference Proxy på Linux eller Windows. Se venligst serverkrav.
-
Kan ISL Conference Proxy køre i en virtuel maskine?
Ja, ISL Conference Proxy kan installeres på en virtuel maskine, så længe den kører et af de understøttede operativsystemer. Se venligst systemkrav for mere information.
Vær dog opmærksom på, at et virtualiseringsmiljø kræver korrekt opsætning og repræsenterer et andet muligt fejlpunkt.
-
Hvordan installerer jeg et brugerdefineret SSL-certifikat?
Se venligst dette emne i manualen: Aktivering af SSL.
-
Hvordan kan jeg flytte min eksisterende ISL Conference Proxy-installation til en ny server?
Vi anbefaler at bruge funktionaliteten af backupmodulet til at udføre en servermigrering. Denne tilgang giver dig også mulighed for at migrere på tværs af platforme, dvs. fra en Windows-server til en linux-server eller omvendt. Se venligst brugervejledningen for mere information.
-
Kan jeg integrere ISL Conference Proxy med LDAP / SAML / FreeRADIUS / Radius / Active Directory / eDirectory ?
Ja, se venligst brugervejledningen.
-
Er der en måde at masseimportere brugeroplysninger på?
Ja, det er muligt at gøre det ved at bruge XMLMSG-protokol. Send venligst en e-mail til support@islonline.com, så kan vi skrive en kort guide til dig.
Fortsæt læsning: Sikkerhedstip