Indstil uovervåget adgang
Konfigurer permanent adgang ved at installere en fjernadgangsagent på enhver Windows-, Mac- eller Linux-computer og opsætte en adgangskode. Du kan indstille uovervåget adgang på et ubegrænset antal computere. Disse computere vises i dit dashboard, og du vil være i stand til at oprette forbindelse til dem med et enkelt klik og få adgang til adgangskoden.
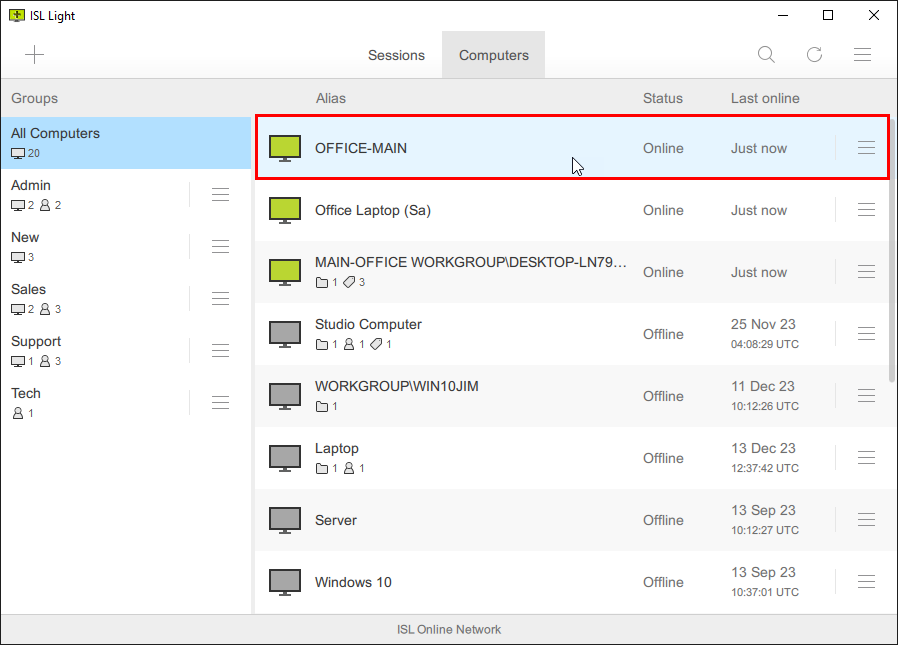
Følg disse trin for at føje en fjerncomputer til ISL Light for permanent adgang.
- Installer ISL AlwaysOn på computer(e), du gerne vil have adgang til.
- Indstil adgangskode, når installationen er fuldført.
- Kør ISL Light og opret forbindelse til fjerncomputeren.
Opsætningsvejledning
ISL Light tilbyder et par forskellige måder at tilføje en computer på, som er præsenteret nedenfor.
a.) Indstil adgang via e-mail
Send en e-mail med et link til ISL AlwaysOn-installationsprogrammet. Når du kører installationsprogrammet på fjerncomputeren, installeres ISL AlwaysOn-fjernagenten, og computeren er klar til at oprette forbindelse.
Bemærk: I slutningen af installationen vil ISL AlwaysOn bede dig om at indstille "Adgangskodeord".
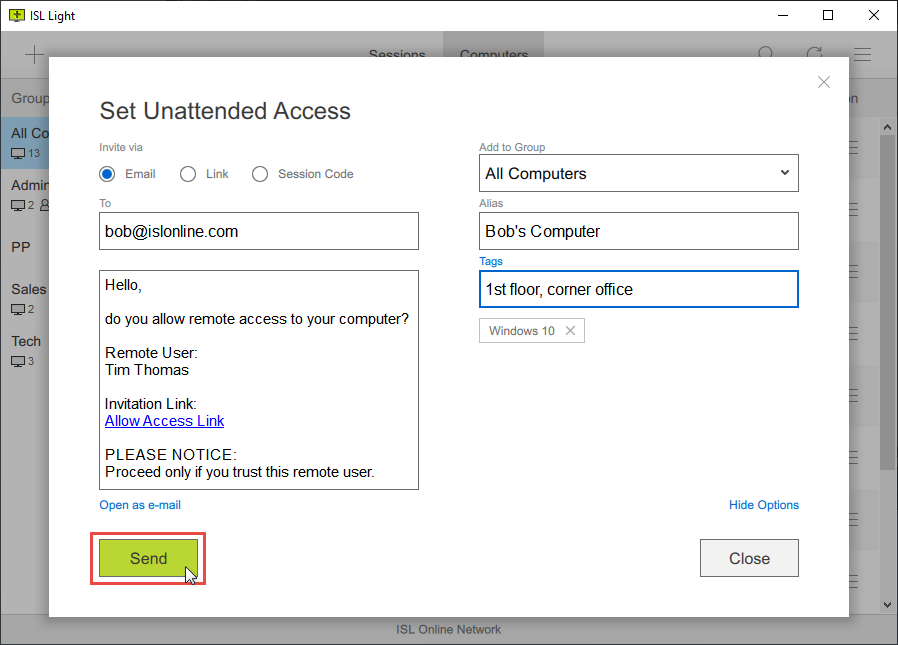
b.) Indstil adgang via link
Kopier og send et link til ISL AlwaysOn-installationsprogrammet. Når du kører installationsprogrammet på fjerncomputeren, installeres ISL AlwaysOn-fjernagenten, og computeren er klar til at oprette forbindelse.
Bemærk: I slutningen af installationen vil ISL AlwaysOn bede dig om at indstille "Adgangskodeord".
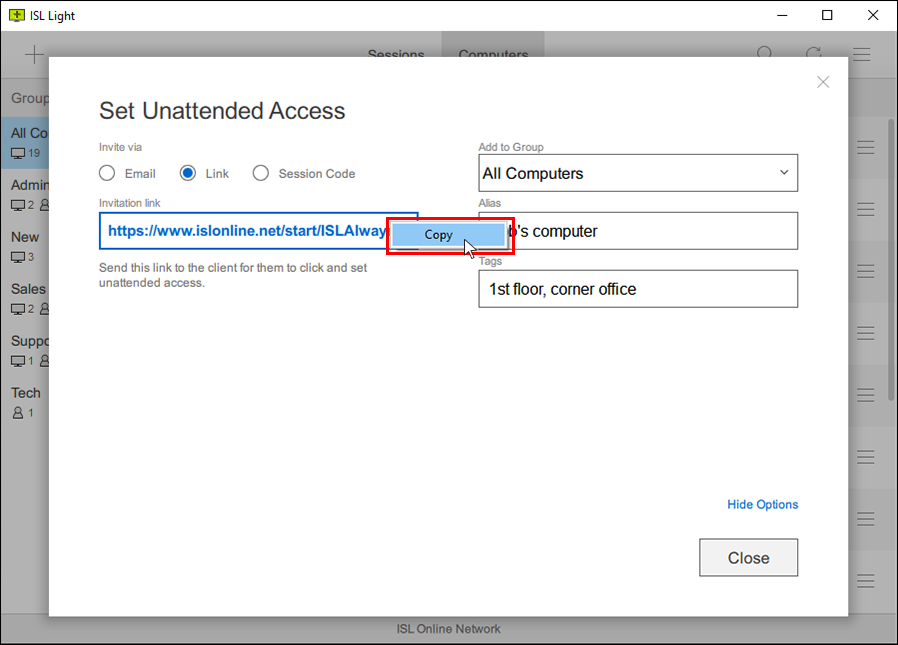
c.) Indstil adgang via kode
Kopier sessionskoden og indtast den i www.islonline.net (Cloud-brugere) på målcomputeren. ISL AlwaysOn-fjernagenten vil downloade, og når den er kørt, vil den blive installeret. Når installationen er fuldført, vil den nye computer være klar til tilslutning.
Bemærk: I slutningen af installationen vil ISL AlwaysOn bede dig om at indstille "Adgangskodeord".
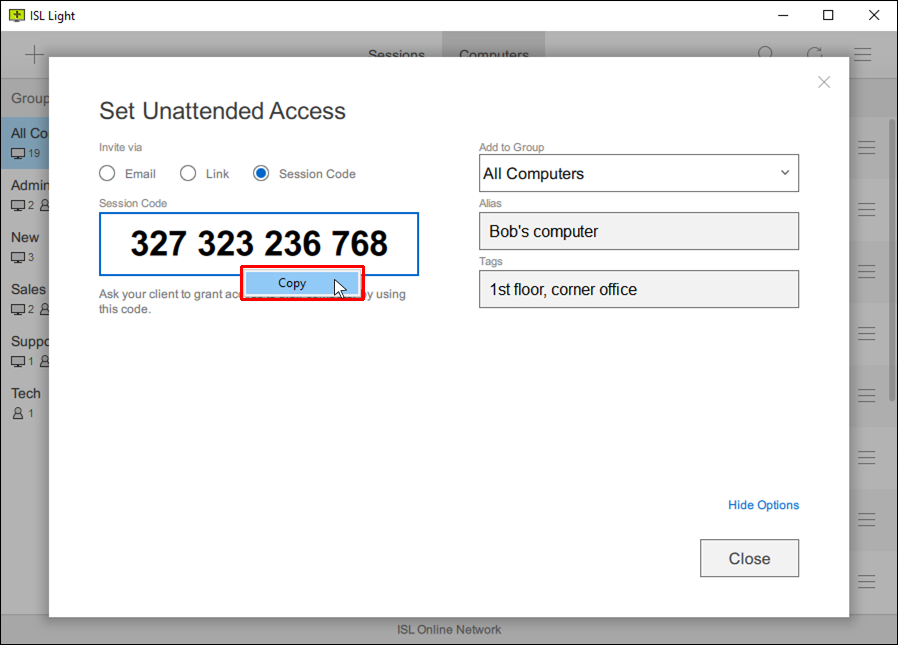
d.) Indstil adgang i session
Installer fjernadgangsagenten på din klients computer under en allerede etableret fjernsupportsession. Brug af denne funktion er en meget effektiv måde at konfigurere uovervåget adgang på.
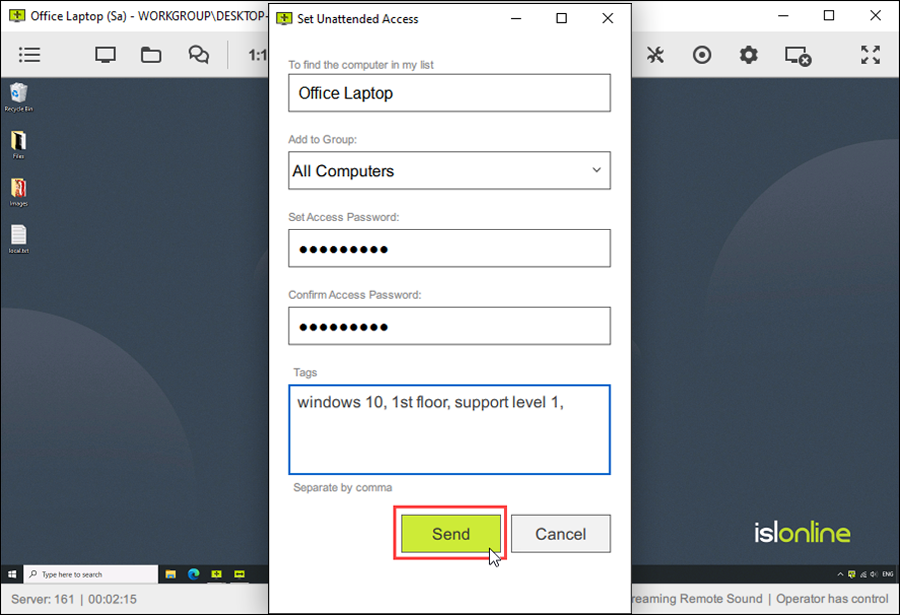
RDP gennem ISL Online
ISL Online gør det muligt at etablere en RDP-forbindelse til en Windows-computer, der er placeret på et fjernnetværk uden VPN-tunneling eller firewallændringer.
ISL Onlines Remote Desktop Tunneling-teknologi giver følgende fordele:
- Du er i stand til centralt at administrere ISL Onlines sessioner, RDP, SSH og helt tilpassede remote desktop-sessioner fra en enkelt grænseflade.
- Alle tunnelforbindelser kan laves uden ændringer i firewalls og portkonfigurationer.
- Ud over den indbyggede sikkerhed, der leveres af protokollen/sessionen, der tunneleres, kan du drage fordel af et ekstra sikkerhedslag leveret af ISL Onlines end-to-end-kryptering.
- Udover RDP og SSH kan du definere helt tilpassede tunneler, så du kan bruge softwaren efter eget valg til at interagere med fjerncomputeren.
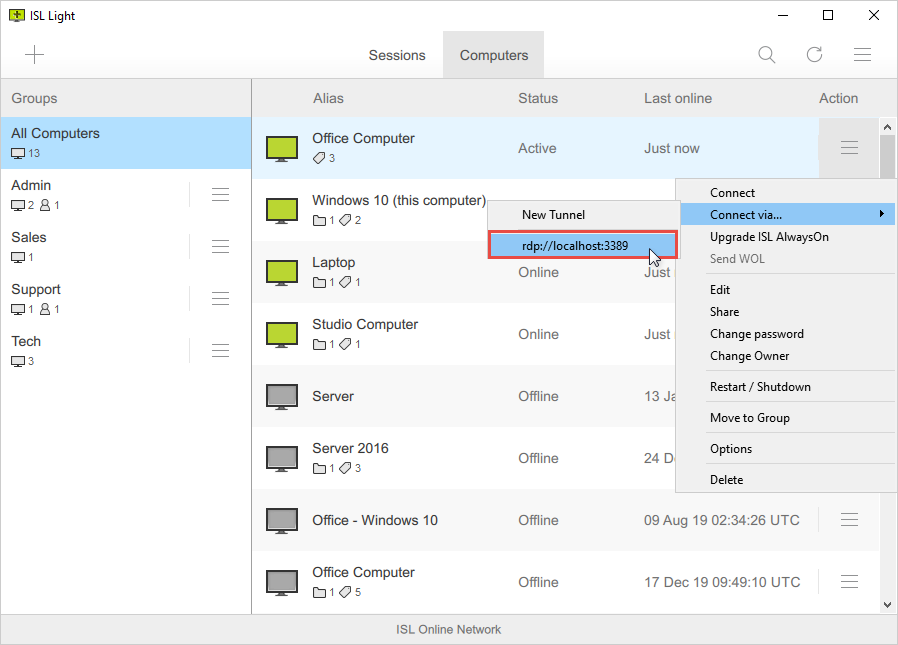
1. ISL Light-appen på en lokal computer etablerer en forbindelse med ISL AlwaysOn – en fjernadgangsagent, der kører på den uovervågede computer i fjernnetværket, der er forbundet til ISL Online-serveren(e). En sikker, AES 256-bit ende-til-ende krypteret forbindelse etableres mellem de lokale og eksterne computere via portene 80/443/7615.
2. Et særligt skema integreret i ISL Light starter Microsoft Remote Desktop-klient (Remote Desktop Connection - mstsc.exe) på operatørens computer og videresender den lokale RDP-port gennem ISL Online-netværket til porten 3389 ( standard RDP-port) på fjerncomputeren. Dette betyder, at ISL Light automatisk etablerer en fjernskrivebordstunnel for at dirigere RDP-sessionen mellem de lokale og eksterne computere. Da RDP-sessionen tunneleres gennem ISL Light-sessionen, er det ikke nødvendigt at åbne yderligere porte eller konfigurere firewallen, for at sessionen kan fungere.
3. Fjernskrivebord-klienten etablerer en forbindelse med fjernadgangsagenten (ISL AlwaysOn), og forbindelsen videresendes automatisk til den RDP-server, der er indbygget i Windows.
4. Der etableres en indbygget Microsoft Remote Desktop Connection mellem den lokale og den eksterne computer.
Tilpasset Installer
ISL Online tilbyder et rigt udvalg af tilpasningsmuligheder. Du kan konfigurere fjernadgang ved hjælp af et brugerdefineret link, som for at foruddefinere computeralias, computergruppe, tags og mere.
Masseimplementering
Konfigurer fjernadgang til et stort antal computere i din organisation, og gør dine kolleger klar til at telearbejde. Konceptuelt er der 3 milepæle, du skal nå.
- Milepæl 1: Opret en liste over brugere (telearbejdere) i din organisation.
- Milepæl 2: Implementer fjernadgangsagent (ISL AlwaysOn) til kontorcomputere.
- Milepæl 3: Par kontorcomputere og telearbejdere for at definere, hvilken medarbejder der har fjernadgang til hvilken kontorcomputer.
En simpel manual nedenfor vil guide dig gennem processen og hjælpe dig med at nå milepælene.
Implementer indstillinger ved hjælp af registreringsdatabasefiler
Du kan implementere en registreringsfil på flere maskiner for at justere de tilpassede indstillinger for at undgå at skulle gøre dette manuelt på hver enkelt computer.
ISL AlwaysOn-indstillinger gemmes i registreringsdatabasen. Derfor er det muligt at foretage ændringer i ISL AlwaysOn-indstillinger ved at justere deres gemte værdier i registreringsdatabasen. Derudover er det muligt at indstille indstillingerne i ISL AlwaysOn-indstillingsvinduet, derefter eksportere den korrekte registreringssti og redigere den oprettede registreringsfil, som derefter kan bruges på andre maskiner. Denne registreringsfil kan også implementeres til flere maskiner på én gang ved hjælp af et implementeringsværktøj. Dette vil justere de nødvendige indstillinger automatisk og undgå en manuel ændring på hver enkelt computer.
Yderligere tips
Opgrader ISL AlwaysOn
Skub en opgradering til ISL AlwaysOn på en uovervåget computer for at få adgang til de nyeste funktioner.
Væk en computer
Indstil Wake On LAN-funktionen, hvis du ønsker at vække en computer eksternt.
Gem computergenvej
Gem en computer, du ofte har adgang til, på dit skrivebord, eller fastgør den til din proceslinje og spar tid.