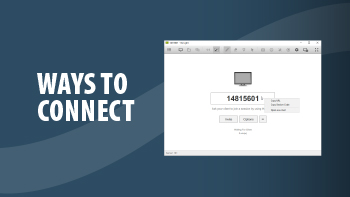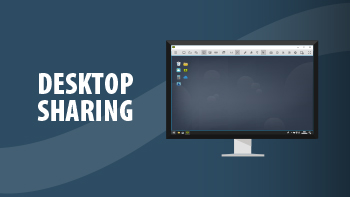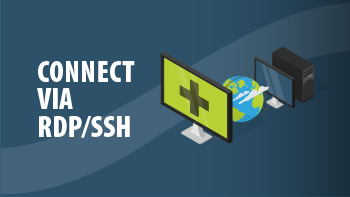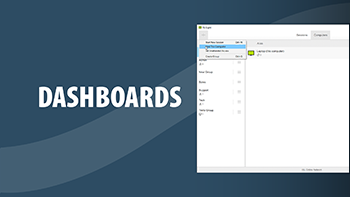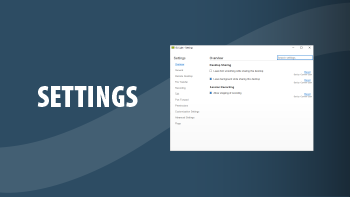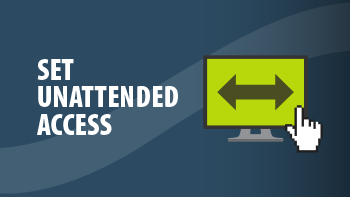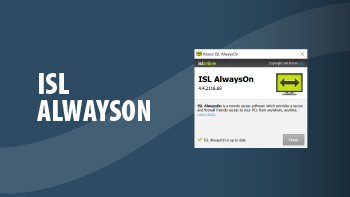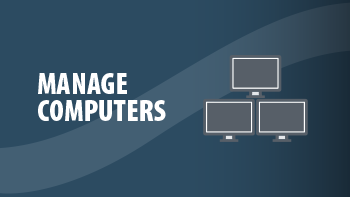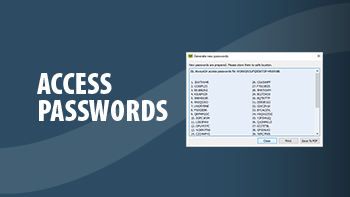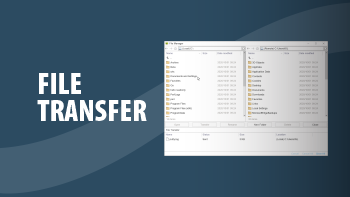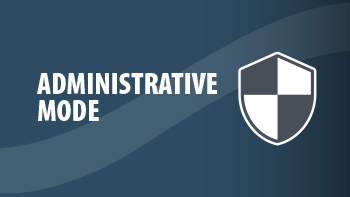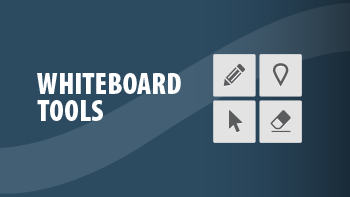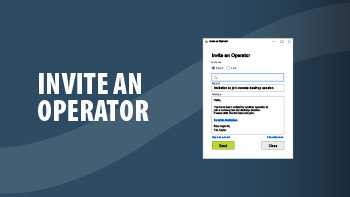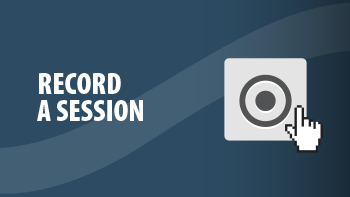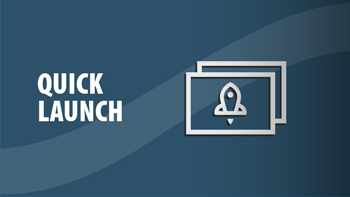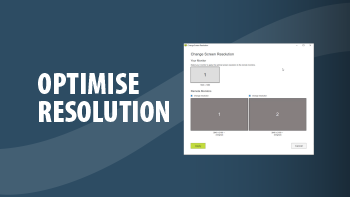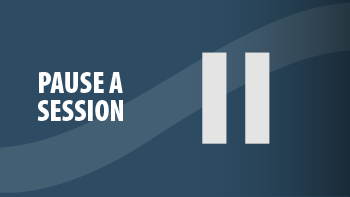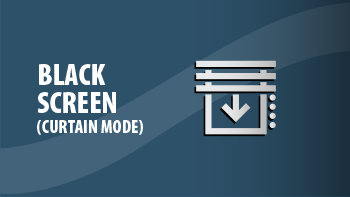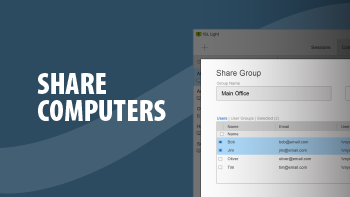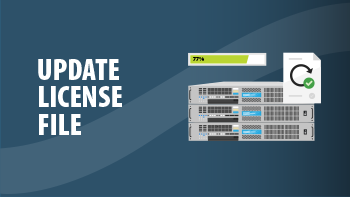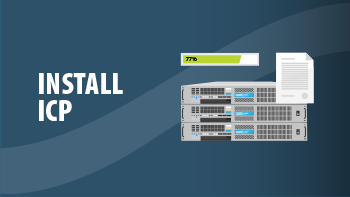Travail à domicile
Configurez votre ordinateur de bureau pour le télétravail en moins d'une minute. Accédez en toute sécurité à votre ordinateur de bureau depuis votre domicile ou depuis un appareil mobile. La technologie de partage d'écran vous permet de travailler efficacement à distance à tout moment, de n'importe où dans le monde.
S'inscrire Télécharger ISL Light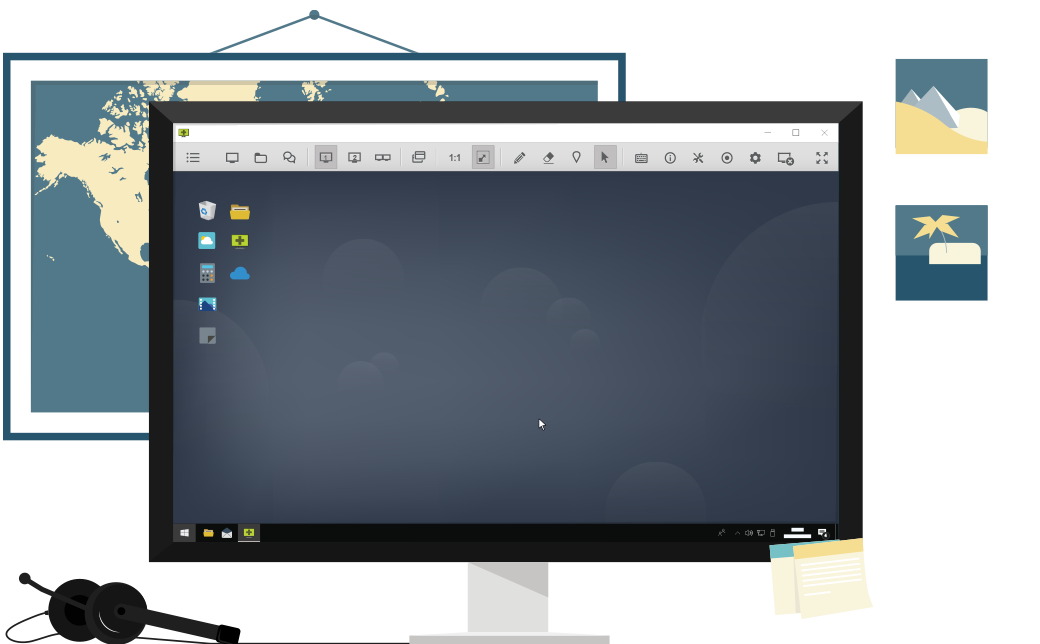
Accédez à un ordinateur non surveillé
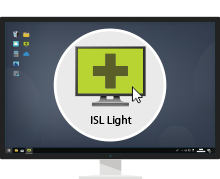
Connexion
Démarrez ISL Light et connectez-vous.
Vous n'avez pas de compte ISL Online?
Inscrivez-vous maintenant
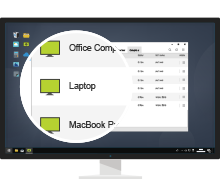
Connexion
Choisissez un ordinateur distant et connectez-vous à celui-ci.
Définir l'accès sans assistance

Contrôlez un ordinateur à distance
Visualisez l'écran et contrôlez un ordinateur distant.
Connexion via RDP
Vous n'avez pas besoin de configurer le VPN pour pouvoir utiliser votre accès RDP. ISL Online vous permet d'acheminer facilement des sessions Microsoft Remote Desktop Protocol ou Secure Shell (SSH) via un tunnel sécurisé et de vous connecter à des ordinateurs sans surveillance fonctionnant sur le réseau distant sans utiliser de VPN ni apporter de modifications au pare-feu. La meilleure chose est que vous pouvez configurer cela en quelques minutes.
Tutoriels vidéoslink
Regardez des didacticiels vidéo qui vous guident dans l’utilisation du logiciel ISL Online.
Permettre à plusieurs utilisateurs de travailler depuis leur domicile
Configurez l'accès à distance à un grand nombre d'ordinateurs de votre organisation et préparez vos collègues pour le télétravail. Sur ce plan conceptuel, il vous faudra atteindre trois étapes.
- Étape 1: créez une liste d'utilisateurs (télétravailleurs) au sein de votre organisation.
- Étape 2: Déployez l'agent d'accès à distance (ISL AlwaysOn) sur les ordinateurs de bureau.
- Étape 3: associez des ordinateurs de bureau et des télétravailleurs pour définir quel employé a accès à distance à quel ordinateur.
Un manuel simple ci-dessous vous guidera tout au long du processus et vous aidera à atteindre vos objectifs
Manuel | Configurer le télétravail
Étape 1
1. Créer un compte ISL Online
Veuillez suivre le lien d'inscription pour créer un compte ISL Online.
Inscrivez-vousUne fois que vous aurez enregistré votre compte ISL Online, vous choisissez votre option d'hébergement préférée :
- a) Cloud (recommandé - défini par défaut)
- b) Auto-hébergé (pour les grandes entreprises) Lire le manuel
- c) Managed Private Cloud (pour les grandes entreprises ayant des exigences très spécifiques)
2. Enregistrer un domaine
Lors de votre inscription, un domaine nommé de manière aléatoire sera créé. Renommez-le au nom de votre entreprise ou à votre convenance, par exemple "mycompany1".
3. Créez un utilisateur principal
Créez un compte d'utilisateur principal (par exemple \\ masociete\utilisateur) qui sera utilisé pour gérer les listes de télétravailleurs et d'ordinateurs de bureau.
4. Créez un groupe d'ordinateurs
Créez un groupe d'ordinateurs (par exemple "teletravail"). Le groupe doit appartenir à l'utilisateur principal.
5. Définir les télétravailleurs
a) Organisation avec quelques employés
Si vous devez organiser l'accès à distance aux ordinateurs de bureau pour seulement quelques employés de votre société, vous devez créer manuellement des comptes d'utilisateurs pour eux.
Créer des utilisateurs (cloud)
Créer des utilisateurs (auto-hébergés)
b) Société avec un grand nombre d'employés
Si vous devez organiser l'accès à distance aux ordinateurs de bureau pour un grand nombre d'employés dans votre organisation, vous devez créer un fichier CSV (Comma Separated Values) qui répertorie les informations utilisateur nécessaires (users.csv).
"Full name" , "Email" , "Username"
"John Doe" , "john.doe@mycompany1.com" , "john_doe"
"Jane Doe" , "jane.doe@mycompany1.com" , "jane_doe"
Une fois que vous avez une liste d'utilisateurs prête, visitez https://www.islonline.com/account/hosted-service/users.htm et cliquez sur "Importer des utilisateurs depuis CSV". Après l'importation, dirigez vos utilisateurs vers https://www.islonline.com/login/password-forgot.htm où ils peuvent définir leur mot de passe.
Étape 2
6. Réglez l'accès sans surveillance
Pour activer l'accès à distance aux ordinateurs de votre organisation, vous devrez installer un agent d'accès à distance appelé ISL AlwaysOn sur ces ordinateurs.
a) Organisation avec quelques employés
Si vous devez installer ISL AlwaysOn sur un petit nombre d'ordinateurs de votre organisation, vous devez simplement passer d'un ordinateur à un autre et exécuter le programme d'installation sur chaque ordinateur.
Réglez l'accès sans surveillance
Au cours du processus d'installation, vous configurez manuellement chaque ordinateur à partager avec le ou les utilisateurs appropriés. Ce faisant, le processus de configuration de l'accès à distance se terminera avec succès pour vous.
Veuillez continuer à lire ce manuel uniquement si vous devez configurer l'accès à distance pour un grand nombre d'utilisateurs et d'ordinateurs de votre organisation.
b) Société avec un grand nombre d'employés
Si vous devez déployer un agent d'accès à distance sur un grand nombre d'ordinateurs de bureau de votre organisation, veuillez nous contacter par e-mail (support@islonline.com) ou visitez notre Live Chat.
Notre équipe préparera un lien personnalisé pour un exécutable ISL AlwaysOn qui comprend un blob de subvention et un exemple de mot de passe (il définira à la fois le mot de passe d'accès global et le mot de passe de connexion), avec des instructions sur la façon de remplacer le mot de passe.
Vous pouvez utiliser le lien personnalisé fourni pour un déploiement en masse d'agent d'accès à distance sur des ordinateurs de bureau en utilisant votre système de gestion des actifs informatiques ou des solutions similaires.
Vous devez tester le lien personnalisé fourni sur quelques machines avant de le déployer sur tous les ordinateurs.
Vous devez créer un fichier CSV (Comma Separated Values) qui répertorie les informations informatiques nécessaires (computers.csv) pour tous les ordinateurs ce dont vous souhaitez rendre accessibles à distance en toute sécurité.
"Computer name" , "Target username"
"WORKGROUP\JOHNDOEPC" , "john_doe"
"WORKGROUP\JANEDOELAPTOP" , "jane_doe"
Une fois que vous avez une liste d'utilisateurs prête, veuillez nous contacter par e-mail (support@islonline.com) ou visitez notre Live Chat et nous importerons votre liste d'ordinateurs dans le système de votre compte utilisateur principal.
Étape 3
De notre côté, nous exécuterons également un script spécial qui associera une liste d'utilisateurs à une liste d'ordinateurs. Techniquement, cela signifie que chaque ordinateur ne sera partagé qu'avec le ou les utilisateurs cibles appropriés.
La dernière étape du processus d'intégration en masse consiste à effectuer une procédure de "mot de passe oublié" pour tous les utilisateurs.
Chaque utilisateur doit suivre le lien de réinitialisation du mot de passe reçu par e-mail, définir un nouveau mot de passe et se connecter au système pour voir le ou les ordinateurs appropriés dans sa liste.
Procédure initiale (en vrac) d'embarquement terminée !
7. Intégration future
a) Organisation avec quelques employés
Pour chaque utilisateur supplémentaire, vous devez créer manuellement un utilisateur supplémentaire comme décrit en 5.a et configurer l'accès à distance pour cet utilisateur comme décrit en 6.a.
b) Société avec un grand nombre d'employés
S'il y a beaucoup d'utilisateurs supplémentaires et / ou il y a des ajustements de partage d'ordinateur nécessaires, un autre ensemble de fichiers d'entrée doit être préparé (users2.csv et / ou computers2.csv), et nous exécuterons les scripts appropriés a nouveau.
Offrez la plus haute sécuritélink

Chiffrement AES 256 bits symétrique

Vos propres certificats pour le cryptage

Certifié ISO/IEC 27001:2022

Authentification à deux facteurs

Conformité au RGPD

Tests de sécurité et de pénétration

Authentication externe
(LDAP, SAML 2.0, etc.)

Enregistrement de session automatique
En savoir plus sur la sécurité d'ISL Online
Essayez gratuitement pendant 15 jours
Profitez de votre nouvelle expérience de bureau à distance !
Toutes les fonctions sont comprises. Aucune carte de crédit requise.