Afficher l‘écran distant
Utilisez la puissance du bureau à distance pour augmenter votre productivité.
Télécharger ISL Bureau à distanceSupport à distance
Lancez simplement une session de support à distance et demandez à votre client de la rejoindre. Affichez et contrôlez l'appareil du client pour fournir un support technique sans effort.
Vente à distance
Boostez vos ventes en partageant votre écran avec des clients potentiels. Présentez vos produits ou services en temps réel, en offrant une expérience de vente engageante et interactive.

Accès à distance
Accédez et gérez en toute sécurité vos appareils distants sans surveillance depuis n'importe où, en vous assurant de rester productif et connecté à tout moment.
Travail à distance
Accédez en toute sécurité à votre ordinateur de bureau depuis chez vous ou en déplacement. La technologie de partage d'écran vous permet de travailler efficacement à distance à tout moment, où que vous soyez dans le monde.
Contrôle du bureau à distancelink
Tout ce dont vous avez besoin pour gérer les appareils distants est à portée de main.
En savoir plus sur la barre d'outils

Gestion intégralelink
Obtenez une vue d'ensemble complète des groupes d'ordinateurs, des opérateurs et des groupes d'opérateurs. Configurez facilement les paramètres au niveau du domaine et de l'opérateur. Utilisez des outils d'audit pour surveiller les événements à des fins de responsabilité.
En savoir plus sur l'administration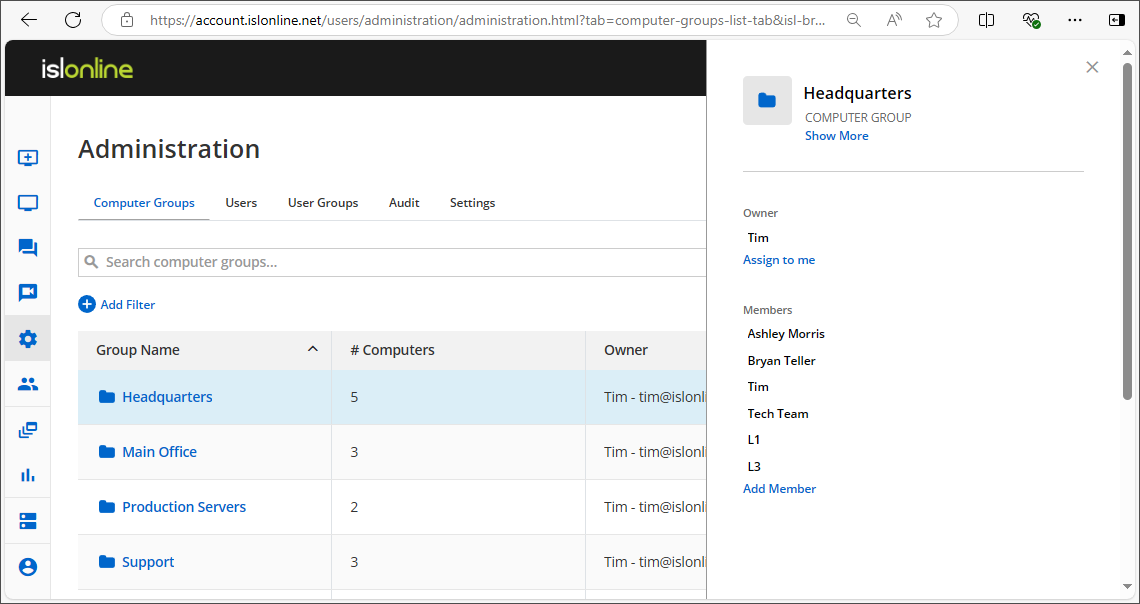
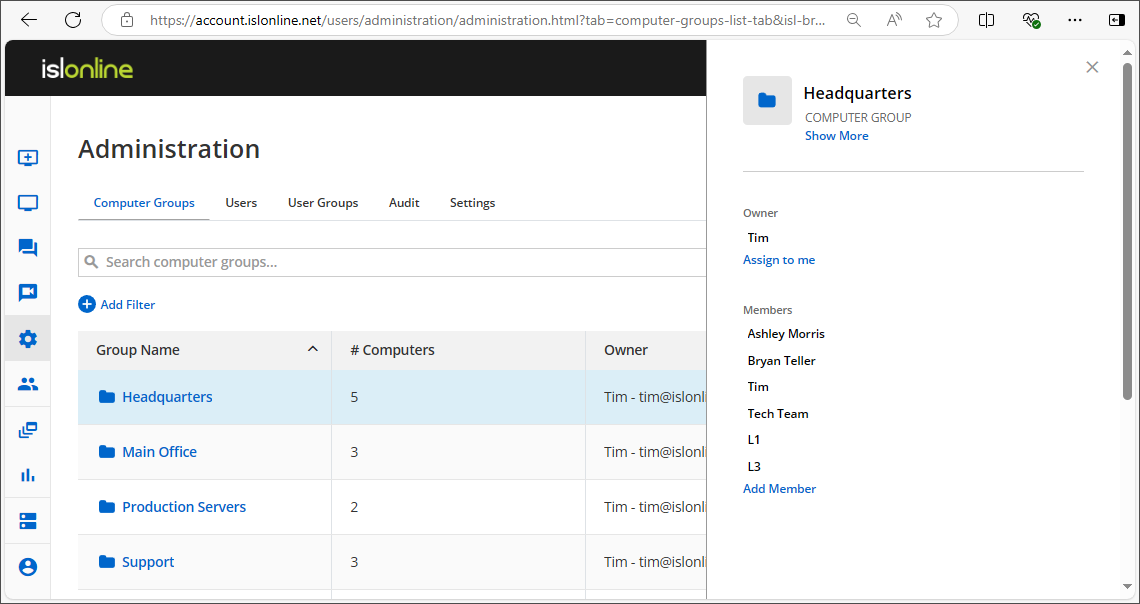
Groupes informatiques
Organisez et contrôlez sans effort tous les groupes d'ordinateurs sous votre gestion.
Opérateurs
Attribuez des rôles, gérez les autorisations et assurez-vous que chaque opérateur dispose d'un accès approprié aux ressources nécessaires.
Audit
Filtrez les événements par type et voyez quand ils se sont produits, s'ils ont réussi, qui a initié l'action et les données brutes de l'événement.
Paramètres
Gérez les horaires d'accès planifiés pour les ordinateurs, exigez une authentification à deux facteurs (2FA), définissez la longueur et la complexité des mots de passe, et encore plus.
Les commentaires des utilisateurs sont ce que nous apprécions le pluslink
Mode Administrateurlink
Intégrez-vous de manière transparente au contrôle de compte d'utilisateur Windows (UAC) pour gérer les ordinateurs distants avec des droits d'administration complets. Par défaut, ISL Light s'exécute sans autorisations d'administrateur, mais vous pouvez facilement augmenter les autorisations pour les tâches de support avancées si nécessaire.
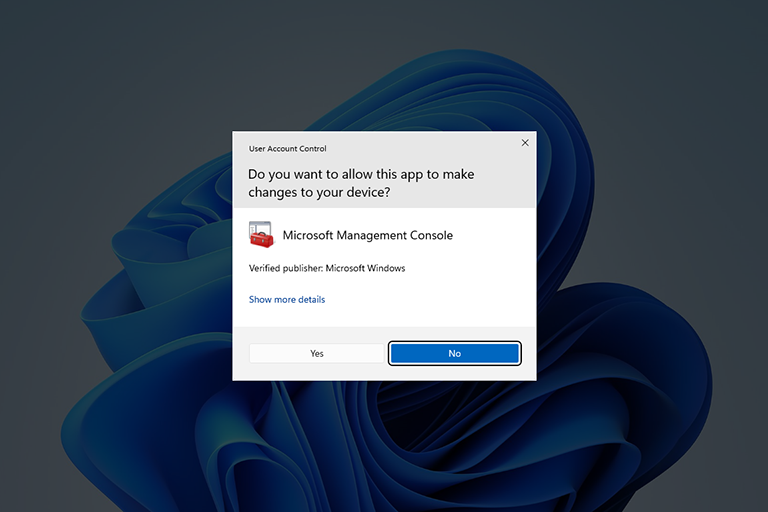
Redémarrer et reprendrelink
Redémarrez un ordinateur distant après l’installation d’un nouveau logiciel et reconnectez-vous à la session de support à distance existante sans interruption.
Lire le manuel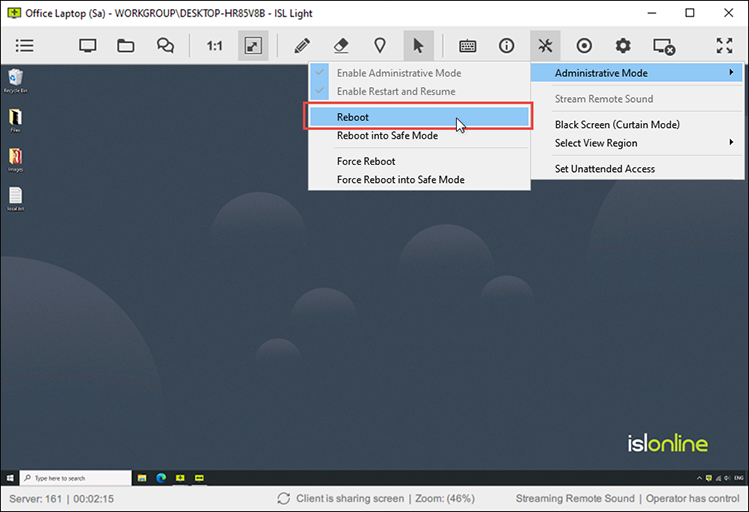
Informations systèmelink
Obtenez une représentation visuelle claire des informations du système distant et générez un rapport complet.
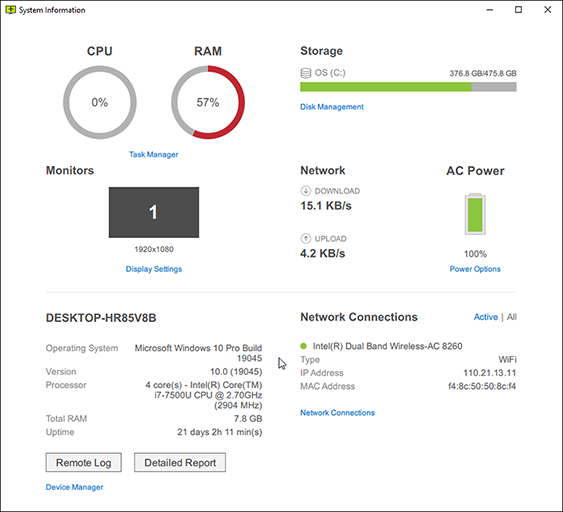
Enregistrer une sessionlink
Configurez l'enregistrement automatique des sessions comme mesure de sécurité supplémentaire ou pour éviter d'éventuels conflits. Capturez le partage d'écran, le chat, l'audio et la vidéo.
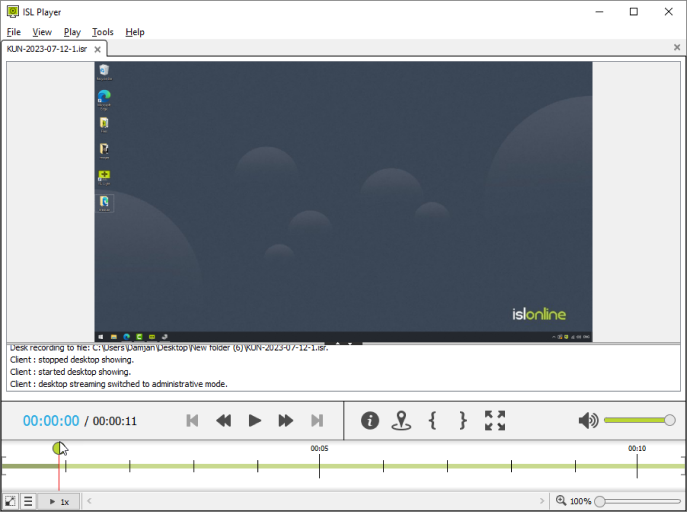
Optimisez l'affichagelink
Améliorez votre expérience de support à distance grâce à des paramètres d'affichage personnalisables. Optimisez la profondeur des couleurs, la résolution de l'écran et la gestion du moniteur pour obtenir les meilleures performances visuelles.
play_circleRegardez la vidéoProfondeur de couleur
Basculez rapidement entre les options « Qualité optimisée » et « Vitesse optimisée », ou choisissez parmi plusieurs préréglages détaillés pour trouver l'équilibre parfait entre clarté visuelle et performances lors de la visualisation d'un écran distant.
Lire le manuelRésolution de l'écran
Ajustez la résolution de l’écran de l’ordinateur distant pour qu’elle corresponde à la taille d’affichage de votre moniteur.
Lire le manuelPlusieurs moniteurs
Lorsque vous contrôlez un ordinateur distant, vous pouvez choisir d'afficher tous les moniteurs distants dans une seule fenêtre ou de les séparer en plusieurs fenêtres. Basculez entre les moniteurs distants ou faites glisser et déposez des fichiers d'un moniteur à un autre.
Lire le manuel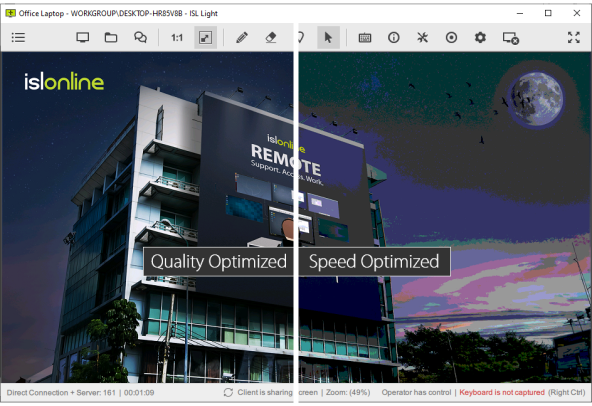
Transférez des fichiers en toute sécuritélink
Transférez des fichiers rapidement et en toute sécurité entre ordinateurs lors d'une session de bureau à distance. Le gestionnaire de fichiers à double panneau permet une navigation rapide et vous permet de gérer efficacement les fichiers et les dossiers sur les ordinateurs locaux et distants.
play_circleRegardez la vidéo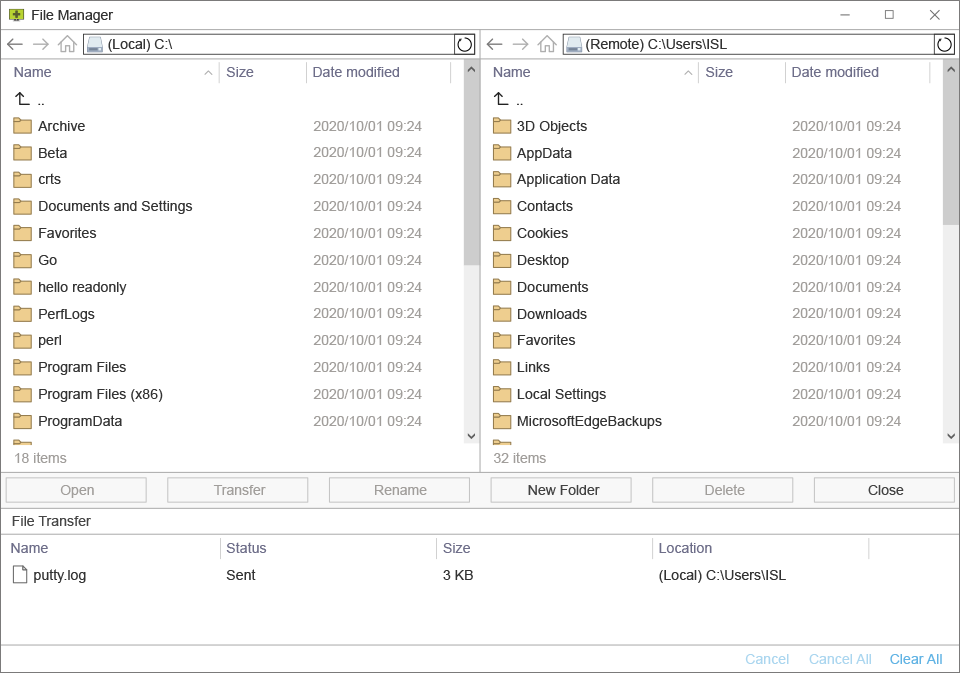
Collaborez avec votre clientlink
Améliorez votre service client grâce à des outils de collaboration interactifs. Communiquez efficacement via le chat, les appels audio/vidéo et les outils d'annotation pour fournir un support à distance de qualité supérieure.
play_circleRegardez la vidéoMessagerie instantanée
Discutez avec votre client pendant la session de support, échangez des liens et joignez des transcriptions de discussion aux tickets de support.
Lire le manuelAppel audio/vidéo
Rendez le support plus personnel et efficace en démarrant un appel vidéo avec votre client.
Lire le manuelOutils d'annotation
Mettez en surbrillance les zones, dessinez et donnez des instructions visuelles pour rendre le dépannage et le support plus intuitifs et clairs.
Lire le manuel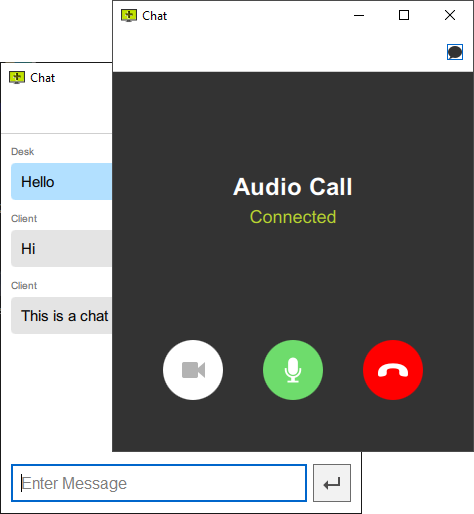
Offrez un support avec une apparence personnaliséelink
Appliquez votre image de marque et personnalisez ISL Online pour l’adapter à votre flux de travail.
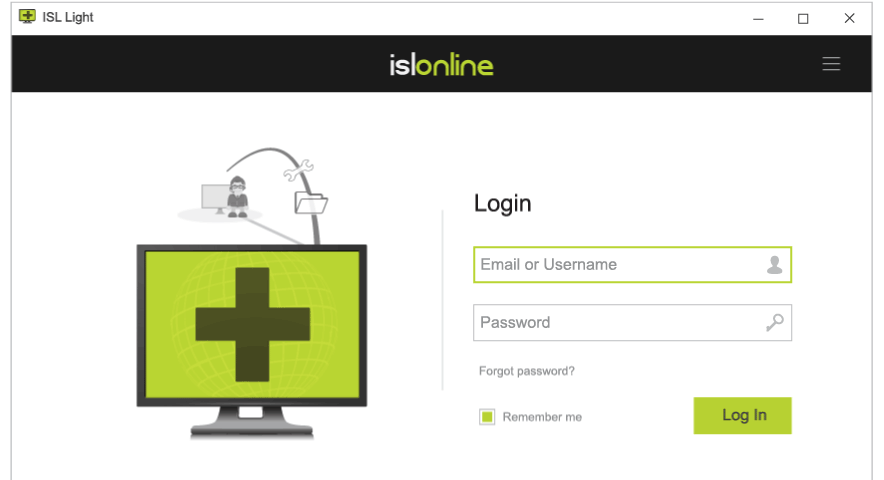
Logo et couleurs
Ajoutez votre logo et personnalisez les couleurs, modifiez les noms des applications, les icônes et les visuels clés pour personnaliser l'apparence.
Lire le manuelConnectBox
Vous pouvez ajouter une ConnectBox à votre site et demander au client de rejoindre une session via votre site Web. ConnectBox est un formulaire simple dans lequel le client peut saisir le code de session et cliquer sur Connecter.
Lire le manuelArguments de la ligne de commande
Ajustez les flux de travail et la disposition des applications avec des arguments de ligne de commande.
Lire le manuelPoint d'accès personnalisé
Créez une page Web personnalisée présentant votre logo, vos liens et vos couleurs, que vous pouvez utiliser pour inviter vos clients à rejoindre une session de support à distance.
Lire le manuelWebAPI2
WebAPI2 vous permet d'intégrer ISL Online à vos services tiers ou de développer des scripts personnalisés pour gérer des sessions de bureau à distance.
Lire le manuelLangue
ISL Online prend en charge plusieurs langues, sélectionnées automatiquement par les paramètres régionaux, avec la possibilité pour les utilisateurs de modifier manuellement la langue à tout moment.
Connexion via RDP / SSHlink
Acheminez les sessions Microsoft RDP (Secure Desktop Protocol) ou SSH (Secure Shell Protocol) entre votre ordinateur local et les ordinateurs sans surveillance exécutés sur le réseau distant de manière transparente, sans utiliser de VPN ni modifier le pare-feu.
Jumpbox RDP/SSH
Une Jumpbox (boîte de jonction) est un ordinateur qui sert de pont pour votre connexion, vous permettant de vous connecter à n'importe quel ordinateur du réseau local de l'ordinateur distant.
Lire le manuelCréer un tunnel personnalisé
Outre les connexions RDP et SSH, vous pouvez créer un tunnel vers n'importe quelle connexion de votre choix. La fonctionnalité de tunnel personnalisé peut être utilisée une fois que vous avez établi une session avec l'ordinateur distant. Veuillez vous reporter au manuel pour connaître les étapes à suivre pour créer un tunnel personnalisé vers l'ordinateur distant.
Lire le manuel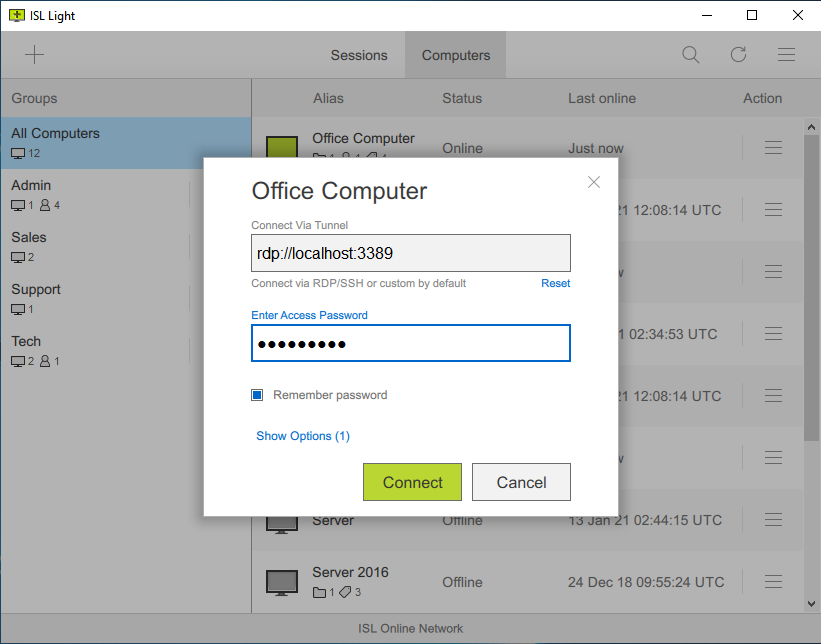
Plus de fonctionnalitéslink
Modes de connexionlink
Choisissez comment vous connecter à vos clients ou à des ordinateurs distants sans surveillance.
Application de bureau (recommandée)
Pour une expérience de bureau à distance optimale, téléchargez et installez l' application ISL Light sur votre ordinateur Windows, macOS ou Linux.
Lire le manuelPortail Web
Connectez-vous à votre compte ISL Online via votre navigateur pour démarrer une session de bureau à distance à partir du portail Web.
Lire le manuelApplication mobile
Obtenez l'application mobile (iOS, Android) pour vous connecter depuis votre appareil mobile à des ordinateurs distants ou pour permettre à un technicien de dépanner votre téléphone ou votre tablette.
Lire le manuelEssentiellink
Découvrez les outils essentiels qui rendront votre expérience de bureau à distance à la fois efficace et agréable.
Afficher le bureau à distance
Affichez l’écran d’un ordinateur distant (Windows, macOS ou Linux) ou d’un appareil mobile (iOS ou Android).
Lire le manuelTransfert de session
Transférez votre session à un collègue, lui permettant de prendre le relais et de continuer.
Lire le manuelInvitez un opérateur
Invitez un autre technicien à rejoindre votre session et à travailler ensemble sur la résolution des problèmes techniques.
Lire le manuelMettre en pause une session
Mettez en pause une session de support à distance et reprenez-la instantanément plus tard. Pendant la pause, votre client peut travailler sur son ordinateur sans interruption.
Lire le manuelGestionnaire de fichiers
Un gestionnaire de fichiers à double panneau vous permet de transférer rapidement et efficacement des fichiers et de gérer des dossiers sur des ordinateurs locaux et distants.
Lire le manuelPlusieurs moniteurs
Basculez facilement entre les moniteurs distants ou visualisez-les tous en même temps grâce à des modes d'affichage flexibles.
Lire le manuelProfondeur de couleur
Basculez facilement entre les modes « Qualité optimisée » et « Vitesse optimisée » pour afficher l'écran distant ou choisissez parmi une variété d'options de configuration avancées.
Lire le manuelRésolution de l'écran
Ajustez la résolution de l’écran de l’ordinateur distant pour qu’elle corresponde à la taille d’affichage de votre moniteur.
Lire le manuelÉcran noir (mode rideau)
Activez temporairement un écran noir (rideau) pour masquer les informations sensibles.
Lire le manuelDiffuser le son distant
Lisez l'audio de l'ordinateur distant via vos haut-parleurs ou votre casque.
Lire le manuelMode Administrateur
Interagissez de manière transparente avec l’UAC Windows et gérez un ordinateur distant avec des droits d’administrateur.
Lire le manuelRedémarrer et reprendre
Redémarrez un ordinateur distant après l’installation d’un nouveau logiciel et reconnectez-vous à la session de support à distance existante sans interruption.
Lire le manuelLancement rapide
Lancez directement les applications système essentielles sur l'ordinateur distant, telles que l'invite de commande, le Gestionnaire de périphériques et le Gestionnaire des tâches, le tout à partir de votre ordinateur local.
Lire le manuelCommandes du clavier
Exécutez des raccourcis clavier courants sur un ordinateur distant, notamment Ctrl+Alt+Suppr.
Lire le manuelDialogue de fin de session
À la fin de la session de support à distance, affichez un formulaire de saisie de texte simple dans lequel l'opérateur et/ou le client peuvent fournir des commentaires sur la session.
Lire le manuelCollaborationlink
Améliorez votre service client grâce à des outils de collaboration interactifs. Communiquez efficacement via le chat, les appels audio/vidéo et les outils d'annotation pour fournir un support à distance exceptionnel.
Appel audio/vidéo
Rendez le support plus personnel et efficace en démarrant un appel vidéo avec votre client.
Lire le manuelChat
Discutez avec votre client pendant la session de support, échangez des liens et joignez des transcriptions de discussion aux tickets de support.
Lire le manuelOutils d'annotation
Mettez en surbrillance les zones, dessinez et donnez des instructions visuelles pour rendre le dépannage et le support plus intuitifs et clairs.
Lire le manuelOrdinateurslink
Organisez et contrôlez sans effort tous les ordinateurs et groupes d'ordinateurs sous votre gestion.
Lien de déploiement personnalisé
Générez et déployez un lien avec les paramètres nécessaires pour configurer rapidement un agent d'accès à distance sur plusieurs ordinateurs distants.
Lire le manuelDéploiement de masse
Utilisez Microsoft Intune ou des outils de déploiement similaires pour installer des agents d’accès à distance sur plusieurs ordinateurs en masse.
Lire le manuelParamètres de déploiement
Déployez un fichier de registre avec les paramètres de votre choix sur plusieurs ordinateurs à la fois.
Lire le manuelChanger de propriétaire
Transférez la propriété d'un ordinateur distant à un autre opérateur, en lui accordant tous les droits de gestion. Le nouveau propriétaire aura la possibilité de déplacer, de modifier ou de supprimer l'ordinateur.
Lire le manuelGroupes informatiques
Créez des groupes d’ordinateurs (par exemple, Domicile, Bureau) et ajoutez vos ordinateurs distants aux groupes appropriés.
Lire le manuelPartager des ordinateurs
Partagez un ordinateur individuel ou un groupe d'ordinateurs avec un autre opérateur ou groupe d'opérateurs, leur permettant de gérer les ordinateurs au sein du groupe.
Lire le manuelBalises informatiques
Ajoutez des balises à chaque ordinateur pour les trouver et les organiser rapidement par balises spécifiques.
Lire le manuelRaccourci informatique
Créez un raccourci vers un ordinateur auquel vous accédez fréquemment et placez-le sur votre bureau ou épinglez-le sur la barre des tâches pour un accès facile.
Lire le manuelPartage de fichiers
Vous pouvez spécifier des fichiers ou des dossiers sur un ordinateur qui seront accessibles via une connexion à distance.
Lire le manuelMettre à niveau ISL AlwaysOn
Mettez à niveau facilement l'agent d'accès à distance sur tous vos ordinateurs en un seul clic.
Lire le manuelMot de passe d'accès
Définissez un mot de passe d’accès principal pour votre ordinateur distant, un mot de passe d’accès de connexion pour les ordinateurs partagés ou un mot de passe à usage unique pour un accès temporaire.
Lire le manuelNotifications par Email
Recevez une notification par e-mail chaque fois qu'une session d'accès à distance démarre, se termine, échoue, ou lorsque des fichiers sont téléchargés à partir d'un ordinateur spécifique.
Lire le manuelConsentement de l'utilisateur local
Donnez à vos clients le contrôle d’accepter ou de rejeter une connexion d’accès à distance entrante.
Lire le manuelRéveiller un ordinateur distant
Configurer Wake-on-LAN (WOL) pour allumer un ordinateur à distance.
Lire le manuelHistorique d'accès
L'historique d'accès vous permet d'afficher et de rechercher les connexions à distance établies avec un ordinateur spécifique à des fins d'audit.
Lire le manuelOpérateurslink
Attribuez des rôles, gérez les autorisations et assurez-vous que chaque opérateur dispose d'un accès approprié aux ressources nécessaires.
Autorisations
Définissez des autorisations détaillées pour chaque opérateur individuellement ou créez des domaines pour appliquer des règles spécifiques à un domaine et tous les utilisateurs d'un domaine.
Lire le manuelUtilisation de la licence
Surveillez les sessions en cours et gérez l'utilisation de votre licence, avec la possibilité de mettre fin aux sessions actives directement depuis votre compte si nécessaire.
Lire le manuelAuthentification externe
ISL Online s'intègre aux annuaires utilisateurs externes tels que Microsoft Active Directory, NetIQ eDirectory, LDAP, RADIUS et SAML 2.0, permettant une gestion des opérateurs simple et sécurisée.
Lire le manuelSingle Sign-On (SSO)
Les opérateurs de votre organisation peuvent se connecter à leur compte ISL Online via votre fournisseur d'identité SSO (par exemple, Microsoft Entra, Okta, etc.) via le protocole sécurisé SAML 2.0.
Lire le manuelRapports
Utilisez des rapports pour obtenir des informations sur votre activité de support à distance et prendre des décisions basées sur les données pour optimiser votre flux de travail.
Lire le manuelPersonnalisationlink
Appliquez votre image de marque et personnalisez ISL Online pour l’adapter à votre flux de travail.
Logo et couleurs
Ajoutez votre logo et personnalisez les couleurs, modifiez les noms des applications, les icônes et les éléments visuels clés pour personnaliser l'apparence.
Lire le manuelLignes de commande
Ajustez les flux de travail et la disposition des applications avec des arguments de ligne de commande.
Lire le manuelConnect Box
Ajoutez une zone de texte à votre site Web pour permettre à vos clients de se joindre à une session de support à distance directement à partir de là.
Lire le manuelPoint d'accès personnalisé
Créez une page Web personnalisée présentant votre logo, vos liens et vos couleurs, que vous pouvez utiliser pour inviter vos clients à rejoindre une session de support à distance.
Lire le manuelWebAPI2
WebAPI2 vous permet d'intégrer ISL Online à vos services tiers ou de développer des scripts personnalisés pour gérer des sessions de bureau à distance.
Lire le manuelLangue
ISL Online prend en charge plusieurs langues, sélectionnées automatiquement par les paramètres régionaux, avec la possibilité pour les utilisateurs de modifier manuellement la langue à tout moment.
Sécuritélink
Chiffrement avancé, conformité et fonctionnalités de sécurité robustes.
En savoir plus sur la sécuritéChiffrement AES 256 bits
Le chiffrement de bout en bout AES 256 bits standard de l'industrie protège les données qui transitent entre l'opérateur et le client.
RSA 2048/4096 bits, ECDSA P-256
Nous appliquons les technologies de sécurité standard de l'industrie pour protéger vos données et respecter les normes de sécurité les plus strictes.
Authentification à deux facteurs (2FA)
Activez l'authentification à deux facteurs comme couche de sécurité supplémentaire.
Signature de code
Les applications d'ISL Online sont signées numériquement au moyen d'un certificat de signature de code, qui identifie de manière fiable ISL Online comme éditeur de logiciels.
Filtrage de port
À moins qu'une politique de pare-feu plus stricte ne soit appliquée, ISL Online fonctionne avec votre pare-feu existant et ne nécessite aucune configuration supplémentaire.
Certification ISO 27001:2022
ISL Online Headquarters holds the ISO/IEC 27001:2022 certificate which proves our commitment to information security.
Transparence des fonctions
La fonctionnalité du logiciel est transparente, garantissant que le client peut toujours surveiller et contrôler les actions effectuées par l'opérateur du helpdesk.
Listes d'autorisation/de refus
Vous pouvez limiter l'accès aux données aux serveurs ISL Online en fonction des adresses IP et/ou MAC.
Option Intranet (LAN uniquement)
Si vous utilisez ISL Online uniquement sur votre réseau local (intranet), il n'est pas nécessaire d'avoir une adresse IP publique.
En savoir plus sur la sécurité d’ISL Onlinelink
Télécharger la déclaration de sécuritéEssayez gratuitement pendant 15 jours
Profitez de votre nouvelle expérience de bureau à distance !
Toutes les fonctions sont comprises. Aucune carte de crédit requise.



