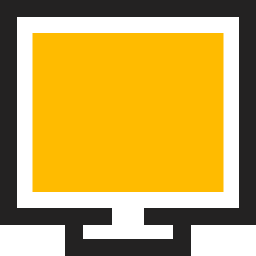Anpassung
In diesem Artikel erfahren Sie, wie Sie die ISL Online-Remotedesktopsoftware an Ihre Unternehmensidentität anpassen, indem Sie Ihr eigenes Logo und die Farben Ihres Unternehmens verwenden, sowie den Workflow einer Standard-Remotedesktop-Sitzung personalisieren.
Es ist möglich, bestimmte Aufgaben zu automatisieren und die Anzahl der Mausklicks für sich wiederholende Aktionen zu minimieren. Möchten Sie den Desktop Ihres Clients automatisch anzeigen, wenn eine Sitzung hergestellt wird? Verlangt Ihre Sicherheitsrichtlinie, dass Sie jede Sitzung aufzeichnen? Sie können das Standardverhalten von ISL Light mit Befehlszeilenargumenten ändern.
Lassen Sie uns Ihre ISL Online Remote Desktop Software personalisieren!
Serverlizenz-Anwender: Der Prozess für Serverlizenzen unterscheidet sich vom Prozess für Benutzer gehosteter Dienste. Weitere Informationen finden Sie im Anpassungshandbuch.
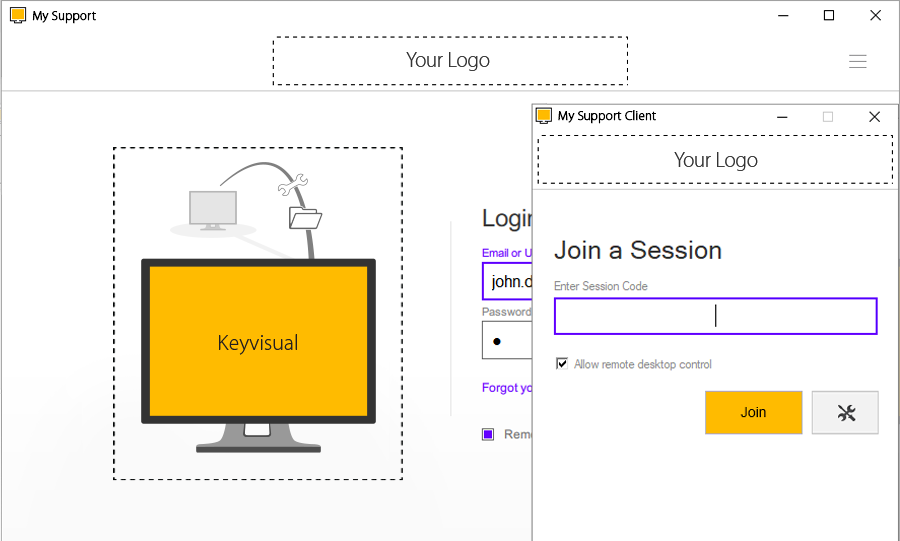
Angepasster ISL Light Client und ISL Light (Beispiel)
Logo
Um Ihr Firmenlogo in die Personalisierung von ISL Light Client und ISL Light einzubinden, befolgen Sie bitte diese Anweisungen:
- • Bereiten Sie eine Datei „logo.png oder logo.svg“ mit Ihrem Firmenlogo vor.
- • Optimieren Sie die Logodatei für einen weißen Hintergrund, da sie in der Software auf einem weißen Hintergrund angezeigt wird.
- • Die empfohlenen Bildabmessungen betragen bis zu 350 Pixel in der Breite und bis zu 48 Pixel in der Höhe. Standardmäßig werden zusätzlich 10 Pixel Leerraum zugewiesen, wobei 5 Pixel der obere Rand und 5 Pixel der untere Rand sind.
Logo-Template

logo.png oder logo.svg (Beispiel)
ISL Light Client
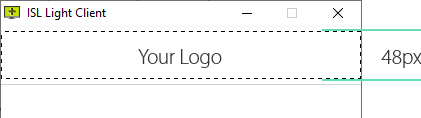
ISL Light Client Angepasstes Logo (Beispiel)
ISL Light

ISL Light Angepasstes Logo (Beispiel)
Farben
Marken-Farbe
Die Markenfarbe wird für die primäre Schaltfläche, beispielsweise die Schaltfläche „Verbinden“, sowie für die Farbe von Online- und verbundenen Computersymbolen verwendet.
In Fällen, bei denen der Hintergrund der Schaltfläche und die Textfarbe keinen ausreichenden Kontrast aufweisen, wird die Textfarbe automatisch in Weiß umgewandelt. Diese Anpassung gewährleistet ein zufriedenstellendes Kontrastverhältnis zwischen Schaltflächenhintergrund und Text.
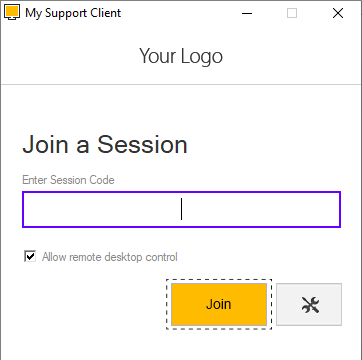
ISL Light Client > Verbinden-Button > Farbe Orange #ffbb00 (Beispiel)
Serverlizenz-Anwender: Der Prozess für Serverlizenzen unterscheidet sich vom Prozess für Benutzer gehosteter Dienste. Weitere Informationen finden Sie im Anpassungshandbuch.
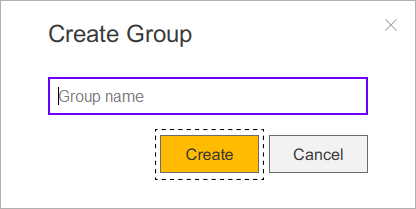
ISL Light > Verbinden-Button > Farbe Orange #ffbb00 (Beispiel)
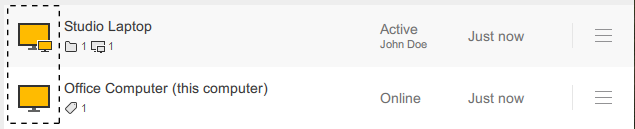
ISL Light > Computer > Online/Aktiv-Icon > Farbe Orange #ffbb00 (Beispiel)
Sekundärfarbe
Die Sekundärfarbe wird auf Links, aktive Eingabefeldränder, Kontrollkästchen, Optionsfelder und ähnliche Elemente angewendet. Die von ISL Online verwendete Standardfarbe ist #0066cb.
Wir empfehlen, eine Farbe auszuwählen, die für einen weißen Hintergrund optimiert ist. Beispielsweise können Farben wie Gelb oder helle Farbtöne im Kontrast zu einem weißen Hintergrund eine eingeschränkte Sichtbarkeit aufweisen.
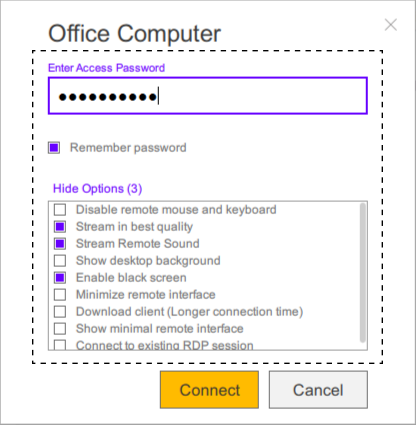
ISL Light > Sekundärfarbe Lila #6600ff (Beispiel)
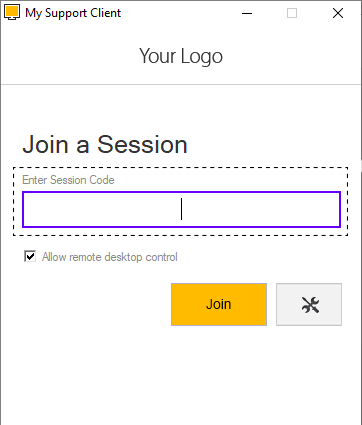
ISL Light Client > Sekundärfarbe Lila #6600ff (Beispiel)
Anwendung-Name & -Icon
Anwendung-Name
Wählen Sie einen Anwendungsnamen aus, der als Fenstertitel sowohl für den ISL Light Client als auch für die ausführbare ISL Light-Datei verwendet werden soll. Wenn Sie beispielsweise „Mein Support“ als Anwendungsnamen wählen, wird diese in ISL Light als „Mein Support“ und im ISL Light Client als „Mein Support-Client“ angezeigt.
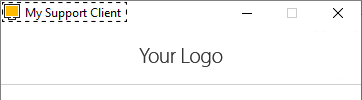
ISL Light Client > "Mein Support Client" als Anwendungsname

ISL Light > "Mein Support" als Anwendungsname
Anwendung-Icon
Bitte erstellen Sie eine „icon.png“- oder „icon.svg“-Datei mit den Abmessungen 256x256 Pixel und einem transparenten Hintergrund. Dieses Symbol wird anstelle der Standardsymbole ISL Light und ISL Light Client verwendet.
Keyvisual
Bitte bereiten Sie die Datei „keyvisual.png“ oder „keyvisual.svg“ im Format 320x320 Pixel vor. Das Keyvisual wird im Anmeldefenster und im Sitzungsfenster in ISL Light angezeigt. Sie können wählen, ob Sie die Datei im PNG- oder SVG-Format bereitstellen möchten.
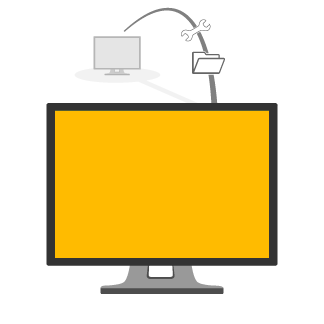
keyvisual.png oder keyvisual.svg (Beispiel)
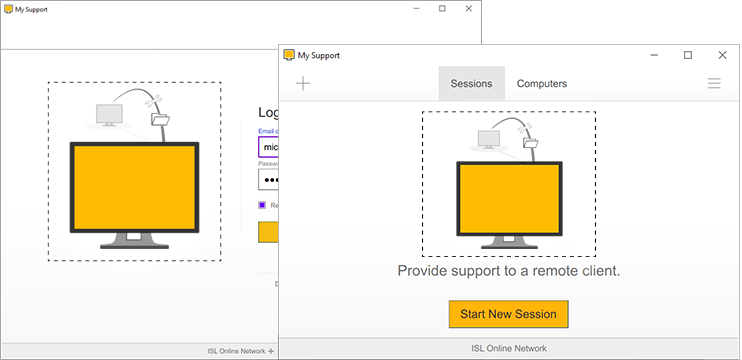
ISL Light > Anmelde- und Sitzungsfenster (Beispiel)
Anpassung anfordern
Zur Anforderung einer Anpassung für ISL Light Client und ISL Light senden Sie bitte eine E-Mail an support@islonline.com im folgenden Format:
Anpassungs-Anforderung - [Name Ihres Unternehmens]
Body:Bitte fügen Sie unserem Konto [Ihre ISL Online-Konto-E-Mail-Adresse] die folgende Anpassung hinzu.
Logo:- • [Hängen Sie die Logo-Datei (up to 350x48px) an: logo.png or logo.svg]
- • Marken-Farbe: [Geben Sie die gewünschte Hex- oder RGB-Farbe an]
- • Sekundärfarbe: [Geben Sie die gewünschte Hex- oder RGB-Farbe an]
- • [Ihr Anwendungsname]
- • [Fügen Sie das Anwendung-Icon bei (256x256px): icon.png or icon.svg]
- • [Hängen Sie das Keyvisual-Bild (320 x 320 Pixel) an: keyvisual.png oder keyvisual.svg]
Bitte hängen Sie KEINE Dateien im .zip-Format an, da dies Spamfilter auslösen und die E-Mail-Zustellung verhindern könnte.
Sobald wir Ihre Anfrage erhalten haben, erstellen wir eine neue Anpassung für Sie und antworten umgehend auf Ihre E-Mail mit Anweisungen zur Verwendung.
Bitte beachten Sie, dass die oben genannten Anweisungen und Richtlinien dazu dienen, ein umfassendes Verständnis des Anpassungsprozesses zu vermitteln. Wenn Sie weitere Fragen haben oder zusätzliche Hilfe benötigen, können Sie sich gerne an unser Support-Team wenden.
Einfache Befehlszeilenargumente
Sie können das Verhalten der ISL Light-Anwendung mit Befehlszeilenargumenten ändern. Sie können beispielsweise die Farbqualität erzwingen, die Client-Streaming-Leiste ausblenden, angeben, was passiert, wenn ISL Light die Verbindung zu einem Remote-Computer verliert, und vieles mehr.
Beginnen wir mit einem einfachen Beispiel:
ISLLight.exe --on-connect "desktop?color=64k"
Speichern Sie die ausführbare ISL Light-Datei in einem bestimmten Verzeichnis auf Ihrer Festplatte, öffnen Sie die Eingabeaufforderung (cmd) und geben Sie die obige Zeile ein. Diese Option schaltet das Streaming standardmäßig in den qualitätsoptimierten Modus und nicht in den geschwindigkeitsoptimierten Modus.
Eine detaillierte Beschreibung finden Sie im Handbuch Befehlszeilenargumente .
Befehlszeilenmethoden
Es gibt drei Möglichkeiten, Befehlszeilenargumente zu verwenden.
Eingabeaufforderungsmethode
Starten Sie die Eingabeaufforderung (Windows) oder das Terminal (Mac, Linux) und navigieren Sie zu dem Verzeichnis, in dem Sie ISL Light installiert haben.
1. Laden Sie ISL Light in ein Verzeichnis auf Ihrer Festplatte herunter (in diesem Beispiel verwenden wir c:\isltmp).
2. Klicken Sie auf Start – Ausführen.
3. Geben Sie entweder cmd (Windows 2000 oder neuer) oder command (Windows Me oder älter) ein und drücken Sie die Eingabetaste.
4. Navigieren Sie zu dem Verzeichnis, in dem Sie die ausführbare ISL Light Desk- oder ISL Light Client-Datei gespeichert haben:
cd C:\isltmp
5. Starten Sie ISL Light mit den gewünschten Kommandozeilenargumenten, z.B.:
ISLLight.exe --on-load "customization?disable_sessions=true"
Windows Shortcut-Methode
1. Laden Sie ISL Light in ein Verzeichnis auf Ihrer Festplatte herunter (in diesem Beispiel verwenden wir c:\isltmp).
2. Klicken die rechte Maustaste auf Ihrem Desktop, wählen Sie "Neu" und dann "Verknüpfung".
3. Wählen Sie den Speicherort der ausführbaren Datei ISL Light - für das obige Beispiel ist es c:\isltmp\ISLLight.exe
4. "Weiter" klicken.
5. Sie können den Namen der Verknüpfung bei Bedarf ändern und dann auf "fertigstellen" klicken.
6. Shortcut-Eigenschaften bearbeiten - klicken Sie mit der rechten Maustaste auf die von Ihnen erstellte Verknüpfung und wählen Sie Eigenschaften.
7. Fügen Sie die gewünschten Befehlszeilen-Argumente in das Ziel-Feld ein, und klicken Sie auf OK.
8. Sie können das Programm ausführen, indem Sie auf die Verknüpfung doppelklicken.
Beispiel dafür, wie das Zielfeld in den Eigenschaften für die Verknüpfung von ISL Light aussehen sollte:
"C:\isltmp\ISLLight.exe" --username \\isl\tim --password demo
URL-Methode
Der übliche Weg, um ISL Light zu starten, besteht darin, den folgenden Link zu verwenden:
Um Befehlszeilenargumente hinzuzufügen, fügen Sie ?cmdline= an den Link an und geben Sie dann die gewünschten Argumente an. Diese Argumente müssen URL-codiert sein. Bitte besuchen Sie unsere URL-Codierungsseite.
Schritt-für-Schritt-Beispiel:
1. Nehmen wir an, wir möchten die folgenden Befehlszeilenargumente für ISL Light verwenden:
--get-code --username demo --password demo --on-load "customization?disable_computers=true"
2. Kopieren Sie die Befehlszeilenargumente und fügen Sie sie in unsere URL-Codierungsseite ein und klicken Sie auf URL-Codierung. Kopieren Sie das Ergebnis (URL-codierter Text) und fügen Sie es ein:
--get-code+--username+demo+--password+demo+--on-load+%22customization%3Fdisable_computers%3Dtrue%22
3. Fügen Sie den URL-codierten Text zusammen mit dem Parameter ?cmdline= an den ursprünglichen Link an und Sie haben einen funktionierenden Link erstellt:
Wenn Sie zum Starten von ISL Light einen speziellen Link verwenden, z. B. https://www.islonline.net/start/ISLLight?platform=win32, ist die Vorgehensweise etwas anders. Dieser Link enthält bereits Parameter, die nach dem ? Charakter. In diesem Fall müssen Sie &cmdline= anstelle von ?cmdline= schreiben und dann mit den URL-codierten Befehlszeilenargumenten fortfahren, wie in diesem Beispiel:
Erweiterte Befehlszeilenargumente
Jede Befehlszeilenoption bezieht sich auf ein bestimmtes Ereignis im ISL Light-Programm. ISL Light unterstützt die folgenden Veranstaltungen:
laden (wird ausgelöst, wenn ISL Light in den Speicher geladen und gestartet wird)
verbinden (wird ausgelöst, wenn ISL Light einen Sitzungscode anfordert und erhält, d.h. einer Sitzung beigetreten ist)
verbinden (wird ausgeführt, wenn eine Verbindung zwischen ISL Light und ISL Light Client hergestellt wird)
trennen (wird bei Beendigung einer Sitzung ausgeführt)
Sie können bestimmte Aktionen mit bestimmten Ereignissen verknüpfen - die Syntax der komplexen Befehlszeilenargumente lautet:
--on-<event> <action>
Eine detaillierte Beschreibung finden Sie im Handbuch Erweiterte Befehlszeilenargumente.
ConnectBox
Sie können Ihrer Site eine ConnectBox hinzufügen und den Kunden bitten, über Ihre Website an einer Sitzung teilzunehmen. ConnectBox ist ein einfaches Formular, in das der Client den Sitzungscode eingeben und auf Verbinden klicken kann. Der Client lädt dann die neueste Version der ISL Light-Software herunter. Nachdem der Client das Programm ausgeführt hat, wird die Verbindung automatisch hergestellt.
Handbuch lesen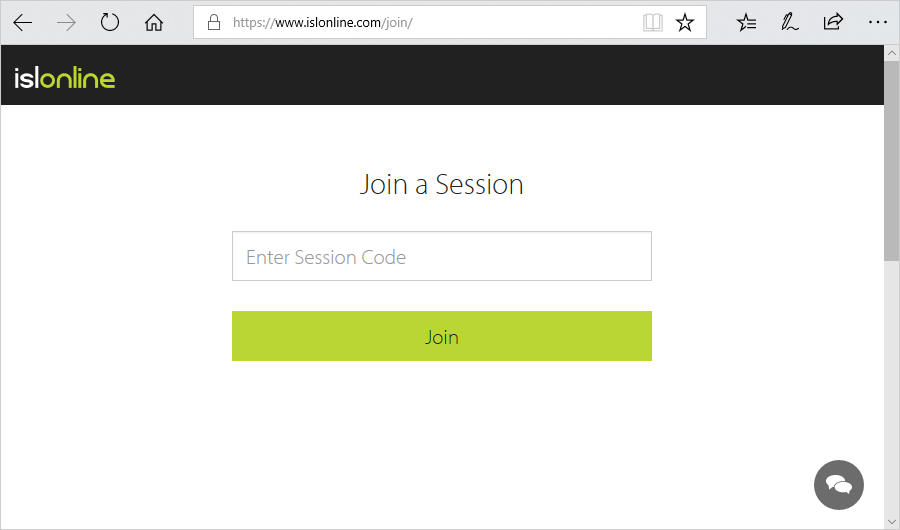
Marken-Zugangspunkt
Wenn Sie Ihren Kunden eine sehr einfache und einzigartige Möglichkeit bieten möchten, eine ISL Light-Sitzung zu starten, erstellen Sie eine einfache Webseite, die an Ihr Erscheinungsbild angepasst ist. Fügen Sie Ihr Logo hinzu, wählen Sie eine Farbe und fügen Sie die Links hinzu, die Ihre Kunden nützlich finden könnten.
Hier ist ein Beispiel für einen einfachen Markenzugangspunkt mit Ihrem Logo.
Handbuch lesen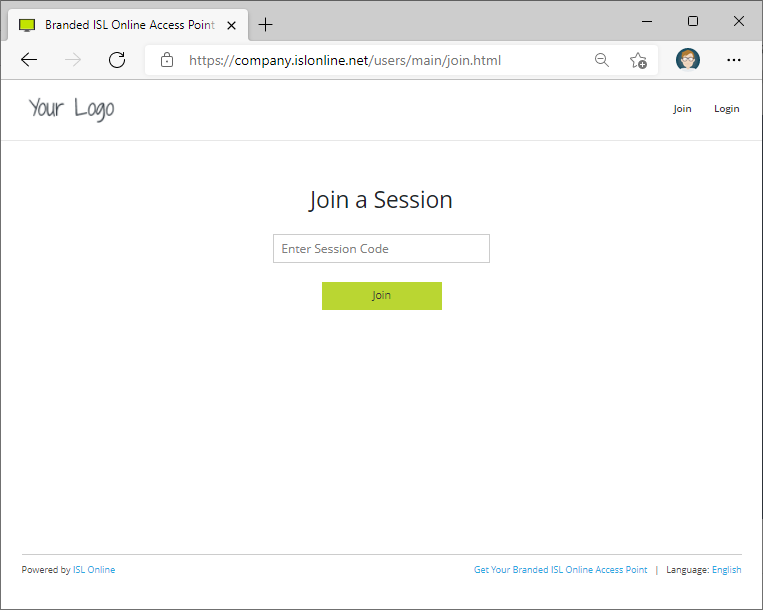
API und Integrationen
Mit WebAPI2 können Sie ISL Online in Ihre Dienste von Drittanbietern integrieren oder Ihre eigenen Skripte erstellen und mit Daten arbeiten, die sich auf Ihre ISL Online-Nutzung beziehen.
Handbuch lesen