Configurar ISL Conference Proxy
Cumple con los requerimientos de seguridad más estrictos, y disfruta de una total privacidad e independencia al hospedar ISL Online en tu servidor(es). Todas las conexiones remotas son estabelecidas a través del servidor(es) de tu empresa, conservando todos los datos como la información de usuarios o historial de sesiones dentro de una red privada corporativa.
Registra tu Licencia de Servidor
Crear cuenta de Licencia de Servidor
1. Regístrate para crear una cuenta (omite este paso si ya tienes una cuenta de ISL Online).
2. Inicia Sesión en tu cuenta desde la web de ISL Online. Pulsa en "tu nombre de usuario" situado en la esquina superior derecha, y selecciona "Licencia de Servidor" desde el menú.
3.Pulsa en "Iniciar una prueba gratis de 30 días de la Licencia de Servidor de ISL Online".
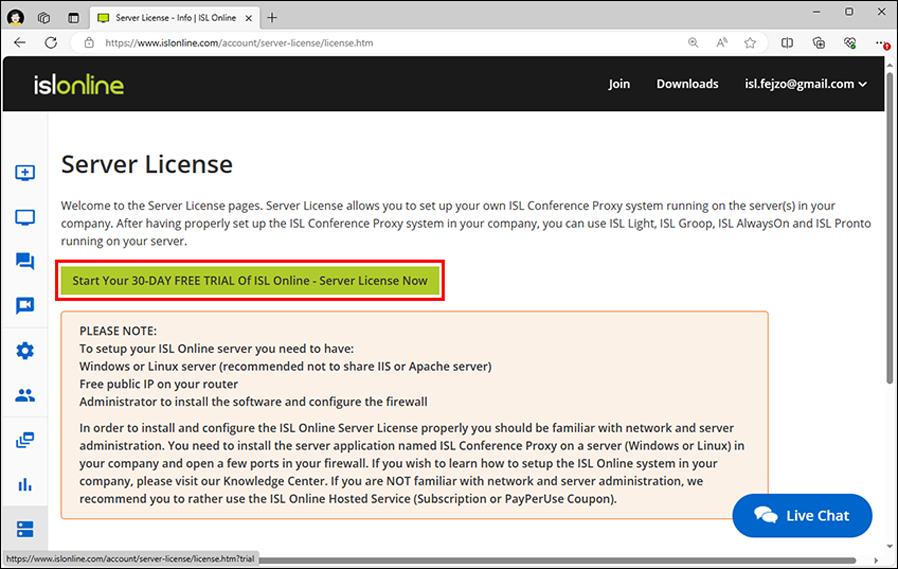
Requerimientos de Servidor
Microsoft Windows
- Microsoft Windows Server 2019
- Microsoft Windows Server 2016
- Microsoft Windows 10 (32-bit y 64-bit)
- Microsoft Windows Server 2012 R2
- Microsoft Windows 8.1 (32-bit y 64-bit)
- Microsoft Windows Server 2012
- Microsoft Windows 8 (32-bit y 64-bit)
- Microsoft Windows Server 2008 R2
- Microsoft Windows 7 (32-bit y 64-bit)
Linux
Linux Kernel 2.6.32 or posterior y glibc 2.12 o posterior (equivalente a RHEL/CentOS 6.0)
Requisitos de Hardware
CPU
- Mínimo: INTEL o AMD 1.4 GHz (procesador x86 o x64)
- Recomendado: Multi-core CPUs, procesador x64, 3 GHz o más rápido
Memoria
- Mínimo: 2 GB RAM
- Recomendado: 4 GB RAM (estándar) o 8 GB RAM (Licencia de Servidor Corporate)
Espacio disponible en disco
- Mínimo: 10 GB
- Recomendado: 20 GB (estándar) o 100 GB (Licencia de Servidor Corporate)
Virtualización de Hardware: También admitimos ambientes de virtualización (como Hyper-V, Xen, VMware) con uno de los sistemas operativos compatibles instalados.
Importante: ¡Evita ejecutar clientes de antivirus en tus servidores Windows!
Si tienes un programa de antivirus instalado el tu servidor Windows, debes considerar desinstalarlo para prevenir posibles interferencias con la operación del ISL Conference Proxy y conseguir el mejor rendimiento.
Muchos programas de antivirus agregan hooks para varias llamadas de sistema (acceso a archivos, envío/recepción de red, etc.) que pueden impactar de forma negativa en el rendimiento o incluso causar reducción de velocidad o problemas durante la operación.
Si no puedes evitar la ejecución de un cliente de antivirus en tu servidor windows, debes agregar el directorio del ISL Conference Proxy (C:\Program Files\ISL Conference Proxy) a la lista blanca, y deshabilitar la exploración antivirus en tiempo real para ese directorio y todos sus subdirectorios.
Proxy Inverso: ISL Conference Proxy 4.0.0 y posterior proporciona compatibilidad para proxy inverso. Si piensan ubicar el servidor dentrás de un dispositivo de seguridad de red corporativo existente, como F5 o un proxy inverso similar, consulta el Manual de Proxy Inverso.
Instalación Inicial
1. Define el Servidor
Primero necesitas agregar un servidor. Sigue estas instrucciones para saber cómo hacerlo.
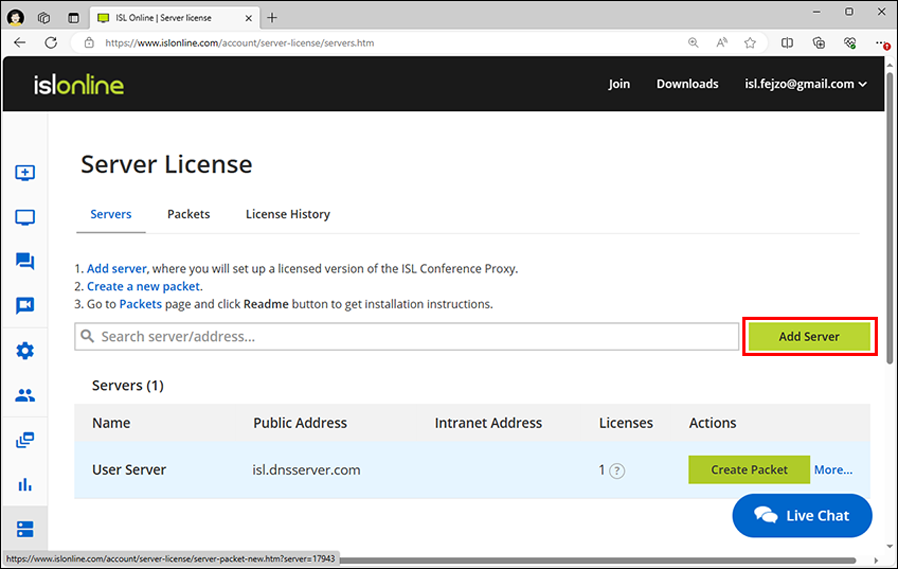
2. Crea un Paquete
A continuación tienes que crear un paquete para tu servidor. Sigue estas instrucciones para saber cómo hacerlo.
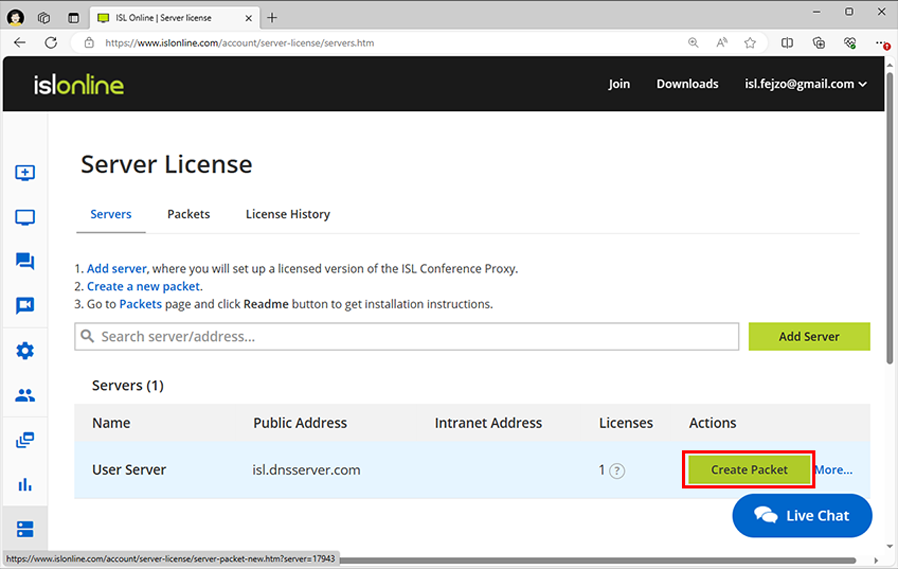
3. Asigna la Licencia
Asigna la licencia al servidor donde deseas hospedar el servicio. La guía de instalación muestra el procedimiento de cómo asignar, al menos una licencia de ISL Online, a un servidor previamente definido.
Nota: Puedes omitir este paso si eres un usuario de prueba de la licencia de servidor.
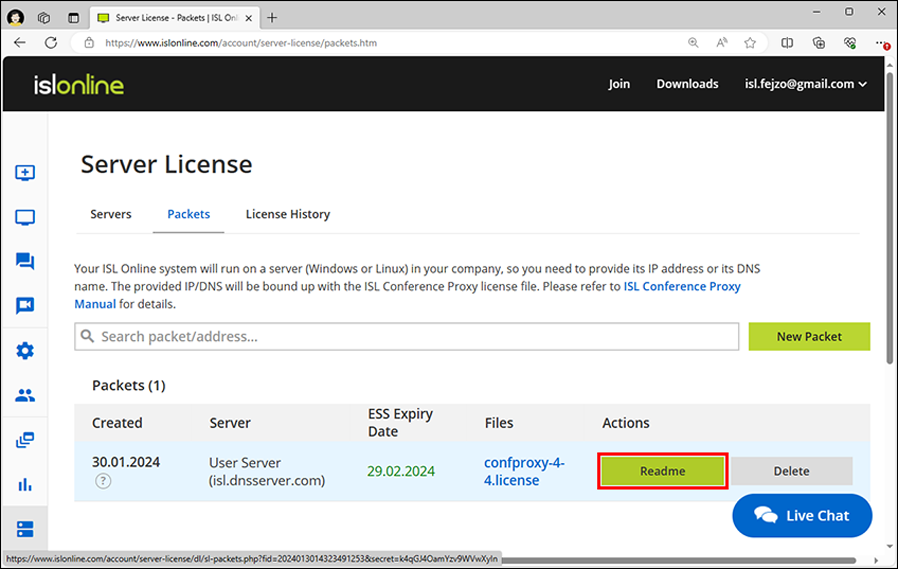
Instalación
1. Descarga el Instalador del ISL Conference Proxy
Windows:
64-bit: https://www.islonline.com/system/installer_latest_win64
Linux:
64-bit: https://www.islonline.com/system/installer_latest_linux64
Windows:
Nota:Si tu servidor se está ejecutando en Windows Server Core, continúa con el siguiente tema: Instalación en Windows Server Core
Linux:
Nota: Si tu servidor no tiene interfaz gráfica de usuario, sigue los pasos 1 y 2, y a continuación ejecuta el comando confproxyctl headless, donde podrás cambiar la contraseña admin del ISL Conference Proxy (por defecto es asd) y especificar las redes de confianza para la administración web. Después, realiza los pasos restantes (empezando por el paso 3) desde un equipo con interfaz gráfica de usuario situado dentro de una red de confianza especificada. Remplaza localhost en la dirección por la dirección del servidor apropiada para tu situación. Una alternativa es la creación de un túnel ssh hacia el puerto 7615 de tu servidor local, y acceder a la administración web a través de un túnel creado.
2. Ejecuta el Instalador del ISL Conference Proxy
- Windows: Debes iniciar sesión como administrador del equipo o tener lista la contraseña de administrador. Encuentra el archivo en la carpeta de descargas y ejecútalo. Sigue el asistente de instalación.
- Linux: cd para descargar carpeta e introduce:
sh ISL_Conference_Proxy_4_4_2044_21_linux64.bin
3. Abre la Administración del ISL Conference Proxy
Abre la administración web, que está disponible en la dirección http://localhost:7615/conf
4. Inicia Sesión en la Administración del ISL Conference Proxy
Username por defecto: admin
Contraseña por defecto: asd
5. Selecciona Basic configuration e introduce todos los campos necesarios.
Nota: Es aconsejable que completes la sección de configuración del correo, para que el ISL Conference Proxy pueda enviarte información sobre el estado a tu correo electrónico e informarte de eventos críticos, invitaciones a sesiones de soporte, etc.
6. Selecciona Licenses y carga el archivo de licencia (confproxy-4-x.license).
7. Selecciona Online update y descarga todos los componentes de software necesarios (ISL Light, ...).
Nota: Puede ser necesario que ejecutes el proceso de actualización online algunas veces, hasta que todos los componentes del ISL Conference Proxy queden actualizados. Repite el paso 6 hasta que ya no queden actualizaciones disponibles.
Configuración de Firewall
El ISL Conference Proxy requiere que varios puertos TCP funcionen correctamente. Te recomendamos abrir los puertos 80, 443 y 7615 en tu firewall. Si tienes un servidor web trabajando en los puertos 80, 443 o ambos, recibirás una notificación del ISL Conference Proxy sobre errores de enlace en los puertos de conflicto.
Es posible que recibas errores sobre puertos de enlace, como en el siguiente ejemplo, dependiendo de tu actual red y configuración del servidor.
Server (-1) reports errors: - Cannot bind TCP port 80
Todos esos errores relacionados con puertos de enlace (si los hubiera) deben ser resueltos después de configurar tu firewall.
Mejores Prácticas
A la hora de implementar el ISL Conference Proxy en un servidor, tienes que asegurarte de que sea lo más seguro posible. No importa si es una máquina Linux o Windows.
Algunos de estos pasos son bastante generales (no son específicos del OS o de ICP), pero los compartimos igualmente como referencia:
1. Reduce la superficie expuesta a ataques, ej. deshabilita (o incluso desinstala si es posible) todo lo que no necesites en el servidor (ICP no tiene ninguna dependencia externa, como servidor web, base de datos, etc. así que no necesitas esos roles).
2. Conserva el servidor actualizado (OS y programas instalados).
3. Permite acceso únicamente a los puertos que necesitas para el ICP (revisa el manual de usuario para más información) y tu acceso (SSH, RDP). Elimina/bloquea el resto.
4.Utiliza contraseñas fuertes para el propio servidor y para la administración del ICP.
5. Asegúrate de configurar el servidor de correo y la configuración relacionada del correo. Así podrás recibir reportes de error y notificaciones por correo electrónico desde el ICP:
Configuration -> General -> Outgoing mail server (SMTP)
Configuration -> General -> SMTP port
Configuration -> General -> Default e-mail from address
Configuration -> General -> System e-mail goes to
6.Habilita SSL para las páginas web del ICP - revisa el manual de usuario para más información.
7. Comprueba los protocolos SSL y la configuración de conjuntos de cifrado, para asegurarte de que coinciden con tus requerimientos de seguridad y compatibilidad. El protocolo por defecto y la configuración de conjuntos de cifrado, debería ser un buen punto de inicio. En caso de que no tengas requerimientos específicos, deberías dejar los valores por defecto.
Importante: Antes de realizar cualquier cambio permanente al protocolo o a la configuración de conjuntos de cifrado, te recomendamos probar todos tus casos de uso, para asegurarte de que todos esos cambios no afectarán a la compatibilidad con versiones anteriores. Te recomendamos las siguientes lecturas:
https://en.wikipedia.org/wiki/Transport_Layer_Security#Applications_and_adoption [wikipedia.org]
https://wiki.mozilla.org/Security/Server_Side_TLS#Recommended_configurations [mozilla.org]
8. Por defecto, la administración del ICP solo es posible desde localhost - si tienes pensado acceder al equipo de administración del ICP a través de RDP o un túnel SSH, puedes conservar esta configuración por defecto. Si te gustaría tener acceso directo a la administración del ICP desde otra máquina, asegúrate de tener un certificado SSL en tu ICP y forzar SSL para la administración:
Configuration -> Security -> Must use SSL for administration: Yes
Después, podrás establecer la dirección(es) de las redes de confianza y/o las subredes que tendrán acceso a la administración del ICP:
Configuration -> Security -> Allowed IP addresses for administration
9. Forzar SSL para todas las páginas web de usuario de ICP, websockets y webapi:
- Configuration -> Security -> Redirect HTTP to HTTPS for all user web pages: Yes
- Configuration -> Security -> Require HTTPS for WebSockets when HTTP to HTTPS redirect is enabled: Yes
- Configuration -> Security -> Require HTTPS for WebAPI when HTTP to HTTPS redirect is enabled: Yes
- Configuration -> Security -> Require HTTPS for WebAPI2 when HTTP to HTTPS redirect is enabled: Yes
10. Es posible que quieras generar claves de cifrado personalizadas (firmas de software, cliente a servidor, cliente a cliente), puedes hacerlo aquí:
Configuration -> Advanced -> Security
11. Por último, realiza copias de seguridad con frecuencia.
Preguntas más frecuentes
-
¿Cómo puedo acceder a la administración del ISL Conference Proxy?
Accede a https://localhost:7615/conf utilizando tu navegador web.
-
¿Cuál es la contraseña de administrador por defecto?
La contraseña por defecto de administrador es asd - asegúrate de cambiarla después de la instalación por motivos de seguridad.
-
¿Cómo restablezco mi contraseña de administrador?
Sigue el procedimiento adecuado basado en tu sistema operativo:
Windows
Abre el directorio de instalación del ISL Conference Proxy (por defecto: C:\Program Files\ISL Conference Proxy) y ejecuta reset_adminpwd.bat como administrador. Esto establecerá la contraseña nuevamente a asd.
Linux
Ejecuta el siguiente comando desde una terminal en tu servidor: confproxyctl headless Te solicitará una nueva contraseña de administración para el ISL Conference Proxy, y podrás especificar redes de confianza para la administración web.
-
¿Cómo puedo actualizar mi ISL Conference Proxy?
Te recomendamos leer los siguientes artículos del manual del ISL Conference Proxy manual: Actualización Online o Actualización Manual.
-
¿Qué puertos tienen que estar abiertos, qué protocolo y dirección?
Servidor ISL Conference Proxy: 7615 (TCP, entrante), 443 (TCP, entrante) and 80 (TCP, entrante)
ISL Light requiere al menos uno de los siguientes puertos - 7615 (TCP, saliente), 443 (TCP, saliente), 80 (TCP, saliente)
Ten en cuenta que puedes cambiar esos puertos desde la administración del ISL Conference Proxy.
Si el puerto 80 ya está en uso (ej. si estás ejecutando IIS o Apache en la misma IP), vaya a Configuration - General - HTTPT ports y quite el puerto 80 de la lista, para que el ISL Conference Proxy no intente enlazar ese puerto. Si es posible, asigna una dirección IP específica al ISL Conference Proxy, y ten los tres puertos disponibles para permitir conectarse a la mayoría de usuarios.
-
¿Cómo puedo ver qué servicio está usando el puerto 80 o 443?
Puedes intentar con la utilizad de línea de comandos netstat -ano. Otra opción es encontrar procesos con pid en netstat en el admnistrador de tareas. También pudes comprobar tcpdump desde sysinternals. Consulta el manual de usuario.
-
¿Es mejor hospedar el ISL Conference Proxy en Linux o Windows?
Puedes elegri el más conveniente para ti. Desde el punto de vista del rendimiento, no hay diferencias entre hospedar el ISL Conference Proxy en un ambiente Linux o Windows. Consulta los requerimientos de servidor.
-
¿Puedo hospedar el ISL Conference Proxy en una máquina virtual?
Si, puedes instalar el ISL Conference Proxy en una máquina virtual, siempre que su sistema operativo sea compatible. Para más información, consulta los requerimientos del sistema.
Sin embargo, ten en cuenta que un ambiente de virtualización requiere una adecuada instalación y representa otro posible punto de error.
-
¿Cómo instalo un certificado SSL personalizado?
Te recomendamos leer este tema del manual: Habilitar SSL.
-
¿Cómo puedo migrar mi actual instalación de ISL Conference Proxy a un nuevo servidor?
Recomendamos usar la funcionalidad del módulo de copia de seguridad para realizar la migración del servidor. Este enfoque también te permitirá la migración entre plataformas distintas, ej. de un servidor windows a un servidor linux o viceversa. Para más información, puedes leer el manual de usuario.
-
¿Puedo integrar el ISL Conference Proxy con LDAP / SAML / FreeRADIUS / Radius / Active Directory / eDirectory?
Si, consulta el manual de usuario.
-
¿Cómo puedo hacer una importación masiva de los detalles de los usuarios?
Si, puedes hacerlo usando el protocolo XMLMSG. Envíanos un correo electrónico a support@islonline.com y te compartiremos una simple guía.
Seguir leyendo: Mejora tu Seguridad