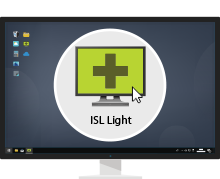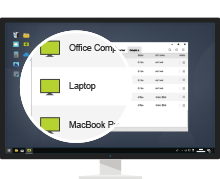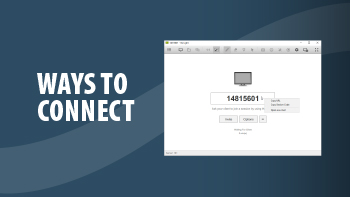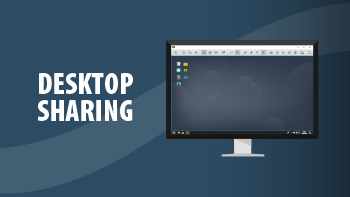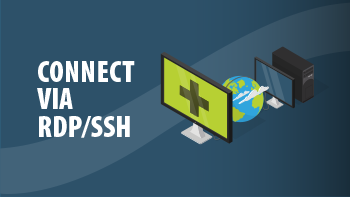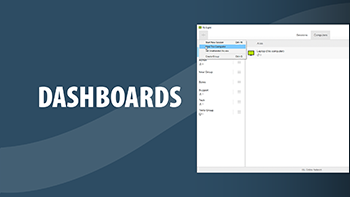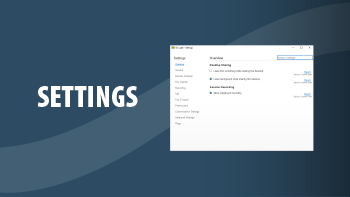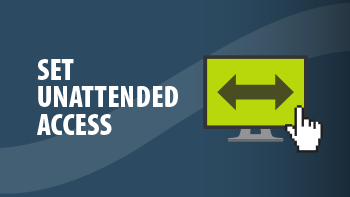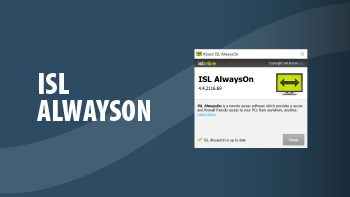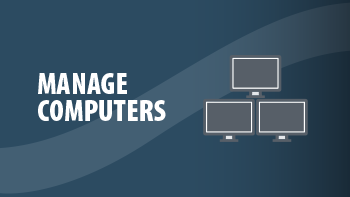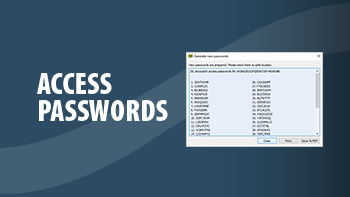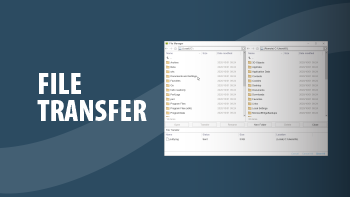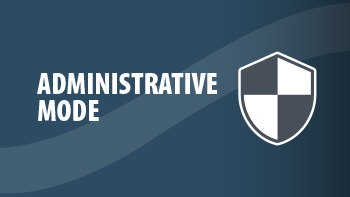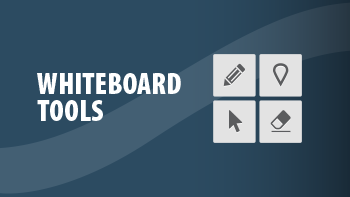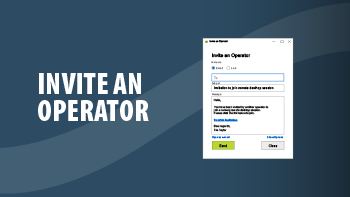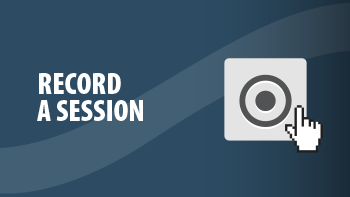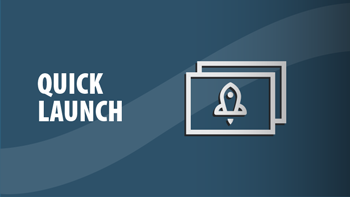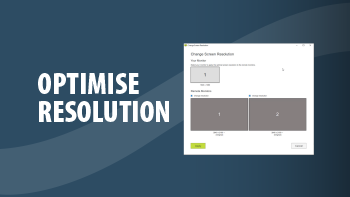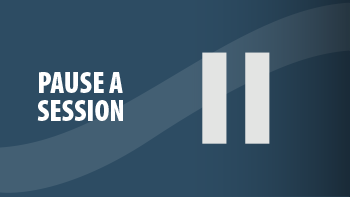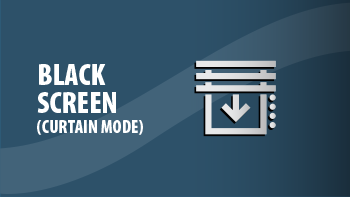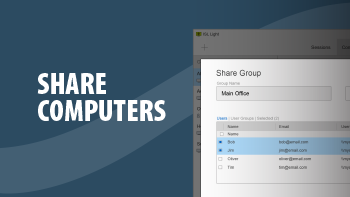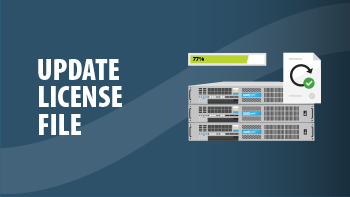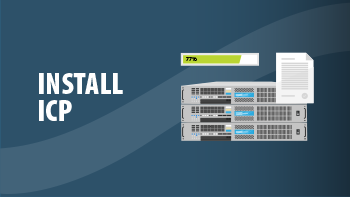Thuiswerken
Configureer uw kantoorcomputer in minder dan een minuut voor telewerken. Krijg veilig toegang tot uw kantoorcomputer van thuis of vanaf een mobiel apparaat. Met de technologie voor schermdeling kunt u op elk moment en overal ter wereld efficiënt op afstand werken.
Registreren Download ISL Light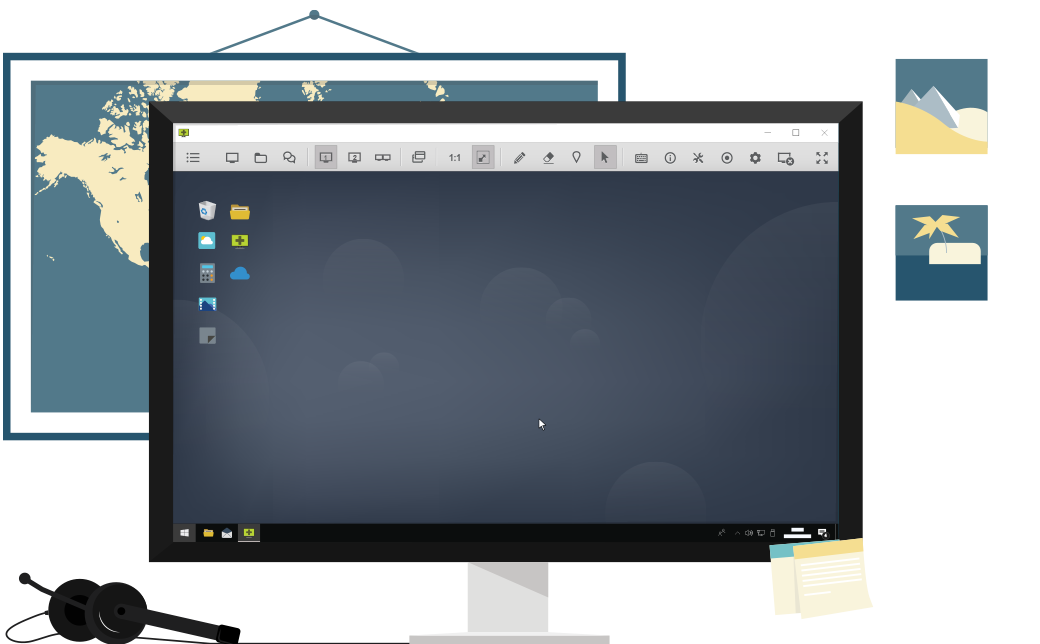
Toegang tot onbemande computer

Remote desktop beheren
Bekijk het scherm en bedien een computer op afstand.
Verbinden via RDP
U hoeft geen VPN op te zetten om uw RDP toegang te kunnen gebruiken. Met ISL Online kan u eenvoudig Microsoft Remote Desktop Protocol of Secure Shell (SSH) sessies door een beveiligde tunnel leiden en zo verbinding maken met onbemande computers die in het remote netwerk staan, en dit zonder een VPN te gebruiken of firewall aanpassingen. En het mooiste is dat u dit binnen enkele minuten kan instellen.
Instructievideo'slink
Bekijk videotutorials die u begeleiden bij het gebruik van de ISL Online software.
Autoriseer meerdere gebruikers om van thuis te werken
Stel toegang op afstand in voor een groot aantal computers binnen uw organisatie en bereid uw collega's voor op telewerk. Conceptueel zijn er 3 mijlpalen die u moet bereiken.
- Mijlpaal 1: maak een lijst met gebruikers (telewerkers) binnen uw organisatie.
- Mijlpaal 2: rol de remote access agent (ISL AlwaysOn) uit op kantoorcomputers.
- Mijlpaal 3: koppel kantoorcomputers en telewerkers om te definiëren welke medewerker toegang op afstand heeft tot welke kantoorcomputer.
Een eenvoudige handleiding hieronder zal u door het proces leiden en u helpen de mijlpalen te bereiken.
Handleiding | Telewerken uitrollen
Mijlpaal 1
1. Maak een ISL Online account aan
Volg de aanmeldingslink om een ISL Online account aan te maken.
Registreer je nuNadat u uw ISL Online-account heeft geregistreerd, moet u de gewenste hostingoptie kiezen:
- a) Cloud (aanbevolen - standaard ingesteld)
- b) Zelf-gehost (voor grote bedrijven) Lees de handleiding
- c) Beheerde privécloud (voor grote bedrijven met zeer specifieke vereisten)
2. Registreer een domein
Bij het inloggen wordt een domein met een random benaming gemaakt. Hernoem het naar uw bedrijfsnaam of wat het beste bij u past, bijvoorbeeld "mijnbedrijf".
3. Maak een hoofdgebruiker aan
Maak een hoofdgebruikersaccount aan (bijvoorbeeld \\mijnbedrijf\hoofdgebruiker) die zal worden gebruikt om lijsten met telewerkers en kantoorcomputers te beheren.
4. Maak een computergroep
Maak een computergroep (bijvoorbeeld "thuiswerkers"). De groep moet eigendom zijn van de hoofdgebruiker.
5. Definieer telewerkers
a) Organisatie met een paar medewerkers
Als u voor slechts een paar werknemers binnen uw organisatie externe toegang tot kantoorcomputers moet regelen, moet u handmatig gebruikersaccounts voor hen aanmaken.
Gebruikers aanmaken (Zelf-gehost)
b) Organisatie met een groot aantal medewerkers
Als u externe toegang tot kantoorcomputers moet regelen voor een groot aantal werknemers binnen uw organisatie, moet u een CSV-bestand (Comma Separated Values) maken met de benodigde gebruikersinformatie (users.csv).
"Full name" , "Email" , "Username"
"John Doe" , "john.doe@mycompany1.com" , "john_doe"
"Jane Doe" , "jane.doe@mycompany1.com" , "jane_doe"
Wanneer u een lijst met gebruikers klaar heeft, gaat u naar https://www.islonline.com/account/hosted-service/users.htm en klikt u op "Gebruikers importeren uit CSV". Na het importeren stuur je je gebruikers naar https://www.islonline.com/login/password-forgot.htm waar ze hun wachtwoord kunnen instellen.
Mijlpaal 2
6. Onbemande toegang instellen
Om externe toegang tot kantoorcomputers binnen uw organisatie mogelijk te maken, moet u een remote access agent met de naam ISL AlwaysOn op die computers installeren.
a) Organisatie met een paar medewerkers
Als u ISL AlwaysOn op een klein aantal computers binnen uw organisatie moet installeren, kan u gewoon van de ene computer naar de andere lopen en het installatieprogramma op elke computer uitvoeren.
Tijdens het installatieproces configureert u handmatig elke gedeelde computer met de juiste doelgebruiker(s). Hiermee is de uitrol van toegang op afstand voor u succesvol afgerond.
Lees deze handleiding alleen verder als u externe toegang moet uitrollen voor een groot aantal gebruikers en computers binnen uw organisatie.
b) Organisatie met een groot aantal medewerkers
Als u een remote access agent moet uitrollen voor een groot aantal kantoorcomputers binnen uw organisatie, neem dan contact met ons op via e-mail (support@islonline.com) of bezoek onze livechat.
Ons team zal een gepersonaliseerde link maken voor een ISL AlwaysOn uitvoerbaar bestand met de toekenningsgegevens en het voorbeeldwachtwoord (het stelt zowel het algemene toegangswachtwoord als het verbindingswachtwoord in), met instructies voor het vervangen van het wachtwoord.
U kan de verstrekte gepersonaliseerde link gebruiken voor een massale uitrol van de remote access agent naar de kantoorcomputers door middel van uw IT bedrijfsbeheersysteem of vergelijkbare oplossingen.
U moet de verstrekte gepersonaliseerde link op een paar machines testen voordat u deze massaal op alle computers implementeert.
U moet een CSV-bestand (Comma Separated Values) maken met de benodigde computerinformatie (computers.csv) voor alle kantoorcomputers die u veilig op afstand toegankelijk wilt maken.
"Computer name" , "Target username"
"WORKGROUP\JOHNDOEPC" , "john_doe"
"WORKGROUP\JANEDOELAPTOP" , "jane_doe"
Wanneer u een lijst met gebruikers klaar heeft, neem dan contact met ons op via e-mail (support@islonline.com) of bezoek onze live chat en we zullen uw lijst met computers binnen uw hoofdgebruikersaccount in het systeem importeren.
Mijlpaal 3
Aan onze kant zullen we ook een speciaal script uitvoeren dat een lijst met gebruikers zal koppelen aan een lijst met computers. Technisch gezien betekent dit dat elke computer alleen wordt gedeeld met de juiste doelgebruiker(s).
De laatste stap van het bulk uitrolproces is het uitvoeren van een "wachtwoord vergeten" procedure voor alle gebruikers.
Elke gebruiker moet de via e-mail ontvangen link voor wachtwoordherstel volgen, een nieuw wachtwoord aanmaken en dan inloggen op het systeem om de juiste computer (s) in hun lijst te zien.
Hiermee is uw eerste (bulk-) uitrol voltooid!
7. Achteraf medewerkers toevoegen
a) Organisatie met een paar medewerkers
Voor elke bijkomende gebruiker moet u handmatig een extra gebruiker maken zoals beschreven in 5.a en externe toegang configureren voor een dergelijke gebruiker zoals beschreven in 6.a.
b) Organisatie met een groot aantal medewerkers
Als er veel bijkomende gebruikers en/of aanpassingen voor het delen van computers nodig zijn, moet een andere set invoerbestanden worden voorbereid (gebruikers2.csv en/of computers2.csv) en zullen we de toepasselijke scripts opnieuw uitvoeren.
Bied de hoogste beveiliginglink

Symmetrische AES 256-bits encryptie

Uw eigen certificaten voor encryptie

ISO/IEC 27001:2022 gecertificeerd

Twee-factor Authenticatie

GDPR compliant

Beveiligings- en penetratietesten

Externe authenticatie
(LDAP, SAML 2.0, enz.)

Automatisch sessie opnemen
Meer informatie over ISL Online beveiliging
Probeer 15 dagen gratis
Veel plezier met uw nieuwe remote desktop ervaring!
Alle onderdelen zijn inbegrepen. Geen kredietkaart nodig.