Sett opp ISL Conference Proxy
Møt strenge sikkerhetskrav, pluss nyt personvern og full uavhengighet ved å installere ISL Online på din(e) server(e). Alle eksterne tilkoblinger etableres deretter gjennom serveren(e) i bedriften din, og holder alle data som brukerinformasjon eller økthistorikk i et lukket bedriftsmiljø.
Registrer deg for serverlisens
Opprett serverlisenskonto
1. Registrer deg for å opprette en konto (Hopp over dette trinnet hvis du allerede har en ISL Online-konto).
2. Logg på kontoen din via ISL Online-nettstedet. Klikk "Ditt brukernavn" i øverste høyre hjørne, og klikk deretter "Serverlisens" fra menyen.
3. Klikk "start din 30-DAGERS GRATIS PRØVEPERIODE med ISL Online - Serverlisens nå".
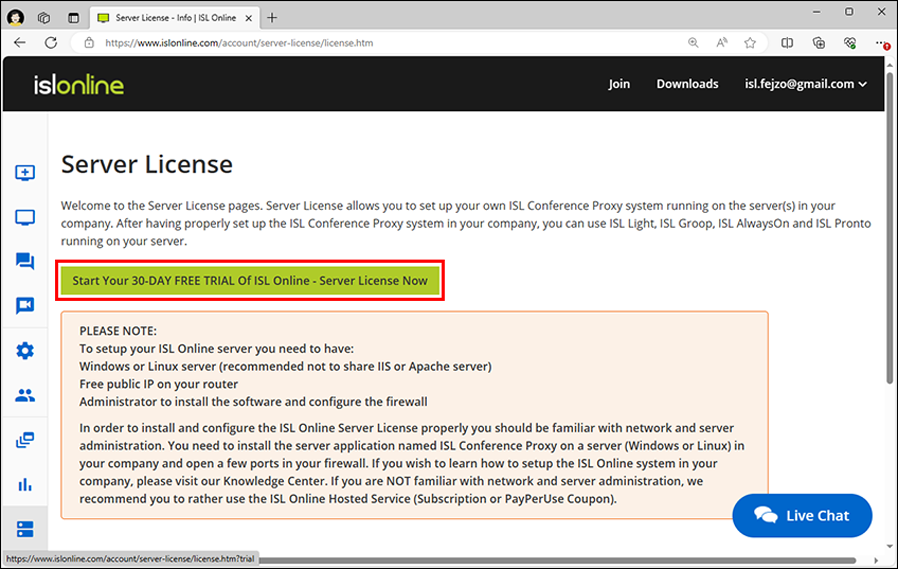
Serverkrav
Microsoft Windows
- Microsoft Windows Server 2019
- Microsoft Windows Server 2016
- Microsoft Windows 10 (32-bit og 64-bit)
- Microsoft Windows Server 2012 R2
- Microsoft Windows 8.1 (32-bit og 64-bit)
- Microsoft Windows Server 2012
- Microsoft Windows 8 (32-bit og 64-bit)
- Microsoft Windows Server 2008 R2
- Microsoft Windows 7 (32-bit og 64-bit)
Linux
Linux Kernel 2.6.32 eller nyere og glibc 2.12 eller nyere (RHEL/CentOS 6.0-tilsvarende)
Maskinvarekrav
CPU
- Minimum: INTEL eller AMD 1.4 GHz (x86 prosessor eller x64 prosessor)
- Anbefalt: Multi-core CPUer, x64-prosessor, 3 GHz eller raskere
Minne
- Minimum: 2 GB RAM
- Anbefalt: 4 GB RAM (standard) eller 8 GB RAM (bedriftsserverlisens)
Tilgjengelig diskplass
- Minimum: 10 GB
- Anbefalt: 20 GB (standard) eller 100 GB (bedriftsserverlisens)
Maskinvarevirtualisering: Vi støtter også virtualiseringsmiljøer (som Hyper-V, Xen, VMware) med et av de støttede operativsystemene installert.
Viktig: Unngå å kjøre antivirusklienter på dine Windows-servere!
Hvis du har et antivirusprogram installert på Windows-serveren din, bør du vurdere å avinstallere det for å unngå forstyrrelser med ISL Conference Proxy-driften og oppnå best ytelse.
Mange antivirusprogrammer legger til kroker for ulike systemanrop (filtilgang, nettverkssending/mottak osv.) som kan ha innvirkning på ytelsen eller til og med forårsake nedgang/problemer under drift.
Hvis du ikke er i stand til å kjøre Windows-serveren uten en antivirusklient, bør du legge til ISL Conference Proxy-katalogen (C:\Program Files\ISL Conference Proxy) til hvitelisten og deaktivere all sanntidsskanning for den katalogen og alle under- kataloger i den.
Omvendt Proxy: ISL Conference Proxy 4.0.0 og nyere inkluderer støtte for omvendt proxy. Hvis du planlegger å plassere serveren bak en eksisterende sikkerhetsenhet for bedriftsnettverk som F5 eller en lignende omvendt proxy, vennligst se Omvendt Proxy brukerveiledning.
Førstegangs oppsett
1. Angi server
Først må du legge til en server. Følg disse instruksjonene for å finne ut hvordan det gjøres.
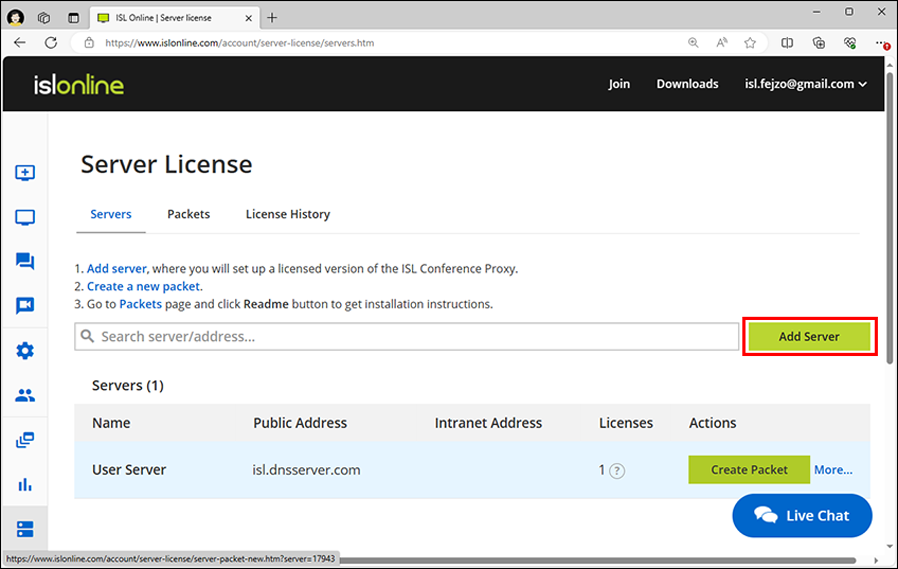
2. Lag pakke
Deretter må du opprette en pakke for serveren din. Følg disse instruksjonene for å finne ut hvordan det gjøres.
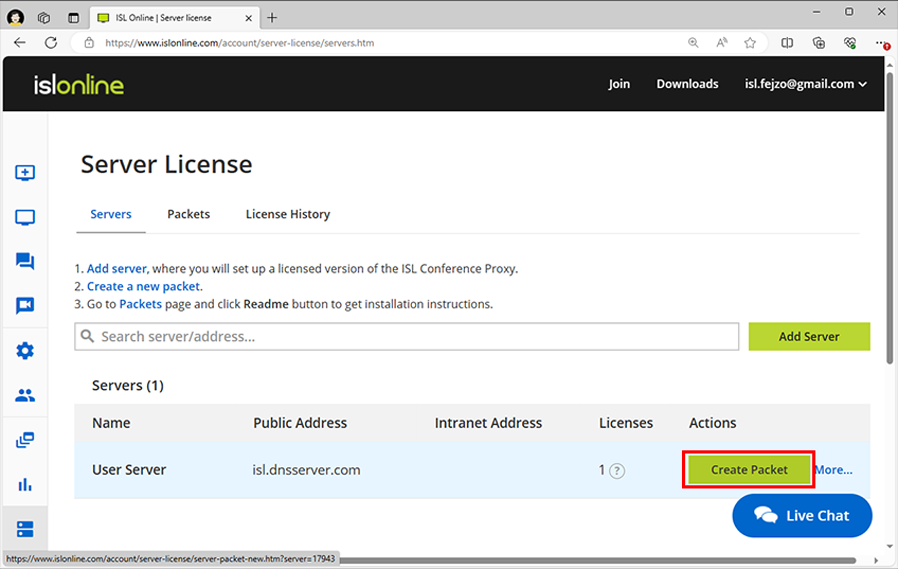
3. Tildele lisens
Å tildele en lisens betyr å koble en lisens til den angitte serveren. Denne installasjonsveiledningen forutsetter at du vil tildele minst én ISL Online Server-lisens til en tidligere definert server.
Merk: Dette trinnet kan hoppes over for serverprøvebrukere.
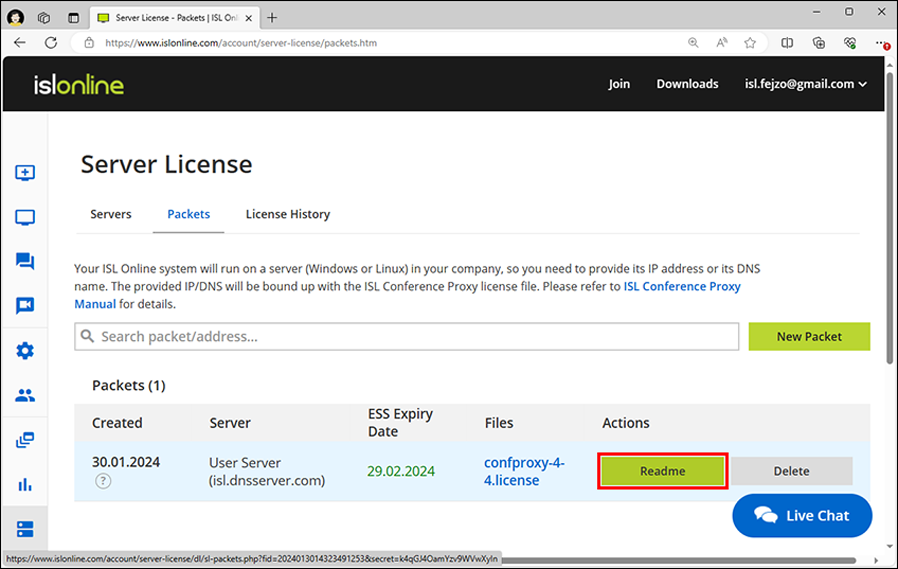
Installasjon
1. Last ned ISL Conference Proxy Installer
Windows:
64-bit: https://www.islonline.com/system/installer_latest_win64
Linux:
64-bit: https://www.islonline.com/system/installer_latest_linux64
Windows:
Note: Hvis serveren din kjører Windows Server Core, fortsett til følgende emne:Installasjon på Windows Server Core
Linux:
Note: Hvis serveren din ikke har et grafisk brukergrensesnitt, følg trinn 1 og 2 og kjør kommandoen confproxyctl headless hvor du vil kunne endre administratorpassordet for ISL Conference Proxy (standard er asd) og spesifisere pålitelige nettverk for webadministrasjon. Etter det, utfør de resterende trinnene (begynn med trinn 3) fra en datamaskin med et grafisk brukergrensesnitt som er innenfor det spesifiserte pålitelige nettverket. Erstatt localhost i adressen med riktig serveradresse for din situasjon. Et alternativ er å lage en ssh-tunnel til serverens lokale port 7615 og få tilgang til nettadministrasjonen gjennom den opprettede tunnelen.
2. Run ISL Conference Proxy Installer
- Windows: Du bør logge på som datamaskinadministrator eller ha administratorpassordet klart. Finn filen i nedlastingsmappen og kjør den. Følg installasjonsveiviseren for installasjon.
- Linux: cd for å laste ned mappen og skriv inn:
sh ISL_Conference_Proxy_4_4_2044_21_linux64.bin
3. Åpne ISL Conference Proxy-administrasjon
Åpen nettadministrasjon, som er tilgjengelig på adresse http://localhost:7615/conf
4. Logg på ISL Conference Proxy-administrasjon
Standard brukernavn: admin
Standard passord: asd
5. Velg Enkel konfigurasjon og fyll inn alle nødvendige felter.
Merk: Vi anbefaler deg å fylle ut e-postoppsettseksjonen slik at ISL Conference Proxy vil kunne sende statusinformasjon til din e-post og informere deg om kritiske hendelser, invitasjoner til økter etc.
6. Velg Licenses og last opp lisensfilen (confproxy-4-x.lisens).
7. Velg Online oppdatering og last ned alle nødvendige programvarekomponenter (ISL Light, ...).
Merk: Du må kanskje utføre online-oppdateringen noen ganger, til alle Conference Proxy-komponenter er oppdatert. Gjenta trinn 6 til det ikke er flere oppdateringer tilgjengelig.
Konfigurer brannmuren
ISL Conference Proxy krever flere TCP-porter for å fungere ordentlig. Vi anbefaler deg å åpne portene 80, 443 og 7615 i brannmuren. Hvis du har en webserver som kjører på portene 80, 443 eller begge, varsler ISL Conference Proxy deg om bindingsfeil på alle motstridende porter.
Du kan få feilmeldinger om bindingsporter som eksemplet nedenfor, avhengig av gjeldende nettverks- og serverinnstillinger.
Server (-1) rapporterer feil: - Kan ikke binde TCP-port 80
Alle disse feilene angående bindingsporter (hvis noen) bør løses etter å ha konfigurert brannmuren.
Beste praksis
Når du distribuerer ISL Conference Proxy til en server, uansett om det er en Linux- eller Windows-maskin, bør du sørge for at den er så sikker som mulig.
Noen av disse trinnene er ganske generelle (ikke ICP-spesifikke, ikke OS-spesifikke), men vi vil liste dem uansett for referanse:
1. Reduser den mulige angrepsoverflaten, dvs. deaktiver (eller enda bedre, avinstaller hvis mulig) alt du ikke trenger på serveren (ICP har ingen eksterne avhengigheter som webserver, database osv., så du trenger ikke disse rollene).
2. Hold serveren (OS og installerte programmer) oppdatert.
3. Tillat tilgang kun til porter du trenger for ICP (sjekk brukerveiledning for mer informasjon) og tilgangen din (SSH, RDP), slipp/blokker resten.
4. Bruk sterke passord for både selve maskinen og for ICP-administrasjon.
5. Sørg for at du har konfigurert e-postserveren og relaterte innstillinger slik at du vil motta feilrapporter og e-postmeldinger fra ICP:
Konfigurasjon -> Generelt -> Server for utgående e-post (SMTP)
Konfigurasjon -> Generelt -> SMTP-port
Konfigurasjon -> Generelt -> Standard e-post fra adresse
Konfigurasjon -> Generelt -> System e-post går til
6. Aktiver SSL for ICP-nettsider - sjekk brukerveiledning for mer informasjon.
7. Sjekk SSL-protokollene og innstillingene for chifferpakke og sørg for at de samsvarer med sikkerhets- og kompatibilitetskravene dine. Standardinnstillinger for protokoll og chifferpakke bør være et godt utgangspunkt, og i tilfelle du ikke har noen spesifikke krav, bør du la dem stå med standardverdiene.
Viktig: Før du gjør noen permanente endringer i innstillinger for protokoll eller chifferpakke, anbefaler vi på det sterkeste å teste alle hovedbrukstilfellene dine for å sikre at disse endringene ikke bryter bakoverkompatibiliteten der dette ikke er akseptabelt. Forslag til videre lesing:
https://en.wikipedia.org/wiki/Transport_Layer_Security#Applications_and_adoption [wikipedia.org]
https://wiki.mozilla.org/Security/Server_Side_TLS#Recommended_configurations [mozilla.org]
8. Som standard er ICP-administrasjon kun mulig fra localhost - hvis planen er å få tilgang til ICP-administrasjonsmaskinen via RDP eller gjennom en SSH-tunnel, kan du beholde denne standardinnstillingen. Hvis du vil ha direkte tilgang til ICP-administrasjon fra en annen maskin, sørg for at du har et SSL-sertifikat på ICP-en din og du tvinger SSL for administrasjon:
Konfigurasjon -> Sikkerhet -> Må bruke SSL for administrasjon: Ja
Deretter kan du angi pålitelige nettverksadresse(r) og/eller subnett som skal ha tilgang til ICP-administrasjonen:
Konfigurasjon -> Sikkerhet -> Tillatte IP-adresser for administrasjon
9. Tving SSL for alle ICP-brukerwebsider, websockets og webapi:
- Konfigurasjon -> Sikkerhet -> Omdiriger HTTP til HTTPS for alle brukerwebsider: Ja
- Konfigurasjon -> Sikkerhet -> Krev HTTPS for WebSockets når HTTP til HTTPS omdirigering er aktivert: Ja
- Konfigurasjon -> Sikkerhet -> Krev HTTPS for WebAPI når HTTP til HTTPS omdirigering er aktivert: Ja
- Konfigurasjon -> Sikkerhet -> Krev HTTPS for WebAPI2 når HTTP til HTTPS omdirigering er aktivert: Ja
10. Du vil kanskje generere tilpassede kryptonøkler (programvaresignaturer, klient til server, klient til klient), du kan gjøre det her:
Konfigurasjon -> Avansert -> Sikkerhet
11. Sist men ikke minst, lag regelmessige sikkerhetskopier.
Oftest stilte spørsmål
-
Hvordan får jeg tilgang til ISL Conference Proxy-administrasjon?
Vennligst gå til https://localhost:7615/conf ved å bruke nettleseren din.
-
Hva er standard administratorpassord?
Standard administratorpassord er asd - vennligst endre det etter installasjonen av sikkerhetshensyn.
-
Hvordan tilbakestiller jeg administratorpassordet mitt?
Følg riktig prosedyre basert på operativsystemet ditt:
Windows
Åpne installasjonskatalogen for ISL Conference Proxy (standard: C:\Program Files\ISL Conference Proxy) og kjør reset_adminpwd.bat som administrator. Dette vil sette administratorpassordet tilbake til asd.
Linux
Kjør følgende kommando fra en terminal på serveren din: confproxyctl headless, den vil be deg om et nytt administratorpassord for ISL Conference Proxy, og du vil kunne spesifisere pålitelige nettverk for nettadministrasjon.
-
Hvordan kan jeg oppdatere min ISL Conference Proxy?
Vennligst referer til Online-oppdatering eller Manuell oppdatering kapitlene i ISL Conference Proxy-brukerveiledningen.
-
Hvilke porter må åpnes, hvilken protokoll og retning?
ISL Conference Proxy-server: 7615 (TCP, innkommende), 443 (TCP, innkommende) og 80 (TCP, innkommende)
ISL Light krever minst én av følgende porter - 7615 (TCP, utgående), 443 (TCP, utgående), 80 (TCP, utgående)
Vær oppmerksom på at du kan endre disse portene i ISL Conference Proxy-administrasjonen.
Hvis port 80 allerede er tatt (f.eks. hvis du kjører IIS eller Apache på samme IP), vennligst gå til Konfigurasjon - Generelt - HTTPT-porter og fjern port 80 fra listen, og ISL Conference Proxy vil ikke prøve å binde den porten. Hvis mulig, vennligst ha en egen IP-adresse for ISL Conference Proxy og alle tre portene tilgjengelig for å la de fleste brukere koble seg til.
-
Er det noen måte jeg kan se hvilken tjeneste som bruker 80- eller 443-porten?
Du kan prøve cmd line utility netstat -ano. Et annet alternativ er å finne prosesser med pid i netstat i oppgavebehandling. Du kan også sjekke tcpdump fra sysinternals. Se i brukerveiledning.
-
Er det bedre å ha ISL Conference Proxy som kjører på Linux eller Windows?
Uansett hvilket system som passer deg bedre. Ytelsesmessig er det ingen forskjeller mellom å kjøre ISL Conference Proxy på Linux eller Windows. Se serverkrav.
-
Kan ISL Conference Proxy kjøre i en virtuell maskin?
Ja, ISL Conference Proxy kan installeres i en virtuell maskin så lenge den kjører et av de støttede operativsystemene. sE systemkrav for mer informasjon.
Vær imidlertid oppmerksom på at et virtualiseringsmiljø krever riktig oppsett og representerer et annet mulig feilpunkt.
-
Hvordan installerer jeg et tilpasset SSL-sertifikat?
Vennligst referer til dette emnet i håndboken: Aktivere SSL.
-
Hvordan kan jeg flytte min eksisterende ISL Conference Proxy-installasjon til en ny server?
Vi anbefaler å bruke funksjonaliteten til backupmodulen for å utføre en servermigrering. Denne tilnærmingen lar deg også migrere på tvers av plattformer, dvs. fra en Windows-server til en linux-server eller omvendt. Se i brukerveiledning for mer informasjon.
-
Kan jeg integrere ISL Conference Proxy med LDAP / SAML / FreeRADIUS / Radius / Active Directory / eDirectory ?
Ja, se i brukerveiledningen.
-
Er det en måte å masseimportere brukerdetaljer på?
Ja, det er mulig å gjøre det ved å bruke XMLMSG-protokoll. Vennligst send en e-post til support@islonline.com og vi kan skrive en kort guide til deg.
Fortsett å lese: Sikkerhetstips