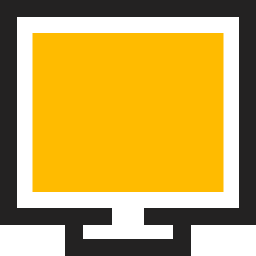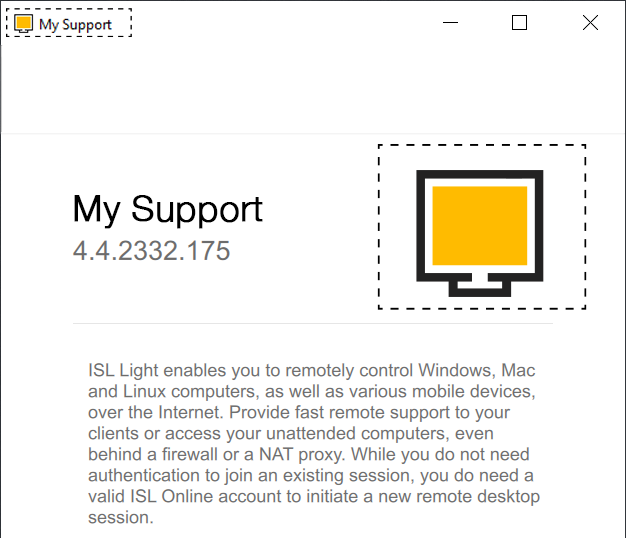Tilpasning
I denne artikkelen lærer du hvordan du tilpasser ISL Online-programvaren for eksternt skrivebord for å matche bedriftens identitet ved å bruke logoen din, bruke bedriftens farger og tilpasse arbeidsflyten til en standard økt for eksternt skrivebord.
Det er mulig å automatisere visse oppgaver og minimere antall museklikk for repeterende handlinger. Vil du automatisk begynne å se klientens skrivebord når en økt er etablert? Krever sikkerhetspolicyen din at du tar opp hver økt? Du kan endre standardatferden til ISL Light med kommandolinjeargumenter.
La oss tilpasse din ISL Online eksternt skrivebordsprogramvare!
Serverlisensbrukere: prosessen for serverlisensbrukere er annerledes enn prosessen for vertstjenestebrukere. Vennligst referer til Tilpasningshåndbok .
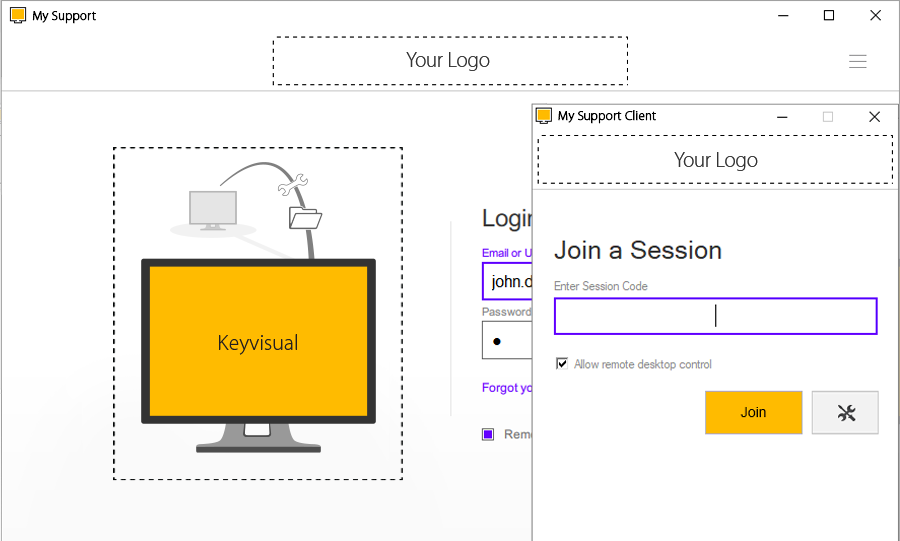
Tilpasset ISL Light Client og ISL Light (eksempel)
Logo
For å innlemme firmalogoen din i tilpasningen av ISL Light Client og ISL Light, følg disse instruksjonene:
- • Forbered en fil "logo.png eller logo.svg" med firmalogoen din.
- • Optimaliser logofilen for en hvit bakgrunn siden den vil vises på en hvit bakgrunn i programvaren.
- • De anbefalte bildedimensjonene er opptil 350 piksler i bredden og opptil 48 piksler i høyden. Som standard tildeles ytterligere 10 piksler med hvit plass, med 5 piksler som toppmargen og 5 piksler som bunnmarg.
Logomal

logo.pngellerlogo.svg (eksempel)
ISL Light Client
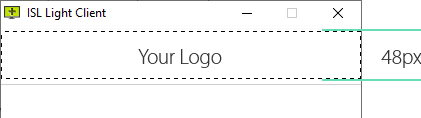
ISL Light Client tilpasset logo (eksempel)
ISL Light

ISL Light tilpasset logo (eksempel)
Farger
Profilfarge
Profilfargen brukes for den primære knappen, for eksempel "Bli med"-knappen, samt for fargen på nettbaserte og tilkoblede datamaskinikoner.
I tilfeller der knappebakgrunnen og tekstfargen mangler tilstrekkelig kontrast, vil tekstfargen automatisk bli invertert til hvit. Denne justeringen garanterer et tilfredsstillende kontrastforhold mellom knappebakgrunnen og teksten.
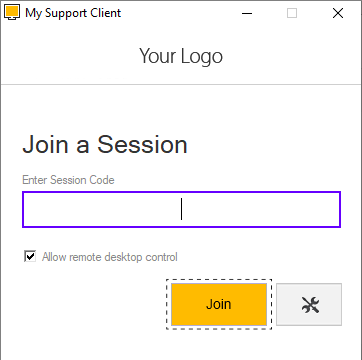
ISL Light Client > Bli med-knapp > Farge oransje #ffbb00 (eksempel)
Serverlisensbrukere: Prosessen for serverlisenser er forskjellig fra prosessen for vertstjenestebrukere. Vennligst referer til Tilpasningshåndbok .
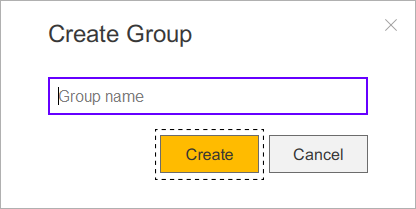
ISL Light > Koble til-knapp > Farge oransje #ffbb00 (eksempel)
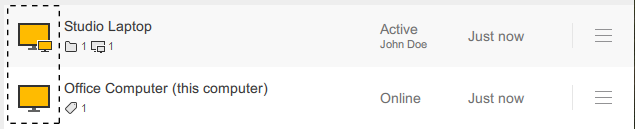
ISL Light > Datamaskiner > Online/aktivt ikon > Farge oransje #ffbb00 (eksempel)
Sekundær farge
Sekundærfargen brukes på lenker, aktive inngangsfeltkanter, avmerkingsbokser, alternativknapper og lignende elementer. Standardfargen som brukes av ISL Online er #0066cb.
Vi anbefaler å velge en farge som er optimalisert for en hvit bakgrunn. For eksempel kan farger som gule eller lyse nyanser ha redusert synlighet når de kontrasteres med en hvit bakgrunn.
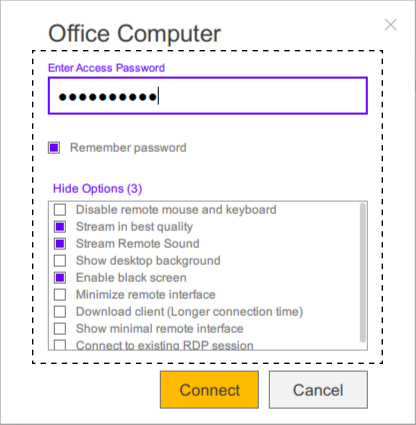
ISL Light > Sekundærfarge lilla #6600ff (eksempel)
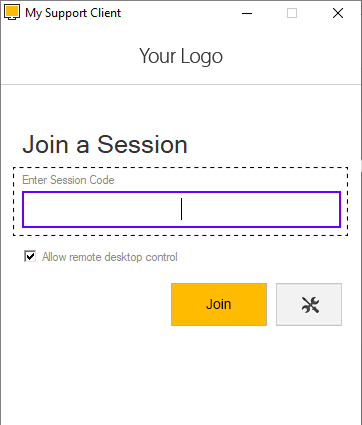
ISL Light Client > Sekundærfarge lilla #6600ff (eksempel)
Programnavn og ikon
Programnavn
Velg et programnavn som skal brukes som vindustittel for både ISL Light-klienten og den kjørbare ISL Light-filen. Hvis du for eksempel velger "Min støtte" som applikasjonsnavn, vil den vises som "Min støtte" i ISL Light og som "Min støtteklient" i ISL Light Client.
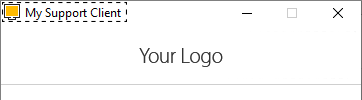
ISL Light Client > "Min støtteklient" som applikasjonsnavn

ISL Light > "Min støtte" som applikasjonsnavn
Programikon
Opprett en "icon.png" eller "icon.svg" fil med dimensjoner på 256x256 piksler og en gjennomsiktig bakgrunn. Dette ikonet vil bli brukt i stedet for standard ISL Light og ISL Light Client-ikoner.
Keyvisual
Klargjør filen "keyvisual.png" eller "keyvisual.svg" i et 320x320 pikselformat. Keyvisual vil vises i påloggingsvinduet og i øktvinduet i ISL Light. Du kan velge å gi filen i enten PNG- eller SVG-format.
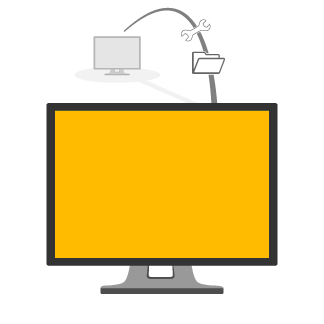
keyvisual.pngellerkeyvisual.svg (eksempel)
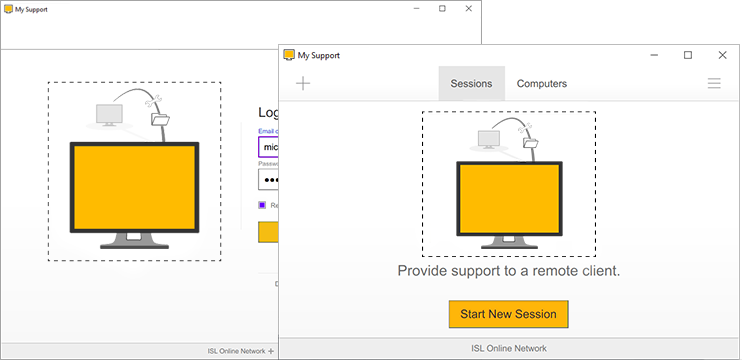
ISL Light > vindu for pålogging og økt (eksempel)
Be om tilpasning
For å be om tilpasning for ISL Light Client og ISL Light, send en e-post tilsupport@islonline.com i følgende format:
Tilpasningsforespørsel - [Ditt firmanavn]
Brødtekst:Vennligst legg til følgende tilpasning til kontoen vår [e-postadressen for din ISL Online-konto].
Logo:- • [Legg ved logofilen (opptil 350x48px): logo.png eller logo.svg]
- • Profilfarge: [Angi ønsket Hex- eller RGB-farge]
- • Sekundærfarge: [Spesifiser ønsket Hex- eller RGB-farge]
- • [Programmets navn]
- • [Legg ved programikonet (256x256px): icon.png eller icon.svg]
- • [Legg ved keyvisual-bildet (320x320px): keyvisual.png eller keyvisual.svg]
IKKE legg ved filer i .zip-format, da det kan utløse spamfiltre og forhindre e-postlevering.
Når vi mottar forespørselen din, oppretter vi en ny tilpasning for deg og svarer umiddelbart på e-posten din med instruksjoner om hvordan du bruker den.
Vær oppmerksom på at instruksjonene og retningslinjene ovenfor tar sikte på å gi en omfattende forståelse av tilpasningsprosessen. Hvis du har flere spørsmål eller trenger ytterligere hjelp, kan du gjerne kontakte supportteamet vårt.
Enkle kommandolinjeargumenter
Du kan endre oppførselen til ISL Light-applikasjonen ved å bruke kommandolinjeargumenter. Du kan for eksempel fremtvinge fargekvalitet, skjule klientstrømmelinjen, spesifisere hva som skjer hvis ISL Light mister forbindelsen til en ekstern datamaskin, og mer.
La oss begynne med et enkelt eksempel:
ISLLight.exe --on-connect "desktop?color=64k"
Lagre den kjørbare ISL Light-filen i en bestemt katalog på disken din, åpne Command Prompt (cmd) og skriv inn linjen ovenfor. Dette alternativet vil bytte strømming til kvalitetsoptimalisert modus og ikke hastighetsoptimalisert som standard.
Vennligst referer til Håndbok for kommandolinjeargumenter for en detaljert beskrivelse av enkle kommandolinjeargumenter.
Kommandolinjemetoder
Det er tre måter å bruke kommandolinjeargumenter på.
Command Prompt-metoden
Kjør ledetekst (Windows) eller Terminal (Mac, Linux) og naviger til katalogen der du installerte ISL Light.
1. Last ned ISL Light til en katalog på harddisken din (vi bruker c:\isltmp for dette eksemplet).
2. Klikk Start - Kjør.
3. Skriv inn enten cmd (Windows 2000 eller nyere) eller kommando (Windows Me eller eldre) og trykk enter.
4. Naviger til katalogen der du lagret ISL Light Desk eller ISL Light Client kjørbar fil:
cd C:\isltmp
5. Start ISL Light med de ønskede kommandolinjeargumentene, for eksempel:
ISLLight.exe --on-load "customization?disable_sessions=true"
Windows-snarveismetode
1. Last ned ISL Light til en katalog på harddisken din (vi bruker c:\isltmp for dette eksemplet).
2. Høyreklikk på skrivebordet, velg Ny og deretter Snarvei.
3. Velg plasseringen til den kjørbare filen ISL Light - for eksempelet ovenfor er det c:\isltmp\ISLLight.exe
4. Klikk neste
5. Du kan endre navnet på snarveien hvis du ønsker det og trykk deretter på Fullfør.
6. Rediger snarveiegenskaper - høyreklikk på snarveien du opprettet og velg Egenskaper.
7. Legg til de ønskede kommandolinjeargumentene i Mål-feltet og klikk OK.
8. Du kan kjøre programmet ved å dobbeltklikke på snarveien.
Eksempel på hvordan Target-feltet i Properties for ISL Light-snarveien skal se ut:
"C:\isltmp\ISLLight.exe" --username \\isl\tim --password demo
URL-metode
Den vanlige måten å starte ISL Light på er å bruke følgende lenke:
For å legge til kommandolinjeargumenter, legg til ?cmdline= til lenken og spesifiser deretter de ønskede argumentene. Disse argumentene må være URL-kodet. Vennligst se vår URL-kodingsside.
Trinn-for-trinn eksempel:
1. La oss si at vi vil bruke følgende kommandolinjeargumenter for ISL Light:
--get-code --username demo --password demo --on-load "customization?disable_computers=true"
2. Kopier og lim inn kommandolinjeargumentene i vår URL-kodingsside og klikk URL Encode. Kopier og lim inn resultatet (URL-kodet tekst):
--get-code+--username+demo+--password+demo+--on-load+%22customization%3Fdisable_computers%3Dtrue%22
3. Legg til den URL-kodede teksten til den opprinnelige lenken sammen med ?cmdline= -parameteren, og du har opprettet en fungerende kobling:
Hvis du bruker en spesiell lenke for å starte ISL Light, for eksempel https://www.islonline.net/start/ISLLight?platform=win32, er prosedyren litt annerledes. Denne lenken inneholder allerede parametere som starter etter ? karakter. I dette tilfellet må du skrive &cmdline= i stedet for ?cmdline= og fortsett deretter med de URL-kodede kommandolinjeargumentene, som i dette eksemplet:
Avanserte kommandolinjeargumenter
Hvert kommandolinjealternativ refererer til en spesifikk hendelse i ISL Light-programmet. ISL Light støtter følgende arrangementer:
last inn (utløses når ISL Light lastes inn i minnet og startes)
bli med (utløses når ISL Light ber om og får en øktkode, dvs. ble med i en økt)
koble til (utløses når en forbindelse opprettes mellom ISL Light og ISL Light Client)
koble fra (utløses når en økt er ferdig)
Du kan knytte bestemte handlinger til bestemte hendelser - syntaksen til de komplekse kommandolinjeargumentene er:
--on-<event> <action>
Vennligst referer til Håndbok for avansert kommandolinjeargument for en detaljert beskrivelse.
ConnectBox
Du kan legge til en ConnectBox på nettstedet ditt og be kunden om å bli med i en økt gjennom nettstedet ditt. ConnectBox er et enkelt skjema hvor klienten kan skrive inn øktkoden og klikke Koble til. Klienten laster deretter ned den nyeste versjonen av ISL Light-programvaren. Etter at klienten har kjørt programmet, opprettes forbindelsen automatisk.
Les veiledning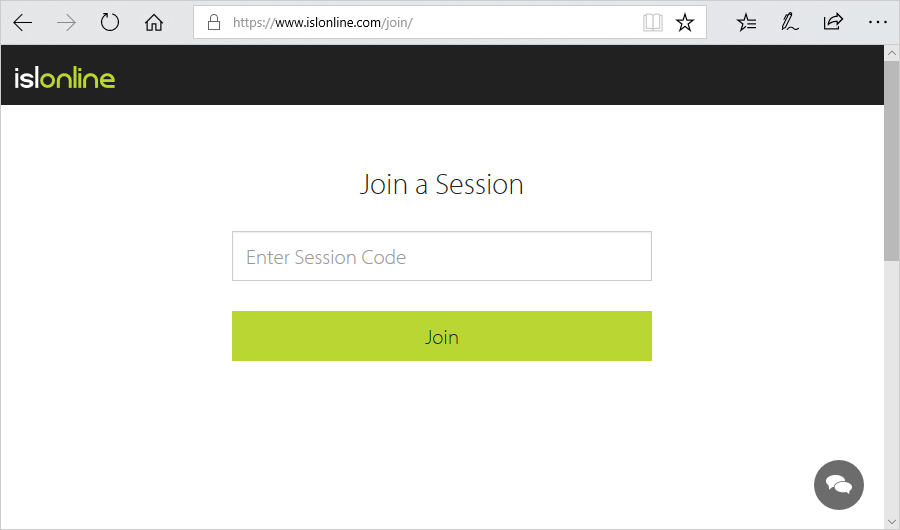
Merket tilgangspunkt
Hvis du ønsker å gi kundene dine en veldig enkel og unik måte å starte en ISL Light-sesjon på, lag en enkel nettside tilpasset ditt utseende og følelse. Legg til logoen din, velg en farge og inkluder koblingene dine kunder kan finne nyttige.
Her er et eksempel på et enkelt merket tilgangspunkt med logoen din.
Les veiledning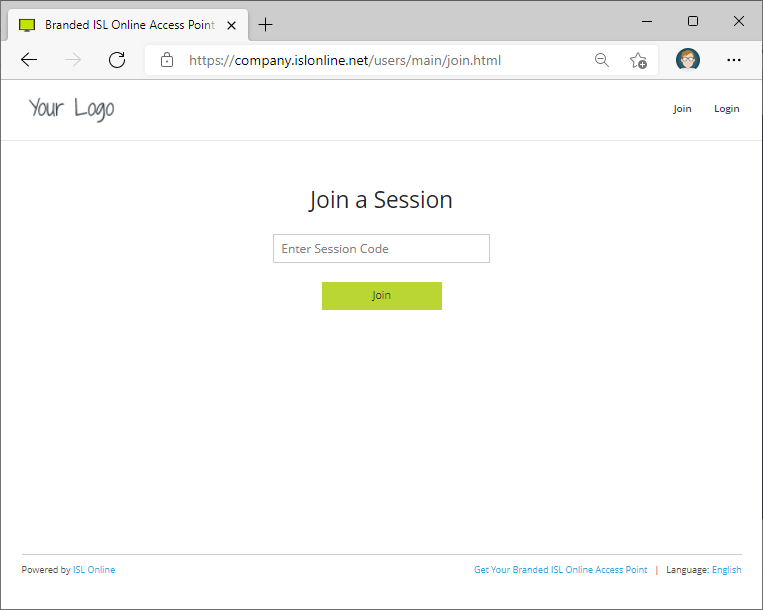
API og integrasjoner
WebAPI2 lar deg integrere ISL Online i tredjepartstjenestene dine, eller lage dine egne skript og arbeide med data relatert til ISL Online-bruken din.
Les veiledning