ISL Conference Proxy instellen
Voldoe aan strikte beveiligingseisen en geniet van privacy en volledige onafhankelijkheid door ISL Online op uw server(s) te installeren. Alle remote verbindingen worden vervolgens tot stand gebracht via de server(s) in uw bedrijf, waarbij alle gegevens zoals gebruikersinformatie of sessiegeschiedenis in een gesloten bedrijfsomgeving worden bewaard.
Registreren voor server licentie
Server licentie account maken
1. Meld je aan om een account aan te maken (sla deze stap over als je al een ISL Online-account hebt).
2. Meld u aan met uw account op de ISL Online website. Klik op "Uw gebruikersnaam" in de rechterbovenhoek en klik vervolgens op "Server licentie" in het menu.
3. Klik op "start nu uw 30-DAAGSE GRATIS PROEFVERSIE van een ISL Online server licentie".
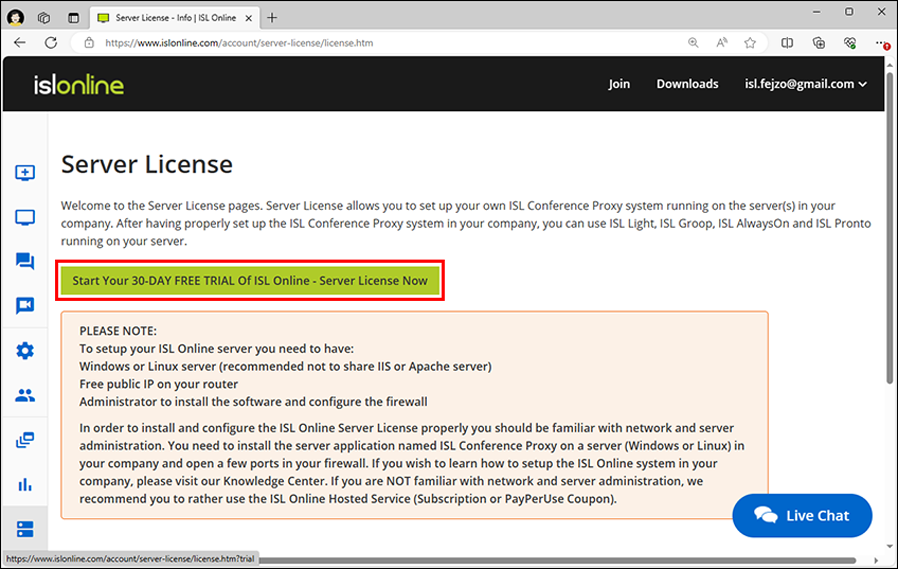
Server vereisten
Microsoft Windows
- Microsoft Windows Server 2019
- Microsoft Windows Server 2016
- Microsoft Windows 10 (32-bit en 64-bit)
- Microsoft Windows Server 2012 R2
- Microsoft Windows 8.1 (32-bit en 64-bit)
- Microsoft Windows Server 2012
- Microsoft Windows 8 (32-bit en 64-bit)
- Microsoft Windows Server 2008 R2
- Microsoft Windows 7 (32-bit en 64-bit)
Linux
Linux kernel 2.6.32 of nieuwer en glibc 2.12 of nieuwer (RHEL/CentOS 6.0 equivalent)
Hardware vereisten
CPU
- Minimum: INTEL of AMD 1.4 GHz (x86 processor of x64 processor)
- Aanbevolen: Multi-core CPU's, x64-processor, 3 GHz of sneller
Geheugen
- Minimum: 2 GB RAM
- Aanbevolen: 4 GB RAM (standaard) of 8 GB RAM (Corporate Server licentie)
Beschikbare schijfruimte
- Minimum: 10 GB
- Aanbevolen: 20 GB (standaard) of 100 GB (Corporate Server licentie)
Hardwarevirtualisatie: we ondersteunen ook virtualisatieomgevingen (zoals Hyper-V, Xen, VMware) waarop een van de ondersteunde besturingssystemen is geïnstalleerd.
Belangrijk: vermijd het uitvoeren van antivirus clients op uw Windows servers!
Als u een antivirusprogramma op uw Windows server heeft geïnstalleerd, overweeg dan om het te verwijderen om interferentie met de werking van de ISL Conference Proxy te voorkomen en de beste prestaties te verkrijgen.
Veel antivirus programma's voegen hooks toe voor verschillende systeemaanroepen (toegang tot bestanden, verzenden/ontvangen via het netwerk, enz.) die een impact kunnen hebben op de prestaties of zelfs vertragingen/problemen kunnen veroorzaken tijdens activiteiten.
Als u uw Windows server niet kan gebruiken zonder een antivirus client, moet u de ISL Conference Proxy directory (C:\Program Files\ISL Conference Proxy) aan de whitelist toevoegen en alle realtime scanning voor die directory en alle sub- mappen erin uitschakelen.
Reverse Proxy: ISL Conference Proxy 4.0.0 en hoger bevat ondersteuning voor reverse proxy. Als u van plan bent de server achter een bestaand bedrijfsnetwerkbeveiligingsapparaat zoals F5 of een vergelijkbare reverse proxy te plaatsen, raadpleeg dan de Reverse Proxy Handleiding.
Initiële setup
1. Server definiëren
Eerst moet je een server toevoegen. Volg deze instructies om erachter te komen hoe u dit doet.
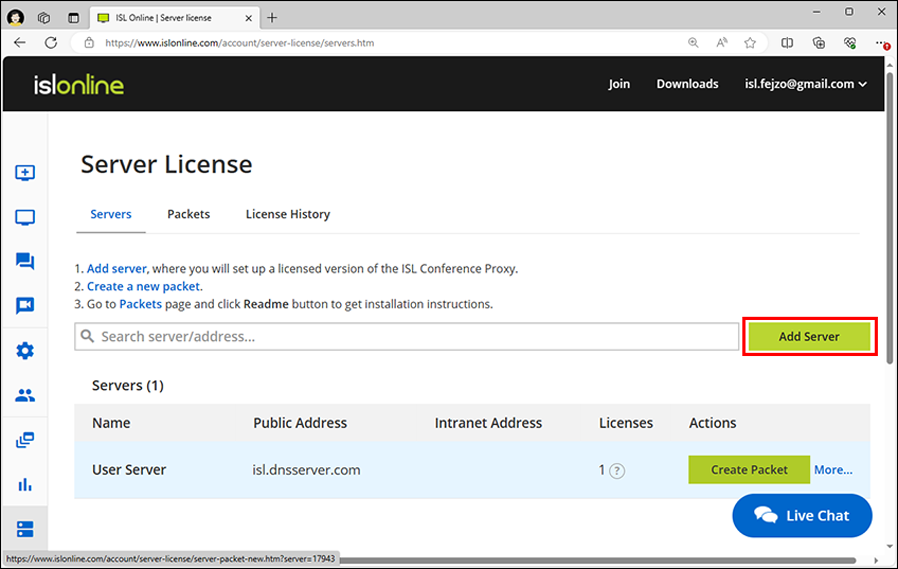
2. Pakket maken
Vervolgens moet u een pakket voor uw server aanmaken. Volg deze instructies om erachter te komen hoe u dit doet.
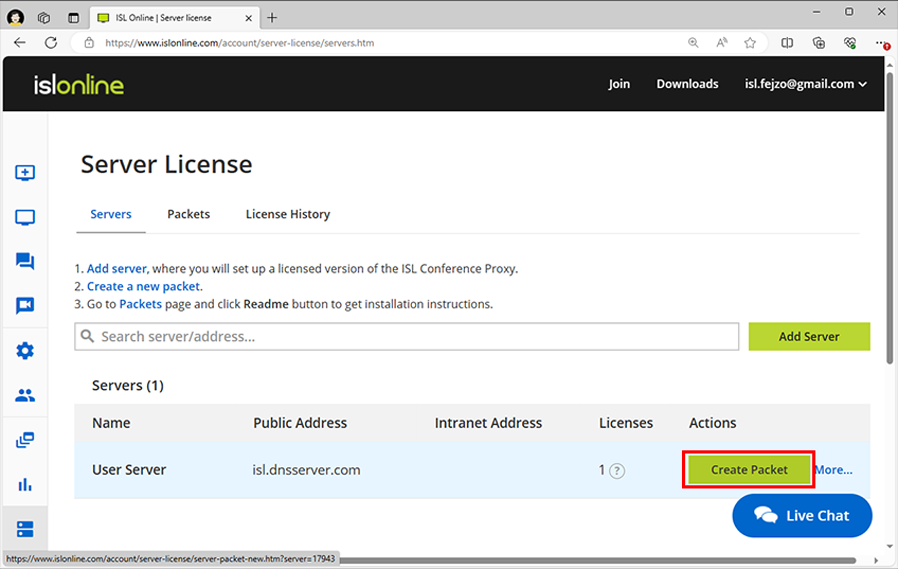
3. Licentie toewijzen
Het toekennen van een licentie betekent het koppelen van een licentie aan de opgegeven server. Deze installatiehandleiding gaat ervan uit dat u ten minste één ISL Online Server licentie toewijst aan een eerder gedefinieerde server.
Opmerking: Deze stap kan worden overgeslagen voor gebruikers van een proefversie.
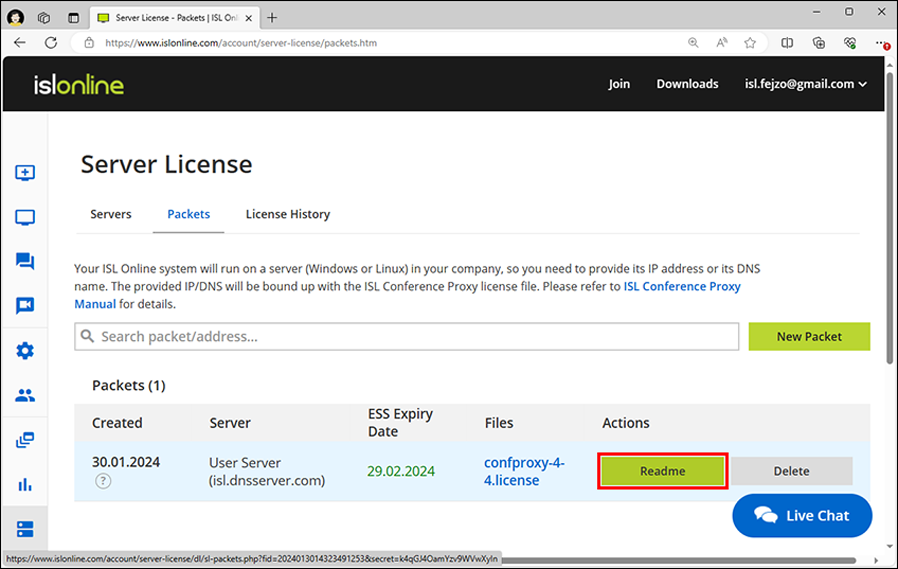
Installatie
1. Download het ISL Conference Proxy installatieprogramma
Windows:
64-bit: https://www.islonline.com/system/installer_latest_win64
Linux:
64-bit: https://www.islonline.com/system/installer_latest_linux64
Windows:
Opmerking: als uw server Windows Server Core gebruikt, gaat u verder met het volgende onderwerp: Installatie op Windows Server Core
Linux:
Opmerking: als uw server geen grafische gebruikersinterface heeft, volgt u stap 1 en 2 en voert u de opdracht confproxyctl headless uit, waar u het ISL Conference Proxy beheerderswachtwoord kan wijzigen (is standaard asd) en om vertrouwde netwerken op te geven voor webbeheer. Voer daarna de overige stappen uit (beginnend bij stap 3) vanaf een computer met een grafische gebruikersinterface die zich binnen het gespecificeerde vertrouwde netwerk bevindt. Vervang localhost in het adres door het juiste serveradres voor uw situatie. Een alternatief is om een ssh tunnel te maken naar de lokale poort 7615 van uw server en via de gemaakte tunnel toegang te krijgen tot het webbeheer.
2. Uitvoeren van het ISL Conference Proxy installatieprogramma
- Windows: u moet inloggen als computerbeheerder of het beheerderswachtwoord bij de hand hebben. Zoek het bestand in de downloadmap en voer het uit. Volg de installatiewizard voor de installatie.
- Linux: cd naar download map en voer in:
sh ISL_Conference_Proxy_4_4_2044_21_linux64.bin
3. Open ISL Conference Proxy beheer
Open webbeheer, beschikbaar op adres http://localhost:7615/conf
4. Inloggen bij ISL Conference Proxy beheer
Standaard gebruikersnaam: admin
Standaard wachtwoord: asd
5. Selecteer Basisconfiguratie en voer alle vereiste velden in.
Opmerking: we adviseren u om het gedeelte e-mail instellen te vervolledigen, zodat de ISL Conference Proxy statusinformatie naar uw e-mail kan sturen en u kan informeren over kritieke gebeurtenissen, sessie uitnodigingen, enz.
6. Selecteer Licenties en upload het licentiebestand (confproxy-4-x.license).
7. Selecteer Online update en download alle vereiste softwarecomponenten (ISL Light, ...).
Opmerking: mogelijk moet u de online update een paar keer uitvoeren totdat alle onderdelen van de Conference Proxy zijn bijgewerkt. Herhaal stap 6 alsjeblieft totdat er geen updates meer beschikbaar zijn.
Configureer de firewall
ISL Conference Proxy vereist verschillende TCP-poorten om correct te werken. We raden je aan om de poorten 80, 443 en 7615 in je firewall open te zetten. Als u een webserver heeft die draait op poort 80, 443 of beide, informeert ISL Conference Proxy u over verbindingsfouten op alle conflicterende poorten.
Afhankelijk van uw huidige netwerk- en serverinstellingen krijgt u mogelijk fouten over het binden van poorten, zoals in het onderstaande voorbeeld.
Server (-1) meldt fouten: - Kan TCP-poort 80 niet binden
Al deze fouten met betrekking tot binding van poorten (indien aanwezig) moeten worden opgelost na het configureren van uw firewall.
Best Practices
Wanneer dan ook u een ISL Conference Proxy op een server implementeert, ongeacht of het een Linux of Windows machine is, moet u ervoor zorgen dat deze zo veilig mogelijk is.
Sommige van deze stappen zijn vrij algemeen (niet ICP-specifiek, niet OS-specifiek), maar we zullen ze toch ter referentie opsommen:
1. Verminder de mogelijke aanvalsmogelijkheden, dwz schakel alles uit (of nog beter, verwijder indien mogelijk) alles wat u niet nodig heeft op de server (ICP heeft geen externe afhankelijkheden zoals webserver, database enz. , dus u heeft die rollen niet nodig).
2. Houd de server (OS en geïnstalleerde programma's) up-to-date.
3. Sta alleen toegang toe tot poorten die je nodig hebt voor ICP (bekijk de gebruikershandleiding voor meer informatie) en je toegang (SSH, RDP) en laat de rest weg of blokkeer ze.
4. Gebruik sterke wachtwoorden voor zowel de machine zelf als voor ICP beheer.
5. Zorg ervoor dat u de mailserver en gerelateerde instellingen zo heeft geconfigureerd dat u foutrapporten en e-mailmeldingen van ICP ontvangt:
Configuratie -> Algemeen -> Uitgaande e-mail server (SMTP)
Configuratie -> Algemeen -> SMTP-poort
Configuratie -> Algemeen -> Standaard e-mail van adres
Configuratie -> Algemeen -> Systeem e-mail gaat naar
6. Schakel SSL in voor ICP webpagina's - raadpleeg de gebruikershandleiding voor meer informatie.
7. Controleer de SSL protocollen en de cipher suite instellingen en zorg ervoor dat ze overeenkomen met uw beveiligings- en compatibiliteitsvereisten. Standaard protocol en cipher suite instellingen zouden een goed startpunt moeten zijn, als u geen specifieke vereisten heeft moet u ze op hun standaardwaarden laten staan.
Belangrijk: voordat u permanente wijzigingen aanbrengt in de instellingen van het protocol of de cipher suite, raden we u ten zeerste aan al uw belangrijkste gebruiksscenario's te testen om er zeker van te zijn dat deze wijzigingen de achterwaartse compatibiliteit niet verbreken waar dit niet acceptabel is. Suggestie om verder te lezen:
https://en.wikipedia.org/wiki/Transport_Layer_Security#Applications_and_adoption [wikipedia.org]
https://wiki.mozilla.org/Security/Server_Side_TLS#Recommended_configurations [mozilla.org]
8. Standaard is ICP beheer alleen mogelijk vanaf localhost - als het de bedoeling is om via RDP of via een SSH tunnel toegang te krijgen tot de ICP beheermachine, kan u deze standaardinstelling behouden. Als u direct toegang wil tot ICP beheer vanaf een andere machine, zorg dan dat u een SSL certificaat op uw ICP hebt staan en forceer SSL voor beheer:
Configuratie -> Beveiliging -> Moet SSL gebruiken voor beheer: Ja
Vervolgens kan u de vertrouwde netwerkadressen en/of subnetten instellen die toegang moeten hebben tot het ICP-beheer:
Configuratie -> Beveiliging -> Toegestane IP-adressen voor beheer
9. Forceer SSL voor alle ICP-gebruikerswebpagina's, websockets en webapi:
- Configuratie -> Beveiliging -> HTTP omleiden naar HTTPS voor alle gebruikers-webpagina's: Ja
- Configuratie -> Beveiliging -> HTTPS vereisen voor WebSockets wanneer HTTP naar HTTPS-omleiding is ingeschakeld: Ja
- Configuratie -> Beveiliging -> HTTPS vereisen voor WebAPI wanneer HTTP naar HTTPS-omleiding is ingeschakeld: Ja
- Configuratie -> Beveiliging -> HTTPS vereisen voor WebAPI2 wanneer HTTP naar HTTPS-omleiding is ingeschakeld: Ja
10. Misschien wil u aangepaste crypto-sleutels genereren (softwarehandtekeningen, client naar server, client naar client)? U kan dit hier doen:
Configuratie -> Geavanceerd -> Beveiliging
11. Last but not least, maak regelmatig back-ups.
Topvragen
-
Hoe krijg ik toegang tot ISL Conference Proxy beheer?
Ga met uw webbrowser naar https://localhost:7615/conf.
-
Wat is het standaard beheerderswachtwoord?
Het standaard beheerderswachtwoord is asd - wijzig dit om veiligheidsredenen na de installatie.
-
Hoe reset ik mijn beheerderswachtwoord?
Volg alsjeblieft de juiste procedure op basis van uw besturingssysteem:
Windows
Open de ISL Conference Proxy installatiemap (standaard: C:\Program Files\ISL Conference Proxy) en voer reset_adminpwd.bat uit als beheerder. Hiermee wordt het beheerderswachtwoord weer ingesteld op asd.
Linux
Voer de volgende opdracht uit vanaf een terminal op uw server: confproxyctl headless. Het zal u om een nieuw ISL Conference Proxy beheerderswachtwoord vragen en u zal vertrouwde netwerken voor webbeheer kunnen specificeren.
-
Hoe kan ik mijn ISL Conference Proxy updaten?
Raadpleeg de hoofdstukken Online update of Handmatige update in de ISL Conference Proxy handleiding.
-
Welke poorten moeten worden geopend, welk protocol en welke richting?
ISL Conference Proxy server: 7615 (TCP, inkomend), 443 (TCP, inkomend) en 80 (TCP, inkomend)
ISL Light vereist ten minste één van de volgende poorten - 7615 (TCP, uitgaand), 443 (TCP, uitgaand), 80 (TCP, uitgaand)
Hou er rekening mee dat u deze poorten kan wijzigen in de ISL Conference Proxy administratie.
Als poort 80 al in gebruik is (bijvoorbeeld als u IIS of Apache op hetzelfde IP-adres gebruikt), ga dan naar Configuratie - Algemeen - HTTPT-poorten en verwijder poort 80 uit de lijst en ISL Conference Proxy zal niet proberen die poort te gebruiken. Zorg indien mogelijk voor een apart IP-adres voor ISL Conference Proxy en alle drie beschikbare poorten zodat de meeste gebruikers verbinding kunnen maken.
-
Is er een manier hoe ik kan zien welke service poort 80 of 443 gebruikt?
U kan de command line utility netstat -ano proberen. Een andere optie is om processen met hun pid te vinden via netstat in taakbeheer. U kan ook tcpdump controleren via sysinternals. Raadpleeg de gebruikershandleiding.
-
Is het beter om ISL Conference Proxy op Linux of Windows te laten draaien?
Welk systeem past het beste bij u? Wat de prestaties betreft, zijn er geen verschillen tussen het draaien van een ISL Conference Proxy op Linux of Windows. Raadpleeg alsjeblieft de serververeisten.
-
Kan ISL Conference Proxy op een virtuele machine draaien?
Ja, ISL Conference Proxy kan op een virtuele machine worden geïnstalleerd zolang één van de ondersteunde besturingssystemen erop draait. Raadpleeg de systeemvereisten voor meer informatie.
Houd er echter rekening mee dat een virtualisatieomgeving een goede installatie vereist en een ander mogelijk point of failure vormt.
-
Hoe installeer ik een aangepast SSL certificaat?
Raadpleeg dit onderwerp in de handleiding: SSL inschakelen.
-
Hoe kan ik mijn bestaande ISL Conference Proxy-installatie naar een nieuwe server verplaatsen?
We raden aan om de functionaliteit van de back-up module te gebruiken om een servermigratie uit te voeren. Met deze aanpak kan u ook tussen verschillende platforms migreren, d.w.z. van een Windows naar een Linux server of omgekeerd. Raadpleeg de gebruikershandleiding voor meer informatie.
-
Kan ik ISL Conference Proxy integreren met LDAP / SAML / FreeRADIUS / Radius / Active Directory / eDirectory ?
Ja, raadpleeg de gebruikershandleiding.
-
Is er een manier om gebruikersgegevens in bulk te importeren?
Ja, het is mogelijk om dit te doen met behulp van het XMLMSG protocol. Stuur een e-mail naar support@islonline.com en we kunnen een korte handleiding voor u schrijven.
Lees verder: Beveiligingstips