Imposta accesso non presidiato
Imposta l'accesso permanente installando un agente di accesso remoto in qualsiasi computer Windows, Mac o Linux e impostando una password di accesso. È possibile impostare l'accesso automatico in un numero illimitato di computer. Questi computer appariranno nel tuo pannello e sarai in grado di connetterti ad uno di loro con un clic e una password di accesso.
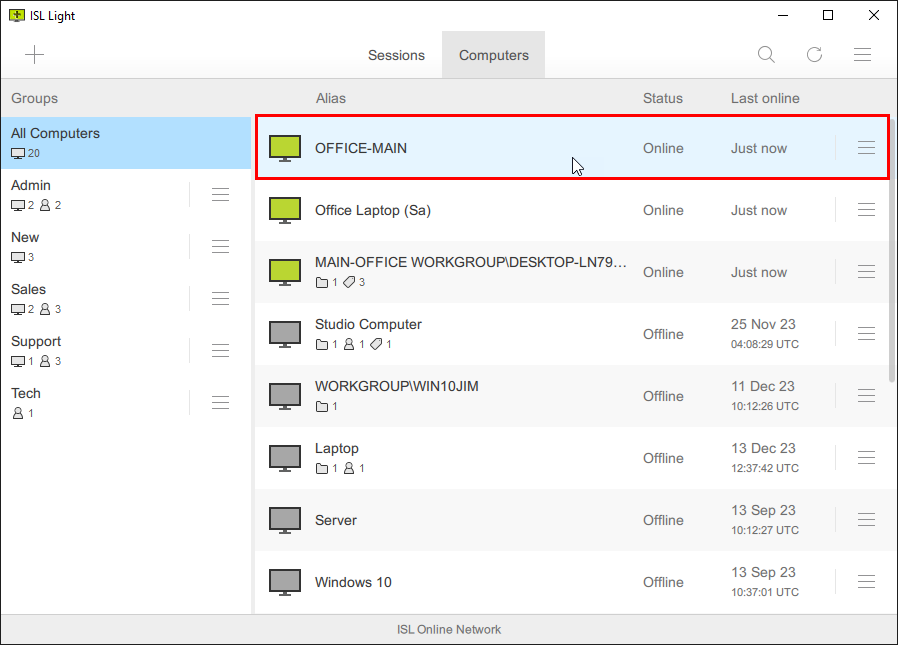
Segui questi passaggi per aggiungere un computer remoto a ISL Light per l'accesso permanente.
- Installare ISL AlwaysOn sui computer a cui si desidera accedere.
- Una volta completata l'installazione imposta la password di accesso.
- Esegui ISL Light e connettiti al computer remoto.
Guida installazione
ISL Light offre diversi modi per aggiungere un computer, che sono illustrati di seguito.
a.) Imposta accesso via email
Invia un'email con un collegamento al programma di installazione di ISL AlwaysOn. Una volta eseguito il programma di installazione nel computer remoto, verrà installato l'agente remoto ISL AlwaysOn e il computer sarà pronto per la connessione.
Nota: Al termine dell'installazione ISL AlwaysOn ti chiederà di impostare la "Password di accesso".
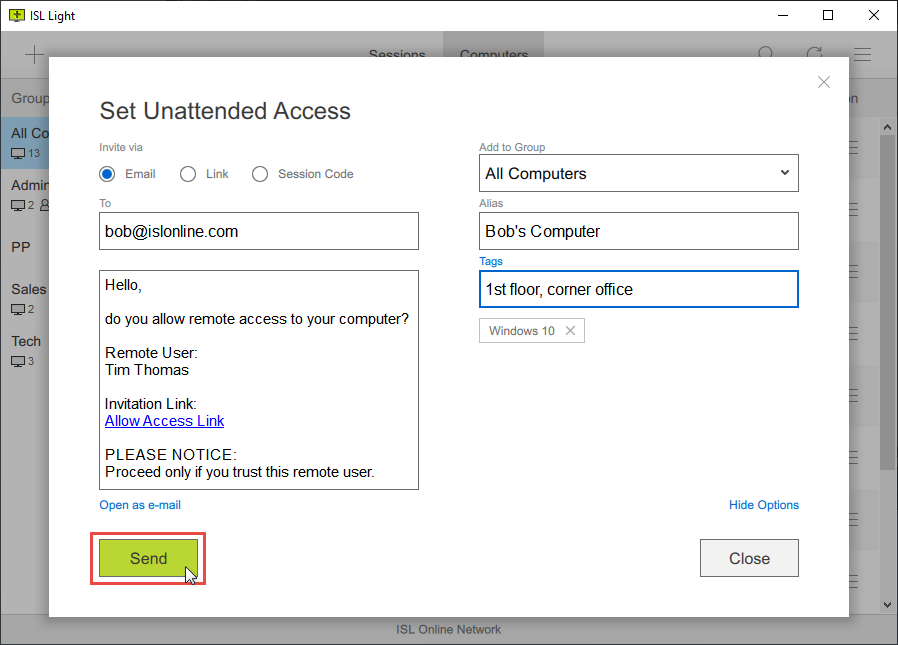
b.) Imposta l'accesso tramite collegamento
Copia e invia un collegamento al programma di installazione di ISL AlwaysOn. Una volta eseguito il programma di installazione nel computer remoto, verrà installato l'agente remoto ISL AlwaysOn e il computer sarà pronto per la connessione.
Nota: Al termine dell'installazione ISL AlwaysOn ti chiederà di impostare la "Password di accesso".
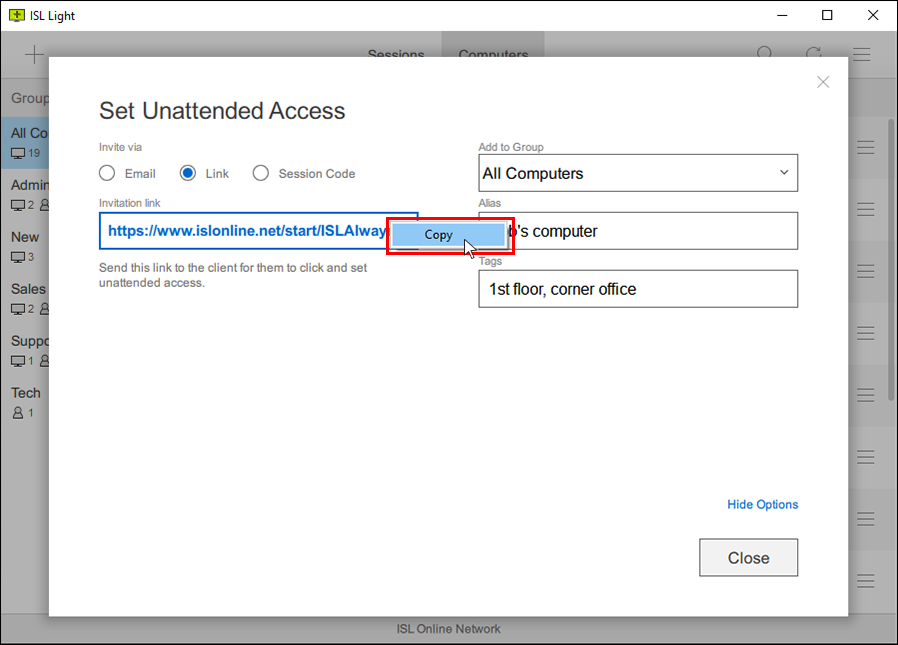
c.) Imposta l'accesso tramite codice
Copia il codice di sessione e inseriscilo in www.islonline.net (utenti Cloud) nel computer di destinazione. L'agente remoto ISL AlwaysOn verrà scaricato e, una volta eseguito, verrà installato. Al termine dell'installazione, il nuovo computer sarà pronto per la connessione.
Nota: Al termine dell'installazione ISL AlwaysOn ti chiederà di impostare la "Password di accesso".
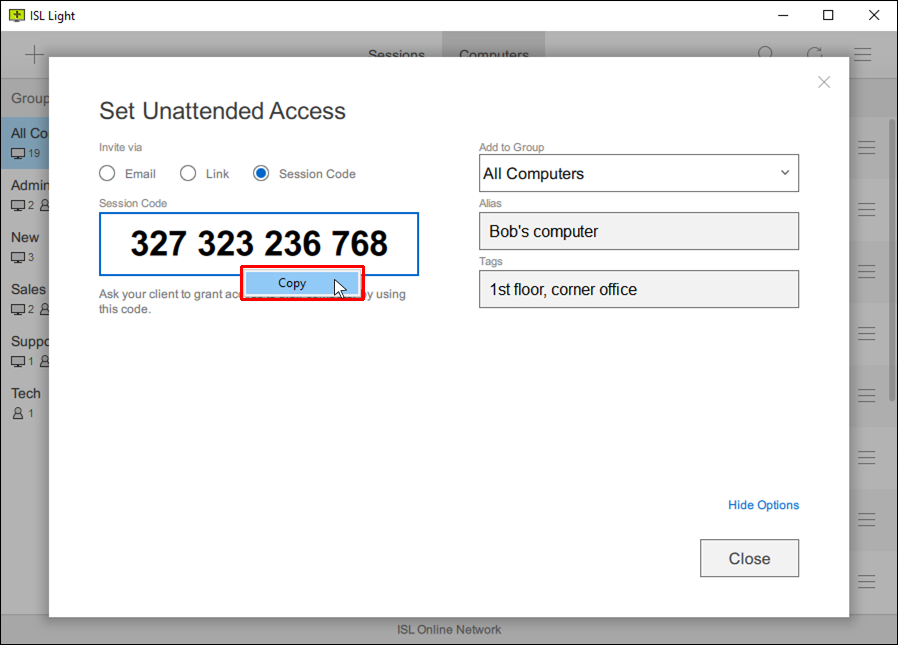
d.) Imposta l'accesso nella sessione
Installa l'agente di accesso remoto nel computer del tuo cliente durante una sessione di supporto remoto già stabilita. L'uso di questa funzione è un modo molto efficiente per configurare l'accesso non presidiato.
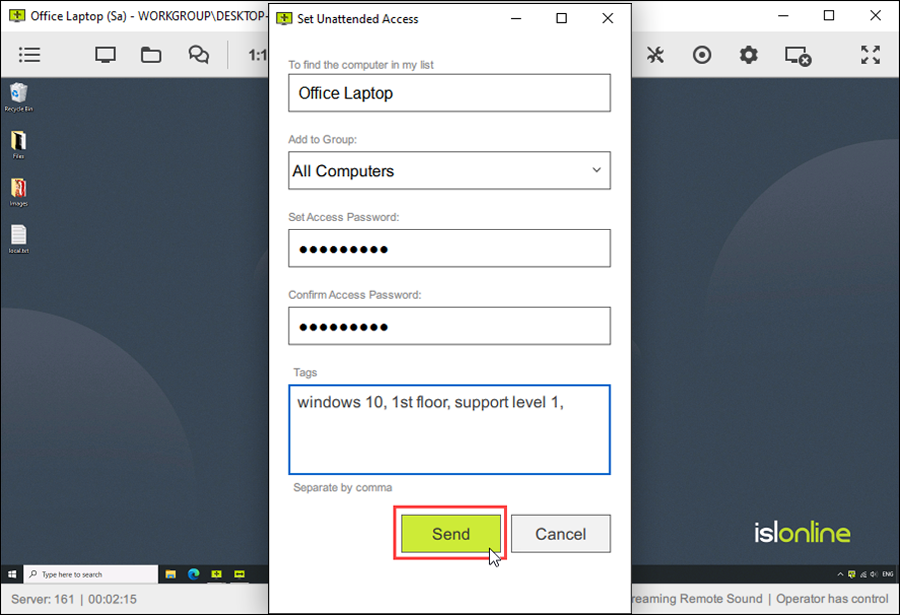
RDP tramite ISL Online
ISL Online consente di stabilire una connessione RDP ad un computer Windows situato in una rete remota senza tunneling VPN o modifiche al firewall.
La tecnologia Remote Desktop Tunneling di ISL Online offre i seguenti vantaggi:
- È possibile gestire centralmente da un'unica interfaccia le sessioni di ISL Online, RDP, SSH e le sessioni di desktop remoto personalizzate.
- Tutte le connessioni tramite tunnel possono essere eseguite senza modifiche ai firewall e alle configurazioni delle porte.
- Oltre alla sicurezza nativa fornita dal protocollo/sessione in tunneling, beneficia di un ulteriore livello di sicurezza fornito dalla crittografia end-to-end di ISL Online.
- Oltre a RDP e SSH puoi definire tunnel completamente personalizzati, permettendoti di usare il software di tua scelta per interagire con il computer remoto.
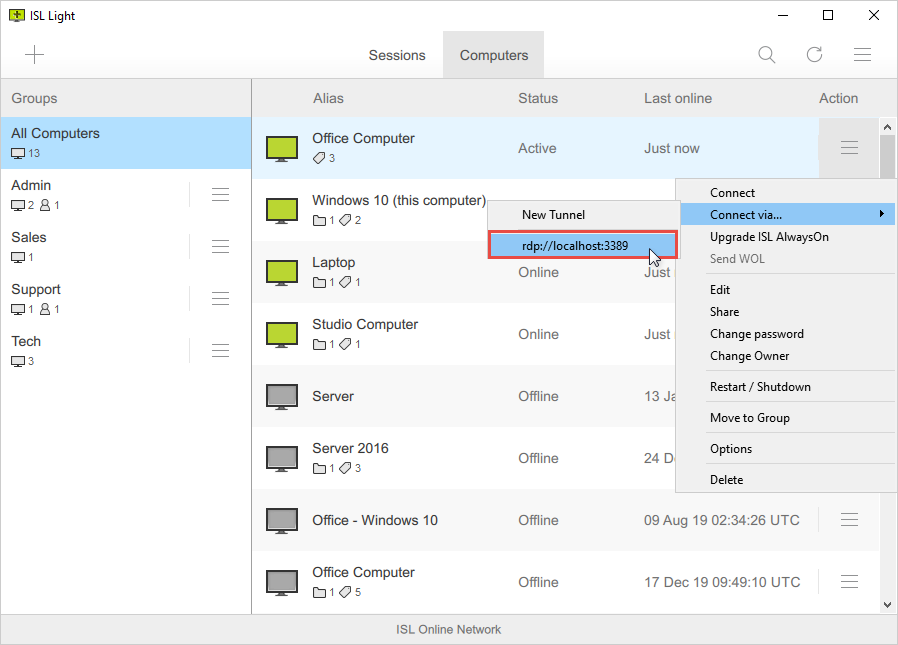
1. L'app ISL Light in un computer locale stabilisce una connessione con ISL AlwaysOn – un agente di accesso remoto in esecuzione nel computer non presidiato nella rete remota connessa ai server ISL Online. Viene stabilita una connessione crittografata end-to-end AES a 256 bit sicura tra i computer locali e remoti tramite le porte 80/443/7615.
2. Uno schema speciale integrato in ISL Light avvia il client Microsoft Remote Desktop (Remote Desktop Connection - mstsc.exe) nel computer dell'operatore e inoltra la porta RDP locale attraverso la rete ISL Online alla porta 3389 (porta RDP predefinita) nel computer remoto. Ciò significa che ISL Light stabilisce automaticamente un tunnel desktop remoto per instradare la sessione RDP tra i computer locali e remoti. Poiché la sessione RDP è incanalata attraverso la sessione ISL Light, non è necessario aprire porte aggiuntive o configurare il firewall affinché la sessione funzioni.
3. Il client desktop remoto stabilisce una connessione con l'agente di accesso remoto (ISL AlwaysOn) e la connessione viene inoltrata automaticamente al server RDP integrato in Windows.
4. Viene stabilita una connessione desktop remoto Microsoft nativa tra il computer locale e quello remoto.
Installazione personalizzata
ISL Online offre una ricca varietà di opzioni di personalizzazione. È possibile configurare l'accesso remoto usando un collegamento personalizzato che consente di predefinire l'alias del computer, il gruppo di computer, l'etichetta ed altro.
Distribuzione di massa
Imposta l'accesso remoto ad un gran numero di computer all'interno della tua organizzazione e prepara i tuoi colleghi al telelavoro. Concettualmente, ci sono 3 concetti base che dovrai tenere a mente.
- Passo 1: crea un elenco di utenti (utenti remoti) all'interno della tua organizzazione.
- Passo 2: distribuisci l'agente di accesso remoto (ISL AlwaysOn) ai computer dell'ufficio.
- Passo 3: associa i computer dell'ufficio e gli utenti remoti per definire quale dipendente ha accesso remoto a quale computer dell'ufficio.
Di seguito un semplice manuale ti guiderà attraverso il processo e ti aiuterà a raggiungere i tuoi scopi.
Distribuisci impostazioni usando file registro
È possibile distribuire un file registro in più macchine per modificare le impostazioni personalizzate ed evitare di dover eseguire questa operazione manualmente in ciascun computer.
Le impostazioni di ISL AlwaysOn sono memorizzate nel registro. Pertanto, è possibile apportare modifiche alle impostazioni di ISL AlwaysOn modificando i valori memorizzati nel registro. Inoltre, è possibile configurare le impostazioni all'interno della finestra delle impostazioni di ISL AlwaysOn, quindi esportare il percorso di registro corretto e modificare il file registro creato che può essere usato in altre macchine. Questo file di registro può anche essere distribuito su più macchine contemporaneamente usando uno strumento di distribuzione. Questo effettuerà automaticamente le impostazioni richieste, evitando una modifica manuale in ogni singolo computer.
Suggerimenti aggiuntivi
Aggiorna ISL AlwaysOn
Invia un aggiornamento per ISL AlwaysOn ad un computer non presidiato per accedere alle funzionalità più recenti.
Riattiva un computer
Se vuoi riattivare un computer da remoto imposta la funzione Wake On LAN.
Salva collegamento al computer
Salva un computer a cui accedi spesso sul desktop o aggiungilo alla barra delle applicazioni e risparmia tempo.