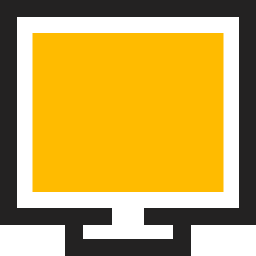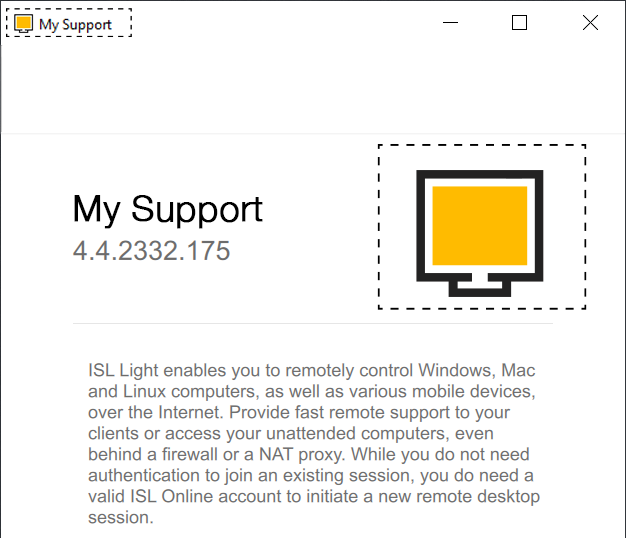Personalizzazione
In questo articolo scoprirete come personalizzare il software di desktop remoto ISL Online per adattarlo alla vostra identità aziendale, utilizzando il vostro logo, i vostri colori aziendali e personalizzando il flusso di lavoro di una sessione di desktop remoto predefinita.
È possibile automatizzare determinate attività e ridurre al minimo il numero di clic del mouse per azioni ripetitive. Vuoi iniziare a visualizzare automaticamente il desktop del tuo cliente quando viene stabilita una sessione? La tua politica di sicurezza richiede di registrare ogni sessione? Puoi modificare il comportamento predefinito di ISL Light con gli argomenti della riga di comando.
Personalizziamo il tuo software desktop remoto ISL Online!
Utenti con licenza server: la procedura per gli utenti con licenza server è diversa da quella per gli utenti dei servizi ospitati. Consultare il Manuale di personalizzazione.
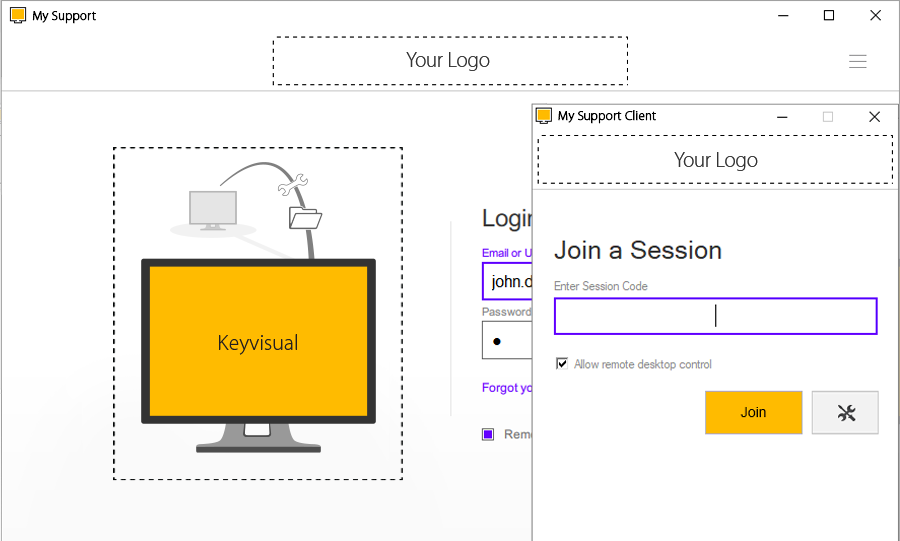
Client ISL Light e ISL Light personalizzati (esempio)
Logo
Per incorporare il logo della vostra azienda nella personalizzazione di ISL Light Client e ISL Light, seguite le seguenti istruzioni:
- • Preparate un file "logo.png o logo.svg" con il vostro logo aziendale.
- • Ottimizzare il file del logo per uno sfondo bianco, poiché verrà visualizzato su uno sfondo bianco all'interno del software.
- • Le dimensioni consigliate per le immagini sono fino a 350 pixel di larghezza e fino a 48 pixel di altezza. Per impostazione predefinita, vengono assegnati altri 10 pixel di spazio bianco, di cui 5 pixel come margine superiore e 5 pixel come margine inferiore.
Modello di logo

ISL Light Client
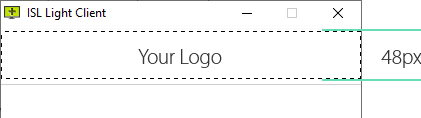
ISL Light Client logo personalizzato (esempio)
ISL Light

ISL Light logo personalizzato (esempio)
Colori
Colore del marchio
Il colore del marchio viene utilizzato per il pulsante principale, come il pulsante "Iscriviti", e per il colore delle icone dei computer online e collegati.
Se lo sfondo del pulsante e il colore del testo non hanno un contrasto sufficiente, il colore del testo viene automaticamente invertito in bianco. Questa regolazione garantisce un rapporto di contrasto soddisfacente tra lo sfondo del pulsante e il testo.
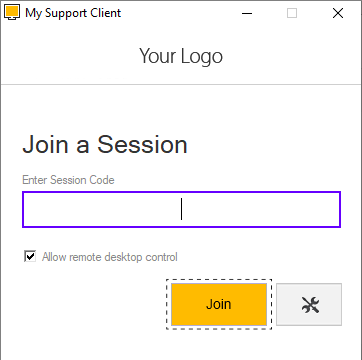
ISL Light Client > Pulsante di adesione > Colore arancione #ffbb00 (esempio)
Server License Users: La procedura per le licenze server è diversa da quella per gli utenti dei servizi ospitati. Consultare il Manuale di personalizzazione.
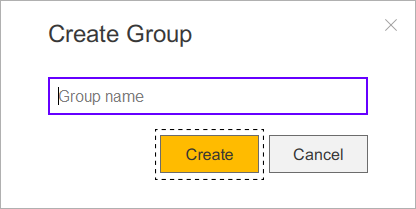
ISL Light > Pulsante di connessione > Colore arancione #ffbb00 (esempio)
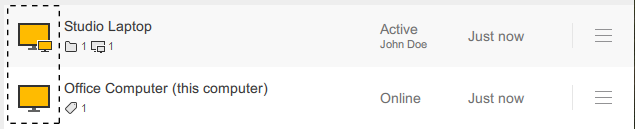
ISL Light > Computer > Icona Online/Attiva > Colore arancione #ffbb00 (esempio)
Colore secondario
Il colore secondario viene applicato ai link, ai bordi dei campi di input attivi, alle caselle di controllo, ai pulsanti di opzione e ad altri elementi simili. Il colore predefinito utilizzato da ISL Online è #0066cb.
Si consiglia di scegliere un colore ottimizzato per uno sfondo bianco. Ad esempio, colori come il giallo o le tonalità chiare possono avere una visibilità ridotta se contrastati con uno sfondo bianco.
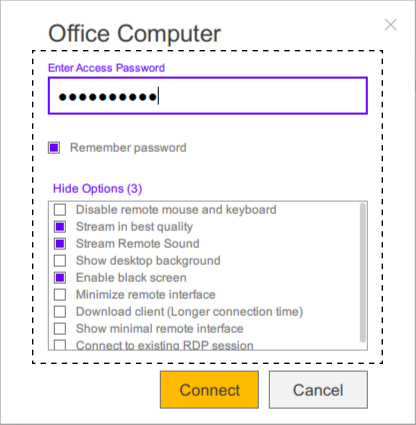
ISL Light > Colore secondario viola #6600ff (esempio)
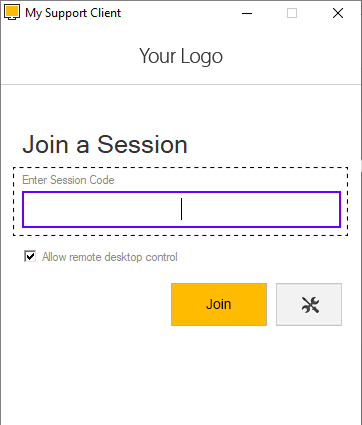
ISL Light Client > Colore secondario viola #6600ff (esempio)
Nome dell'applicazione & Icona
Nome dell'applicazione
Selezionare un nome di applicazione da usare come titolo della finestra sia per il client ISL Light che per il file eseguibile ISL Light. Ad esempio, se scegliete "My Support" come nome dell'applicazione, questa apparirà come "My Support" in ISL Light e come "My Support Client" in ISL Light Client.
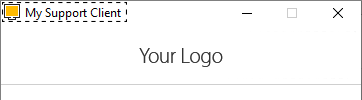
ISL Light Client > "My Support Client" come nome dell'applicazione

ISL Light > "Il mio supporto" come nome dell'applicazione
Icona applicazione
Creare un file "icon.png" o "icon.svg" con dimensioni di 256x256 pixel e sfondo trasparente. Questa icona verrà utilizzata al posto delle icone predefinite di ISL Light e ISL Light Client.
Chiave visuale
Preparare il file "keyvisual.png" o "keyvisual.svg" in formato 320x320 pixel. Il keyvisual verrà visualizzato nella finestra di login e nella finestra delle sessioni all'interno di ISL Light. È possibile scegliere di fornire il file in formato PNG o SVG.
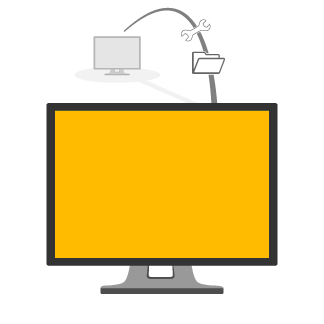
keyvisual.png o keyvisual.svg (esempio)
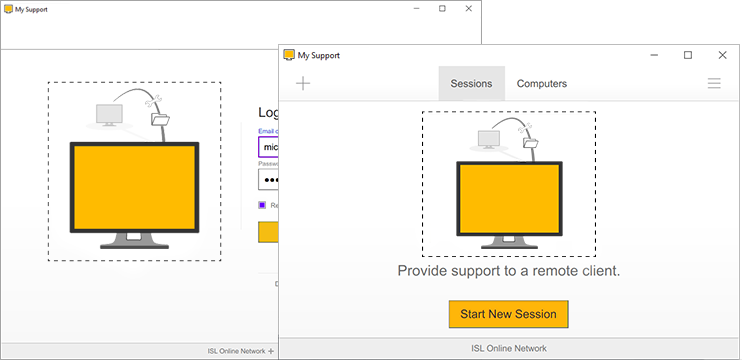
ISL Light > Finestra di accesso e sessione (esempio)
Richiesta di personalizzazione
Per richiedere la personalizzazione di ISL Light Client e ISL Light, inviare un'e-mail a support@islonline.com nel seguente formato:
Richiesta di personalizzazione - [Nome della vostra azienda]
Corpo:Si prega di aggiungere la seguente personalizzazione al nostro account [l'e-mail del vostro account ISL Online].
Logo:- • [Allegare il file del logo (fino a 350x48px): logo.png o logo.svg].
- • Colore del marchio: [Specificare il colore esadecimale o RGB desiderato].
- • Colore secondario: [Specificare il colore esadecimale o RGB desiderato].
- • [Nome dell'applicazione]
- • [Allegare l'icona dell'applicazione (256x256px): icon.png o icon.svg].
- • [Allegare l'immagine keyvisual (320x320px): keyvisual.png o keyvisual.svg]
Si prega di NON allegare file in formato .zip in quanto potrebbero attivare i filtri antispam e impedire la consegna dell'e-mail.
Una volta ricevuta la vostra richiesta, creeremo per voi una nuova personalizzazione e risponderemo prontamente alla vostra e-mail con le istruzioni su come utilizzarla.
Le istruzioni e le linee guida di cui sopra hanno lo scopo di fornire una comprensione completa del processo di personalizzazione. Se avete altre domande o avete bisogno di ulteriore assistenza, non esitate a contattare il nostro team di assistenza.
Semplici argomenti della riga di comando
Puoi modificare il comportamento dell'applicazione ISL Light usando gli argomenti riga di comando. Ad esempio, puoi forzare la qualità colore, nascondere la barra streaming del client, specificare cosa succede se ISL Light perde la connessione ad un computer remoto e altro ancora.
Cominciamo con un semplice esempio:
ISLLight.exe --on-connect "desktop?color=64k"
Salva l'eseguibile di ISL Light in una determinata cartella nel disco fisso, apri il prompt dei comandi (cmd) e digita la riga sopra. Questa opzione passerà lo streaming alla modalità ottimizzata per la qualità e non ottimizzata per la velocità per impostazione predefinita.
Per una descrizione dettagliata degli argomenti semplici della riga di comando fai riferimento al manuale argomenti riga di comando .
Metodi riga di comando
Esistono tre modi per usare gli argomenti della riga di comando.
Metodo prompt comandi
Esegui 'Prompt dei comandi' (Windows) o 'Terminale' (Mac, Linux) e vai alla cartella in cui hai installato ISL Light.
1. Scarica ISL Light in una cartella nel disco fisso (per questo esempio useremo c:\isltmp).
2. Fai clic su Start - Esegui.
3. Digitae cmd (Windows 2000 o versioni successive) o command (Windows Me o versioni precedenti) e premi Invio.
4. Vai alla cartella in cui è stato salvato l'eseguibile ISL Light Desk o ISL Light Client:
cd C:\isltmp
5. Avvia ISL Light con gli argomenti della riga di comando desiderati, ad esempio:
ISLLight.exe --on-load "customization?disable_sessions=true"
Metodo collegamento Windows
1. Scarica ISL Light in una cartella nel disco fisso (per questo esempio useremo c:\isltmp).
2. Fai clic con il pulsante destro del mouse sul desktop, seleziona 'Nuovo' e quindi 'Collegamento'.
3. Seleziona il percorso del file eseguibile ISL Light - per l'esempio sopra è c:\isltmp\ISLLight.exe
4. Seleziona 'Avanti'.
5. Se lo si desidera è possibile modificare il nome del collegamento e quindi selezionare 'Fine'.
6. Modifica proprietà collegamento: fai clic con il pulsante destro del mouse sul collegamento che hai creato e seleziona 'Proprietà'.
7. Aggiungi gli argomenti desiderati della riga di comando nel campo 'Destinazione' e seleziona 'OK'.
8. Puoi eseguire il programma facendo doppio clic sul collegamento.
Esempio di come dovrebbe apparire il campo Destinazione in Proprietà per il collegamento ISL Light:
"C:\isltmp\ISLLight.exe" --username \\isl\tim --password demo
Metodo URL
Il modo normale per avviare ISL Light è usare il seguente collegamento:
Per aggiungere argomenti della riga di comando, aggiungi ?cmdline= al collegamento e quindi specifica gli argomenti desiderati. Questi argomenti devono essere codificati in URL. Fai riferimento alla nostra pagina codifica URL.
Esempio passo passo:
1. Supponiamo di voler usare i seguenti argomenti della riga di comando di ISL Light:
--get-code --username demo --password demo --on-load "customization?disable_computers=true"
2. Copia e incolla gli argomenti della riga di comando nella pagina codifica URL e fai clic su Codifica URL. Copia e incolla il risultato (testo con codifica URL):
--get-code+--username+demo+--password+demo+--on-load+%22customization%3Fdisable_computers%3Dtrue%22
3. Aggiungi il testo codificato URL al collegamento originale insieme al parametro ?cmdline= e avrai creato un collegamento funzionante:
Se stai usando un collegamento speciale per avviare ISL Light, come https://www.islonline.net/start/ISLLight?platform=win32, la procedura è leggermente diversa. Questo collegamento contiene già parametri che iniziano dopo il carattere ?. In questo caso, devi scrivere &cmdline= invece di ?cmdline= e poi continuare con gli argomenti della riga di comando con codifica URL, come in questo esempio:
Argomenti avanzati riga di comando
Ogni opzione della riga di comando fa riferimento ad un evento specifico nel programma ISL Light. ISL Light supporta i seguenti eventi:
carica (attivato quando ISL Light viene caricato in memoria e avviato)
partecipa (attivato quando ISL Light richiede e ottiene un codice di sessione, ad esempio quando si partecipa ad una sessione)
connetti (attivato quando viene stabilita una connessione tra ISL Light e ISL Light Client)
disconnetti (attivato al termine di una sessione)
Puoi associare determinate azioni a determinati eventi. La sintassi degli argomenti complessi della riga di comando è:
--on-<event> <action>
Per una descrizione dettagliata fai riferimento al manuale argomenti avanzati riga di comando.
BoxConnessione
Puoi aggiungere un BoxConnessione al tuo sito e chiedere al cliente di partecipare ad una sessione attraverso il tuo sito web. BoxConnessione è un semplice modulo in cui il cliente può inserire il codice di sessione e fare clic su Connetti. Il client quindi scarica l'ultima versione del software ISL Light. Dopo che il client ha eseguito il programma, la connessione viene stabilita automaticamente.
Leggi manuale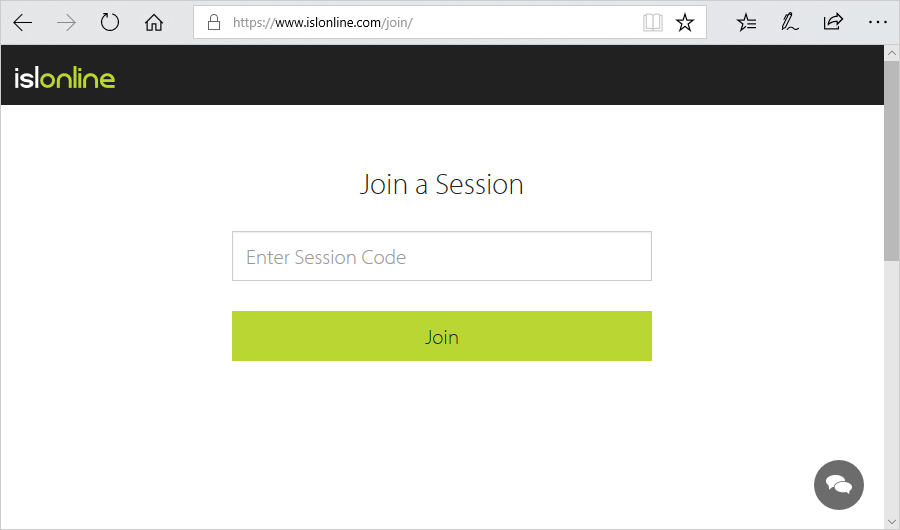
Punto di accesso brandizzato
Se vuoi offrire ai tuoi clienti un modo molto semplice e unico per iniziare una sessione ISL Light, crea una semplice pagina web personalizzata in base al tuo aspetto. Aggiungi il tuo logo, scegli un colore e includi i collegamenti che i tuoi clienti potrebbero trovare utili.
Ecco un esempio di un semplice punto di accesso brandizzato con il tuo logo.
Leggi manuale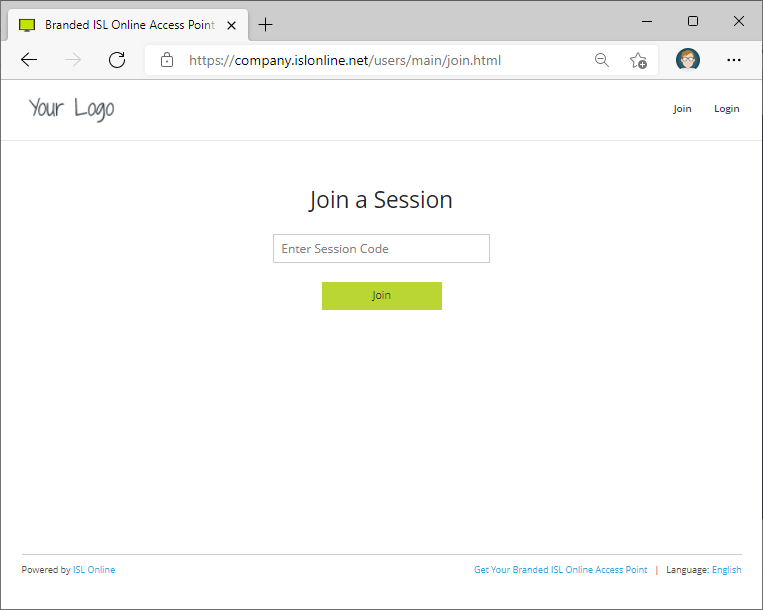
API ed integrazioni
WebAPI2 ti consente di integrare ISL Online nei tuoi servizi di terze parti, o creare i tuoi script e lavorare con i dati relativi al tuo uso di ISL Online.
Leggi manuale