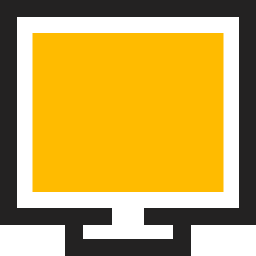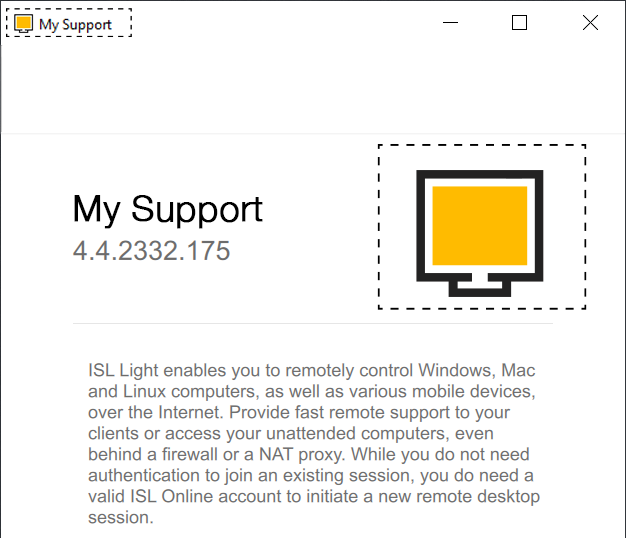Personalisatie
In dit artikel leert u hoe u de ISL Online remote desktop software kunt aanpassen aan uw huisstijl door uw logo te gebruiken, uw bedrijfskleuren te gebruiken en de workflow van een standaard remote desktop sessie te personaliseren.
Het is mogelijk om bepaalde taken te automatiseren en het aantal muisklikken voor repetitieve handelingen te minimaliseren. Wil u automatisch beginnen met het bekijken van het bureaublad van uw klant wanneer een sessie tot stand is gebracht? Vereist uw beveiligingsbeleid dat u elke sessie opneemt? U kan het standaardgedrag van ISL Light wijzigen met opdrachtregelargumenten.
Laten we uw ISL Online Remote Desktop software personaliseren!
Server licentie gebruikers: het proces voor server licenties verschilt van het proces voor hosted service gebruikers. Raadpleeg de Handleiding voor personalisatie.
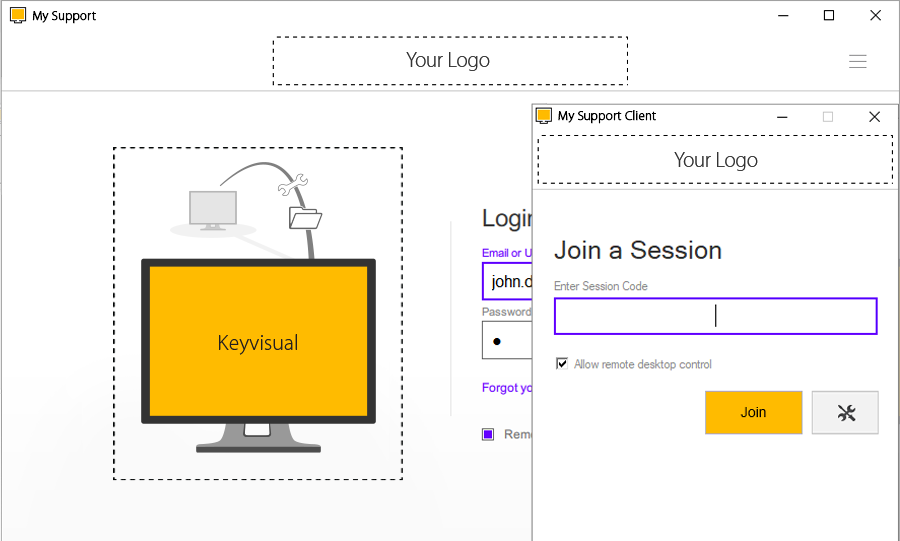
Personalisatie ISL Light client en ISL Light (voorbeeld)
Logo
Volg deze instructies om je bedrijfslogo op te nemen in de personalisatie van ISL Light Client en ISL Light:
- • Maak een bestand "logo.png of logo.svg" met uw bedrijfslogo.
- • Optimaliseer het logobestand voor een witte achtergrond, aangezien het in de software op een witte achtergrond zal worden weergegeven.
- • De aanbevolen afbeeldingsafmetingen zijn maximaal 350 pixels breed en maximaal 48 pixels hoog. Standaard wordt 10 pixels extra witruimte toegewezen, met 5 pixels als bovenmarge en 5 pixels als ondermarge.
Logo sjabloon

logo.png of logo.svg (voorbeeld)
ISL Light Client
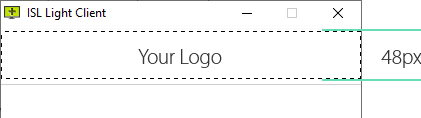
ISL Light Client Personalisatie logo (voorbeeld)
ISL Light

ISL Light Personalisatie logo (voorbeeld)
Kleuren
Merkkleur
De merkkleur wordt gebruikt voor de primaire knop, zoals de knop "Lid worden", en voor de kleur van online en verbonden computerpictogrammen.
Als de achtergrond van de knop en de tekstkleur onvoldoende contrast hebben, wordt de tekstkleur automatisch wit. Deze aanpassing garandeert een goede contrastverhouding tussen de achtergrond van de knop en de tekst.
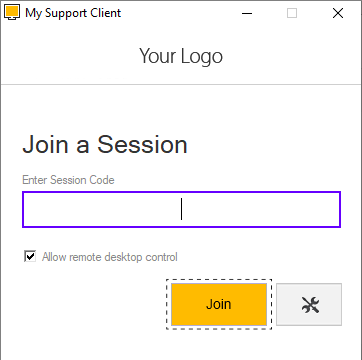
ISL Light Client > "Deelnemen"-knop > kleur oranje #ffbb00 (voorbeeld)
Server licentie gebruikers: het proces voor server licenties verschilt van het proces voor hosted service gebruikers. Raadpleeg de Handleiding voor personalisatie.
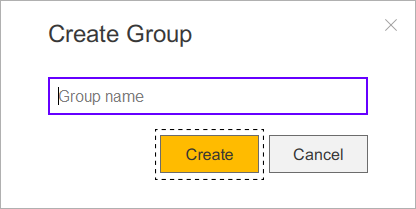
ISL Light > Verbind knop > kleur oranje #ffbb00 (voorbeeld)
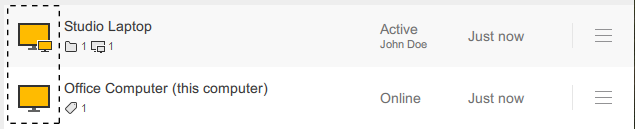
ISL Light > Computers > Online/Actief pictogram > kleur oranje #ffbb00 (voorbeeld)
Secundaire kleur
De secundaire kleur wordt toegepast op links, actieve invoervelden, selectievakjes, keuzerondjes en soortgelijke elementen. De standaardkleur die ISL Online gebruikt is #0066cb.
We raden aan een kleur te kiezen die geoptimaliseerd is voor een witte achtergrond. Kleuren zoals geel of lichte tinten kunnen bijvoorbeeld minder goed zichtbaar zijn in contrast met een witte achtergrond.
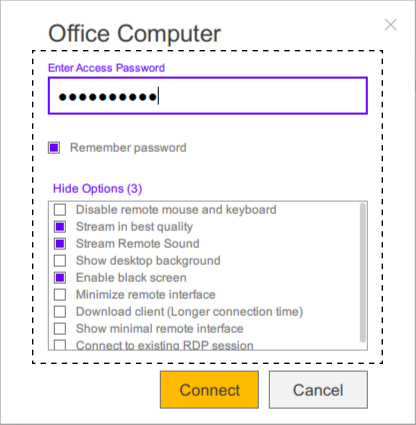
ISL Light > Secundaire kleur paars #6600ff (voorbeeld)
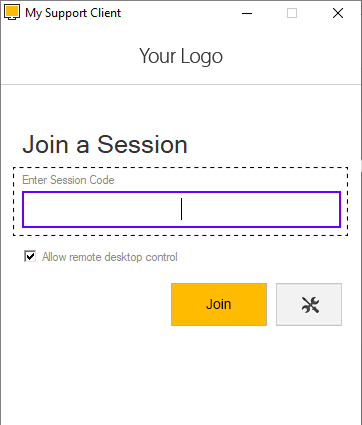
ISL Light Client > Secundaire kleur paars #6600ff (voorbeeld)
Toepassingsnaam & pictogram
Toepassingsnaam
Selecteer een toepassingsnaam die moet worden gebruikt als venstertitel voor zowel de ISL Light Client als het ISL Light uitvoerbare bestand. Als u bijvoorbeeld "Mijn ondersteuning" kiest als de applicatienaam, zal deze verschijnen als "Mijn ondersteuning" in ISL Light en als "Mijn ondersteuningsclient" in ISL Light Client.
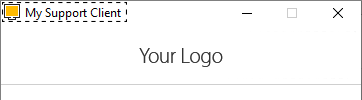
ISL Light Client > "Mijn ondersteuningsclient" als toepassingsnaam

ISL Light > "Mijn ondersteuning" als toepassingsnaam
Toepassingspictogram
Maak een "icon.png" of "icon.svg" bestand met afmetingen van 256x256 pixels en een transparante achtergrond. Dit pictogram wordt gebruikt in plaats van de standaard pictogrammen van ISL Light en ISL Light Client.
Keyvisual
Bereid het bestand "keyvisual.png" of "keyvisual.svg" voor in een formaat van 320x320 pixels. De keyvisual wordt weergegeven in het aanmeldvenster en in het sessievenster van ISL Light. U kan ervoor kiezen om het bestand in PNG of SVG formaat aan te leveren.
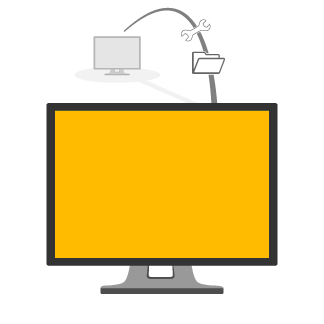
keyvisual.png of keyvisual.svg (voorbeeld)
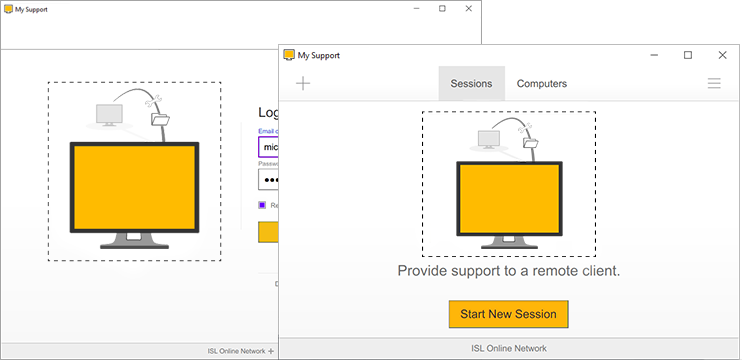
ISL Light > Het Aanmelden en Sessie venster (voorbeeld)
Personalisatie aanvragen
Als u personalisatie wil aanvragen voor ISL Light Client en ISL Light, stuur dan een e-mail naar support@islonline.com in het volgende formaat:
Personalisatieverzoek - [Uw bedrijfsnaam].
Body:Pas alsjeblieft de volgende personalisatie toe voor onze account [uw ISL Online account e-mail].
Logo:- • [Voeg het logobestand bij (maximaal 350x48px): logo.png of logo.svg].
- • Merkkleur: [Geef de gewenste hexadecimale of RGB-kleur op].
- • Secundaire kleur: [geef de gewenste hexadecimale of RGB-kleur op].
- • [Naam van uw toepassing]
- • [Voeg het toepassingspictogram bij (256x256px): icon.png of icon.svg].
- • [Voeg de keyvisual toe (320x320px): keyvisual.png of keyvisual.svg].
Voeg alsjeblieft GEEN bestanden in .zip-formaat bij, omdat dit spamfilters kan activeren en het afleveren van e-mails kan verhinderen.
Zodra we uw verzoek hebben ontvangen, maken we een personalisatie voor u aan en beantwoorden we uw e-mail met instructies over het gebruik ervan.
Houd er alsjeblieft rekening mee dat de bovenstaande instructies en richtlijnen bedoeld zijn om een volledig inzicht te geven in het maatwerkproces. Als je nog vragen hebt of extra hulp nodig hebt, kan u contact opnemen met ons ondersteuningsteam.
Eenvoudige opdrachtregelargumenten
U kan het gedrag van de ISL Light toepassing wijzigen met behulp van opdrachtregelargumenten. U kan bijvoorbeeld kleurkwaliteit forceren, de streamingbalk van de klant verbergen, specificeren wat er gebeurt als ISL Light de verbinding met een remote computer verliest, en meer.
Laten we beginnen met een eenvoudig voorbeeld:
ISLLight.exe --on-connect "desktop?color=64k"
Sla het uitvoerbaar bestand van ISL Light op in een bepaalde map op uw schijf, open de opdrachtprompt (cmd) en typ de bovenstaande regel in. Met deze optie wordt streaming overgeschakeld naar een voor kwaliteit geoptimaliseerde modus en niet standaard geoptimaliseerd voor snelheid.
Raadpleeg alsjeblieft de Handleiding voor opdrachtregelargumenten voor een gedetailleerde beschrijving van eenvoudige opdrachtregelargumenten.
Opdrachtregelmethodes
Er zijn drie manieren om opdrachtregelargumenten te gebruiken.
Opdrachtpromptmethode
Voer Command Prompt (Windows) of Terminal (Mac, Linux) uit en navigeer naar de map waar u ISL Light heeft geïnstalleerd.
1. Download ISL Light naar een map op uw harde schijf (we gebruiken voor dit voorbeeld c:\isltmp).
2. Klik op Start - Uitvoeren.
3. Voer cmd (Windows 2000 of nieuwer) of command (Windows Me of ouder) in en druk op enter.
4. Navigeer naar de map waar u de uitvoerbare ISL Light Desk of ISL Light Client hebt opgeslagen:
cd C:\isltmp
5. Start ISL Light met de gewenste opdrachtregelargumenten, bijvoorbeeld:
ISLLight.exe --on-load "customization?disable_sessions=true"
Windows sneltoets methode
1. Download ISL Light naar een map op uw harde schijf (we gebruiken voor dit voorbeeld c:\isltmp).
2. Klik met de rechtermuisknop op uw bureaublad, selecteer Nieuw en vervolgens Sneltoets.
3. Selecteer de locatie van het ISL Light uitvoerbare bestand - voor het bovenstaande voorbeeld is dit c:\isltmp\ISLLight.exe
4. Klik op volgende.
5. U kan desgewenst de naam van de sneltoets wijzigen en vervolgens op Voltooien drukken.
6. Eigenschappen van de sneltoets bewerken - klik met de rechtermuisknop op de sneltoets die u heeft gemaakt en selecteer Eigenschappen.
7. Voeg de gewenste opdrachtregelargumenten toe aan het veld Doel en klik op OK.
8. U kan het programma starten door op de sneltoets te dubbelklikken.
Voorbeeld van hoe het veld Doel in Eigenschappen van de ISL Light sneltoets eruit zou moeten zien:
"C:\isltmp\ISLLight.exe" --username \\isl\tim --password demo
URL methode
De gebruikelijke manier om ISL Light te starten, is door de volgende link te gebruiken:
Om opdrachtregelargumenten toe te voegen, vult u de link aan met ?cmdline= en geeft u vervolgens de gewenste argumenten op. Deze argumenten moeten URL-gecodeerd zijn. Raadpleeg onze URL coderingspagina.
Stap voor stap voorbeeld:
1. Laten we zeggen dat we de volgende opdrachtregelargumenten voor ISL Light willen gebruiken:
--get-code --username demo --password demo --on-load "customization?disable_computers=true"
2. Kopieer en plak de opdrachtregelargumenten in onze URL-coderingspagina en klik op URL-codering. Kopieer en plak het resultaat (URL-gecodeerde tekst):
--get-code+--username+demo+--password+demo+--on-load+%22customization%3Fdisable_computers%3Dtrue%22
3. Voeg de URL-gecodeerde tekst toe aan de originele link samen met de parameter ?cmdline= en u heeft een werkende link gemaakt:
Als u een speciale link gebruikt om ISL Light te starten, zoals https://www.islonline.net/start/ISLLight?platform=win32, is de procedure iets anders. Deze link bevat al parameters die beginnen na het ? karakter. In dit geval moet u &cmdline= schrijven in plaats van ?cmdline= en vervolgens doorgaan met de URL-gecodeerde opdrachtregelargumenten, zoals in dit voorbeeld:
Geavanceerde opdrachtregelargumenten
Elke opdrachtregeloptie verwijst naar een specifieke gebeurtenis in het ISL Light programma. ISL Light ondersteunt de volgende events:
load (triggered when ISL Light is loaded into memory and started)
join (triggered when ISL Light requests and obtains a session code, i.e. joined a session)
connect (triggered when a connection is established between ISL Light and ISL Light Client)
disconnect (triggered when a session is finished)
U kan bepaalde acties aan bepaalde gebeurtenissen koppelen - de syntaxis van de complexe opdrachtregelargumenten is:
--on-<event> <action>
Raadpleeg alsjeblieft de Handleiding voor geavanceerde opdrachtregelargumenten voor een gedetailleerde beschrijving.
Connecteerbox
U kan een ConnectBox aan uw site toevoegen en de klant vragen om aan een sessie deel te nemen via uw website. ConnectBox is een eenvoudig formulier waar de klant de sessiecode kan invoeren en op Verbinden kan klikken. De klant downloadt vervolgens de nieuwste versie van de ISL Light software. Nadat de klant het programma heeft uitgevoerd, wordt de verbinding automatisch tot stand gebracht.
Lees de handleiding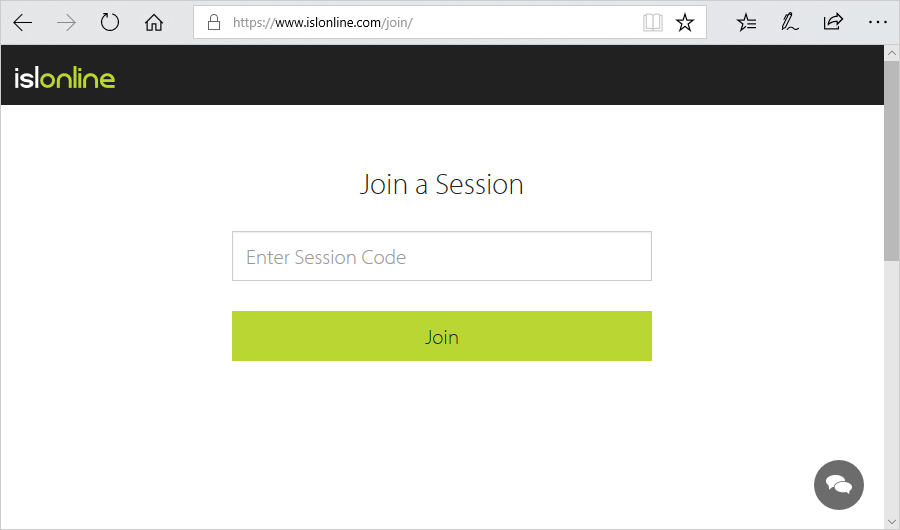
Gepersonaliseerd toegangspunt
Als u uw klanten een zeer eenvoudige en unieke manier wil geven om een ISL Light sessie te starten, maakt u een eenvoudige webpagina die is aangepast aan uw look en feel. Voeg uw logo toe, kies een kleur en voeg de links toe die uw klanten mogelijk nuttig vinden.
Hier is een voorbeeld van een eenvoudig gepersonaliseerd toegangspunt met uw logo.
Lees de handleiding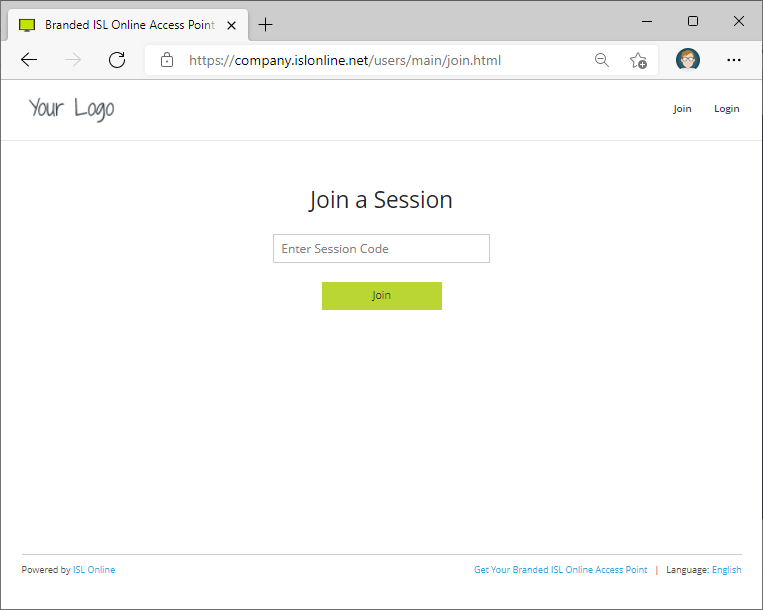
API en integraties
Met WebAPI2 kan u ISL Online integreren in uw third-party services, of uw eigen scripts maken en werken met gegevens gerelateerd aan uw ISL Online gebruik.
Lees de handleiding