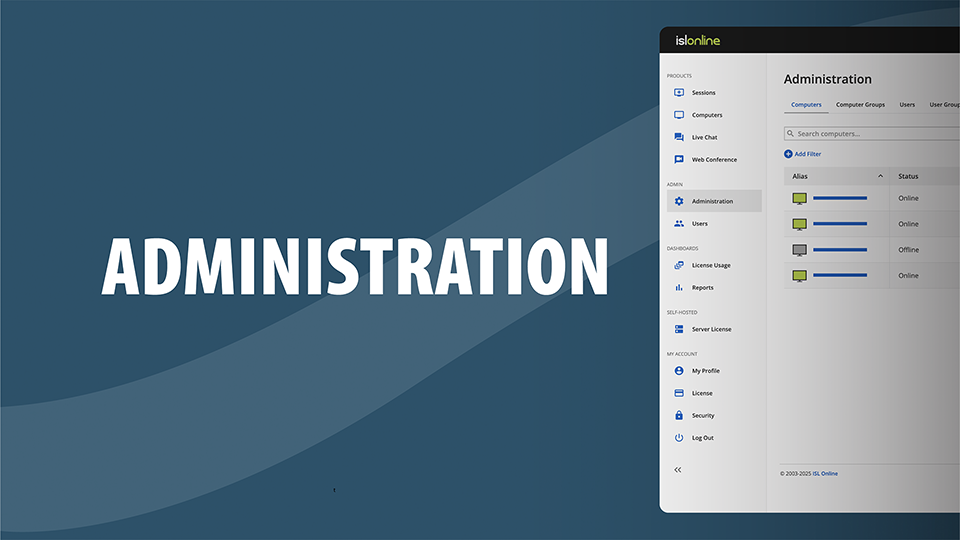Beheer
Om het beheer van computers en gebruikers te vereenvoudigen, hebben we de beheerpagina's met veel handige functies geïntroduceerd. Hier krijgt u een overzicht van alle computers, computergroepen, gebruikers en gebruikersgroepen. Bovendien heeft u toegang tot de audit om alle gebeurtenissen op beheerpagina's te bekijken en te filteren, en om instellingen op domein- of gebruikersniveau te configureren.
Opmerking: Beheerpagina's zijn alleen toegankelijk voor domeinbeheerders. De accounteigenaar is standaard een domeinbeheerder en kan andere gebruikers promoveren tot domeinbeheerder door te gaan naar Beheer > Gebruikers > Selecteer Gebruiker > Instellingen > Algemeen en stel Domeinbeheerder in op "Inschakelen".
Computers
De pagina Computers toont alle remote computers die aan uw account zijn gekoppeld, inclusief diegene die geregistreerd zijn door gebruikers onder uw account. Het biedt een centrale plek om computers te beheren, belangrijke informatie te bekijken en ze in groepen te organiseren voor eenvoudig toegangsbeheer.
Belangrijkste functies:
- Alle computers weergeven: alle remote computers bekijken die aan uw account zijn gekoppeld, inclusief diegene die zijn geregistreerd door gebruikers binnen uw domein.
- Groep wijzigen: verplaats computers tussen groepen om deze te organiseren.
- Eigenaar wijzigen: wijs het eigenaarschap van een computer opnieuw toe aan een andere gebruiker.
- Computer delen: toegang tot een specifieke computer delen met gebruikers of gebruikersgroepen binnen uw domein. U kan ook enkel lezen toegang toewijzen om de rechten te beperken.
- Tags toevoegen: gebruik tags om computers te categoriseren en te filteren op basis van uw eigen criteria.
- Computerdetails: de tabel toont kolommen zoals Alias, Computernaam, Status, Laatst online, Computergroep, Eigenaar, Shares, Labels, Platform, Agent versie, IP adres en MAC adres.
- Exporteren naar CSV: dezelfde computergegevens naar een CSV bestand exporteren.
Opmerking: Wanneer een computer wordt toegevoegd aan een Computergroep, wordt de eigendom automatisch overgedragen aan de Groepseigenaar. De groepseigenaar kan worden aangepast door gebruikers met de juiste rechten (zoals Groepsbeheerder, Computerbeheerder of Computereigenaar).
Opmerking: Voor eenvoudiger beheer en geavanceerde instellingen van rechten (zoals het instellen van toegangsniveau's of het automatisch delen van nieuw toegevoegde computers), raden wij aan om te delen via computergroepen in plaats van via afzonderlijke computers.
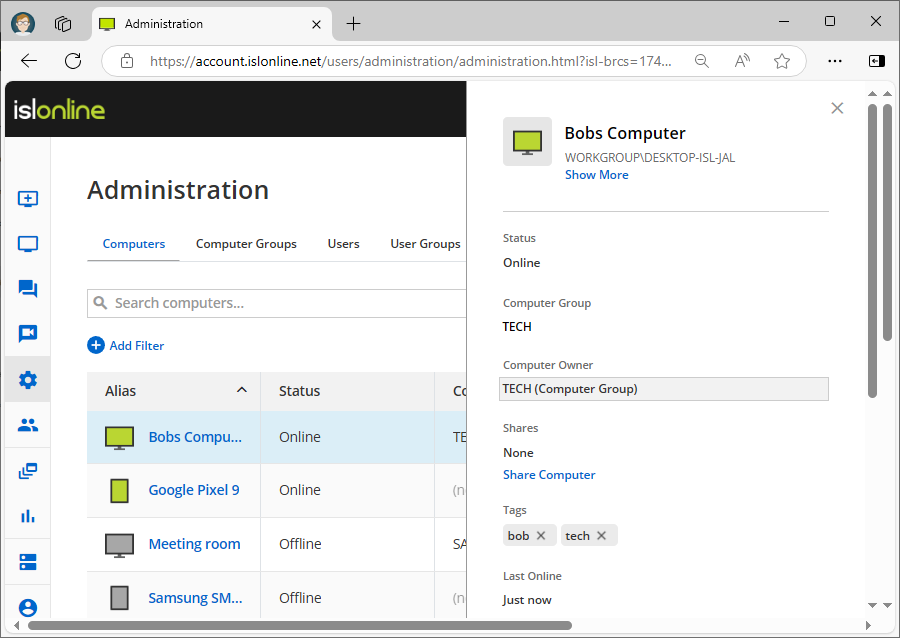
Beheer > Computers
De pagina Webportaal > Beheer > Computers biedt gedetailleerd inzicht in de eigenschappen van elke computer, maar ondersteunt geen bulkacties zoals het wijzigen van toegangswachtwoorden, het upgraden van de ISL AlwaysOn agent, computers verwijderen, of het uitvoeren van groepsacties.
Voor deze handelingen gebruikt u de hoofdpagina Computers (beschikbaar in zowel de ISL Light toepassing als in het Webportaal > Computers), waarop alle computers worden weergegeven die u bezit of die met u zijn gedeeld.
Als een computer niet zichtbaar of beheerbaar is via de interface Computers, kan u er nog steeds toegang toe krijgen en wijzigingen aanbrengen via Beheer > Computers. Van daar kan u:
- Wijs uzelf aan als eigenaar, of
- Deel de computer met een Computergroep waarvan u de Groepseigenaar bent, of die met u is gedeeld met Groepsbeheerderrechten.
Zodra aan deze voorwaarden is voldaan, verschijnen de computers in uw Computers dashboard (zowel in het webportaal als in ISL Light). Van daaruit kan u acties uitvoeren zoals verbinding maken met computers, ze verwijderen, toegangswachtwoorden wijzigen, de ISL AlwaysOn agent upgraden en meer.
Computergroepen
De pagina Computergroepen in ISL Online biedt een overzicht van alle computergroepen in uw account.
Belangrijkste functies:
- Groepen aanmaken: nieuwe computergroepen aanmaken om structuur aan te brengen.
- Computers toevoegen aan groepen: wijs één of meerdere computers toe aan een groep.
- Groepsleden toewijzen: groepsleden kunnen individuele gebruikers zijn of gebruikersgroepen binnen uw domein. Bij het toevoegen van leden aan een computergroep, kan u een van de volgende machtigingsniveaus toewijzen:
- Groepseigenaar wijzigen: de groepseigenaar is de gebruiker die de computergroep heeft aangemaakt. Deze gebruiker heeft volledige controle over de groep.
- Groepen verwijderen: verwijder computergroepen die niet langer nodig zijn.
Gebruikers met deze machtiging kunnen verbinding maken met computers in de groep, maar ze kunnen deze niet bewerken, verwijderen of beheren.
b.) Beheerder computersComputerbeheerders erven alle rechten van Alleen verbinden. Bovendien kunnen zij computers bewerken, verwijderen en acties uitvoeren (zoals het upgraden van de agent of het wijzigen van wachtwoorden).
c.) GroepsbeheerderGroepsbeheerders erven alle rechten van een Computerbeheerder. Daarnaast kunnen zij het groepsbeheer uitvoeren — zoals leden toevoegen of verwijderen, en hun machtigingen aanpassen.
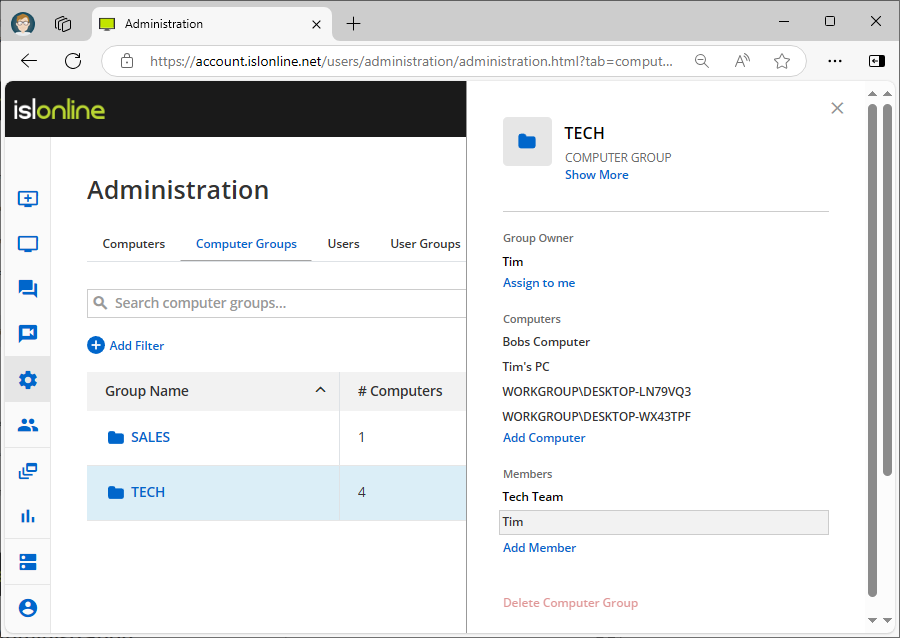
Beheer > Computergroepen
Gebruikers
Op de pagina Gebruikers kan u nieuwe gebruikers aanmaken en ISL Online accounts aan hen toewijzen. U kan ook bestaande gebruikers beheren door hun volledige namen en e-mailadressen te bewerken en hun wachtwoorden te wijzigen of opnieuw in te stellen. Daarnaast kan u voor elke gebruiker specifieke rechten instellen, zoals het toekennen van het aantal licenties of het uitschakelen van bepaalde functies.
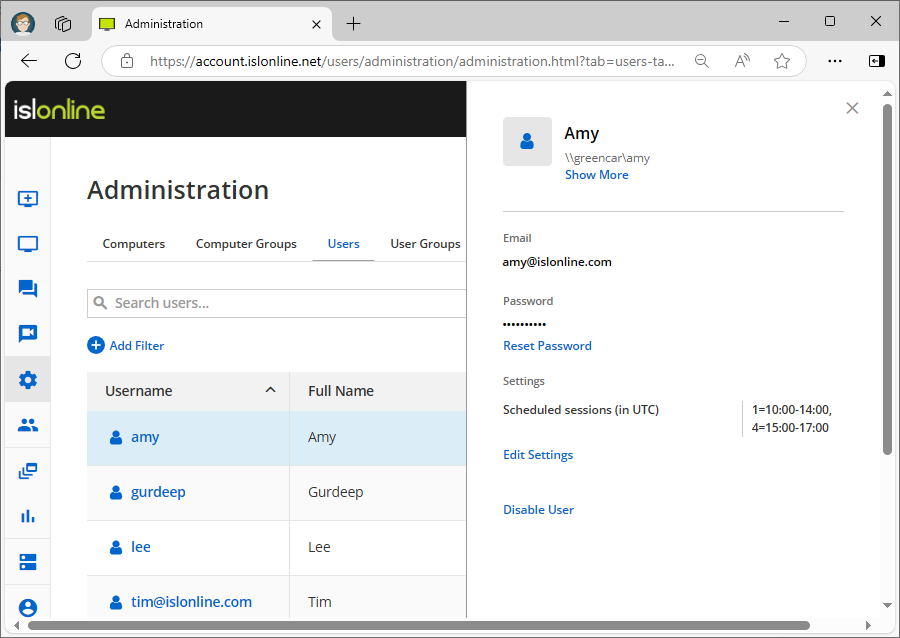
Beheer > Gebruikers
Gebruikersgroepen
Op de pagina Gebruikersgroepen kan u groepen gebruikers aanmaken en gebruikers aan die groepen toevoegen. Het belangrijkste doel van gebruikersgroepen is om gebruikers te groeperen op basis van bepaalde kenmerken, zoals afdeling. Door een gebruikersgroep aan te maken voor een afdeling, kan u toegang verlenen tot bepaalde computers of computergroepen voor de hele afdeling en hun rechten instellen.
U kan bijvoorbeeld een gebruikersgroep met de naam "Beheerders" hebben die toegang tot meerdere computers of computergroepen vereist. Door de computers of computergroepen te delen met de gebruikersgroep "Beheerders", hebben nieuwe teamleden automatisch toegang wanneer ze aan de groep worden toegevoegd. Als een gebruiker geen toegang meer nodig heeft, kan deze eenvoudig uit de groep worden verwijderd.
Lees de handleiding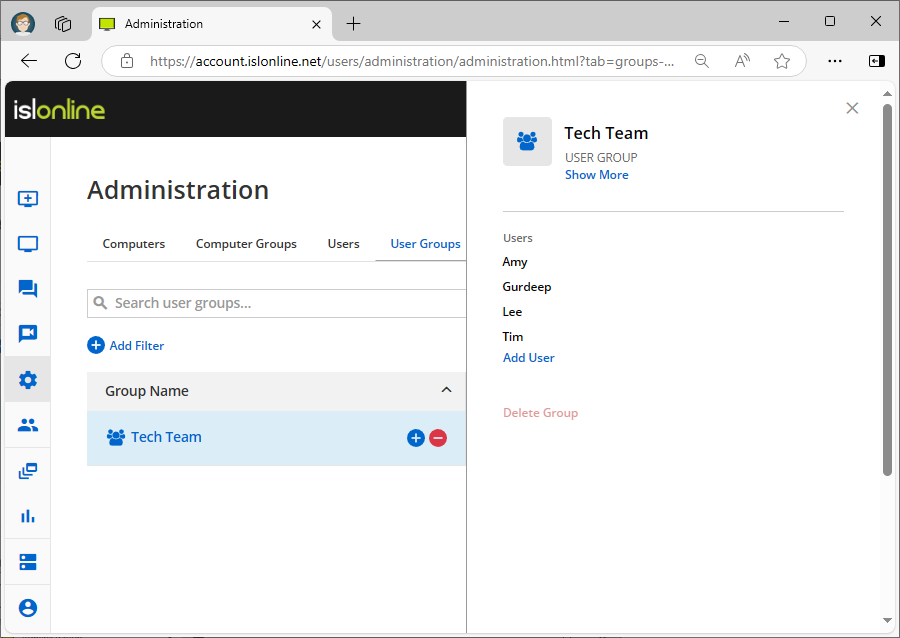
Beheer > Gebruikersgroepen
Audit
De pagina Audit geeft een overzicht van alle gebeurtenissen die plaatsvinden op de beheerpagina's. U kan gebeurtenissen filteren op type, zoals 'gebruiker aangemaakt', en zien wanneer ze hebben plaatsgevonden, of ze succesvol waren, wie de actie heeft gestart en wat de ruwe gegevens van de gebeurtenis zijn. Bovendien kan u resultaten filteren op gebruiker, gebeurtenis, tijdstempel en meer.
Lees de handleiding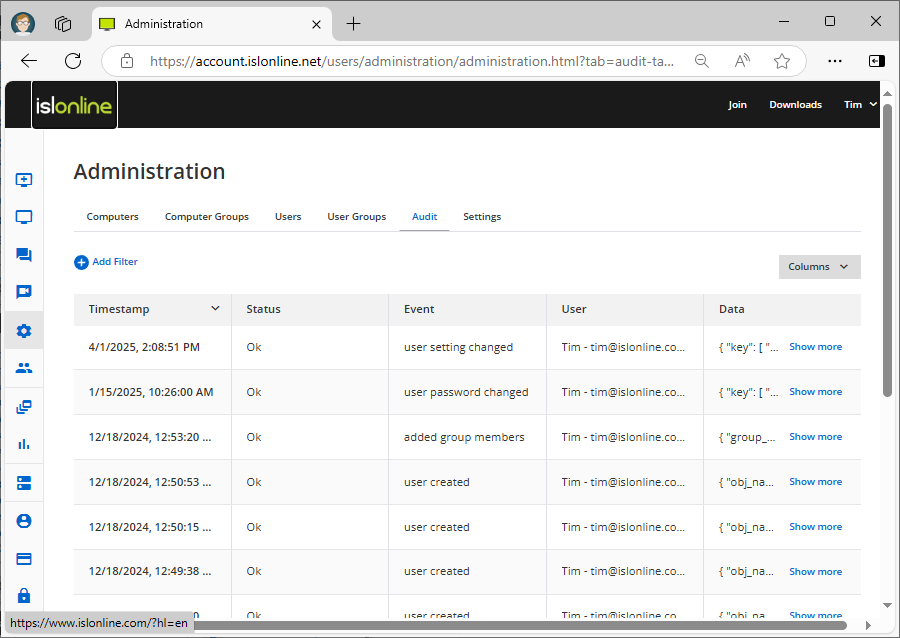
Beheer > Audit
Instellingen
Op de instellingenpagina's kan u domeininstellingen wijzigen die van invloed zijn op alle gebruikers. U kan geplande toegangstijden voor computers beheren, twee-factor authenticatie vereisen, wachtwoordlengte en -complexiteit instellen en meer. Merk op dat deze instellingen ook kunnen worden in- of uitgeschakeld op gebruikersniveau, dat toegankelijk is door naar Beheer > Gebruikers > Gebruikersinstellingen. te gaan.
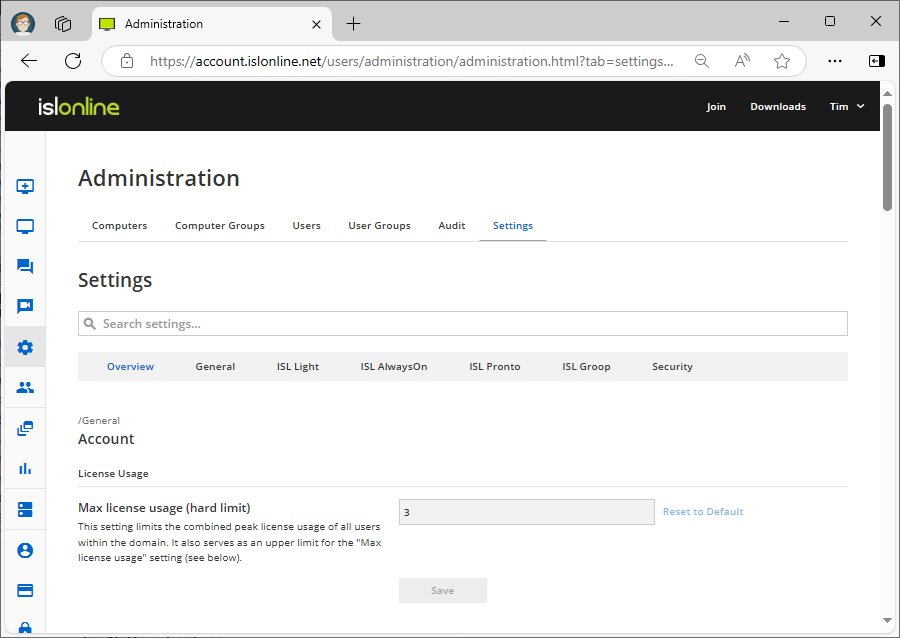
Beheer > Instellingen > Overzicht
- Ingeschakeld
- Uitgeschakeld (override toestaan): de instelling is uitgeschakeld, maar kan op een lager niveau worden opgeheven
- Uitgeschakeld (override negeren): de instelling is uitgeschakeld en kan NIET worden opgeheven op een lager niveau
Laten we een paar voorbeelden van instellingen oplijsten
Domeinbeheerder
Als u dit inschakelt, krijgt u toegang tot de beheerpagina's. Het wordt aanbevolen om deze instelling alleen op gebruikersniveau in te schakelen.
Max licentiegebruik
Deze instelling beperkt het aantal licenties dat beschikbaar is voor een gebruiker.
Geplande sessies (in UTC)
Deze instelling specificeert de dagen van de week en tijden waarop de gebruiker een sessie mag starten. Sessies buiten het rooster worden geweigerd.
Aanmeldverificatie overslaan (gastoperator)
Als deze instelling is ingeschakeld, mogen operators gastoperators (zonder gebruikersaccount) uitnodigen voor hun ISL Light sessies.
Inloggen zonder geconfigureerde twee-factor authenticatie
Als u deze optie uitschakelt, wordt twee-factor authenticatie voor de gebruiker(s) afgedwongen. Gebruikers moeten twee-factor authenticatie configureren bij hun volgende inlogpoging als ze niet ten minste één twee-factor authenticatiemethode hebben ingesteld.
Lees de handleiding